Gérer le temps passé devant l’écran de votre enfant et suivre l’activité en ligne dans Windows 10

Découvrez comment gérer le temps de vos enfants et générer des rapports de leurs activités sur vos appareils Windows 10 à l'aide de Family Safety.
Retour dans la version initiale de Windows 10, nousvous a montré comment configurer la sécurité familiale. Family Safety vous permet de gérer les activités de votre enfant sur des appareils Windows, y compris la Xbox. La gestion du temps passé devant un écran est une priorité absolue pour les parents et les tuteurs. Il est également important de savoir ce que votre enfant consulte ou les applications qu'il utilise, afin de pouvoir mieux informer et l'aider à naviguer sur Internet en toute sécurité. Dans cet article, nous verrons comment contrôler le temps d'écran de vos enfants sur l'ordinateur et générer des rapports hebdomadaires de leurs activités.
Utiliser le contrôle parental pour gérer l'utilisation de l'ordinateur et les activités des enfants sur votre périphérique Windows 10
Avant de configurer la durée d’affichage de votre enfant et de commencer à générer des rapports, consultez notre article précédent sur la configuration de Family Safety. Une fois que vous avez cela mis en place, ouvrez Démarrer> Paramètres> Comptes> Famille et autres personnes. Cliquer sur le lien Gérer les familles en ligne (vous pouvez également vous connecter à partir d'ici). Cela ouvrira la page Web dédiée aux paramètres de la famille dans votre navigateur. Cliquez sur Temps d'écran puis faites défiler vers le bas.
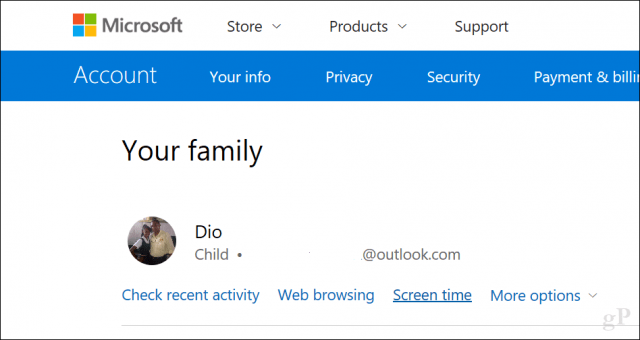
Si vous souhaitez définir une seule stratégie pour tous les périphériques Windows 10, y compris Xbox One, cliquez sur le bouton bascule. Utilisez un seul calendrier. Cela vous permettra de laisser un temps spécifique par jour sur tous les appareils (cumulatif).
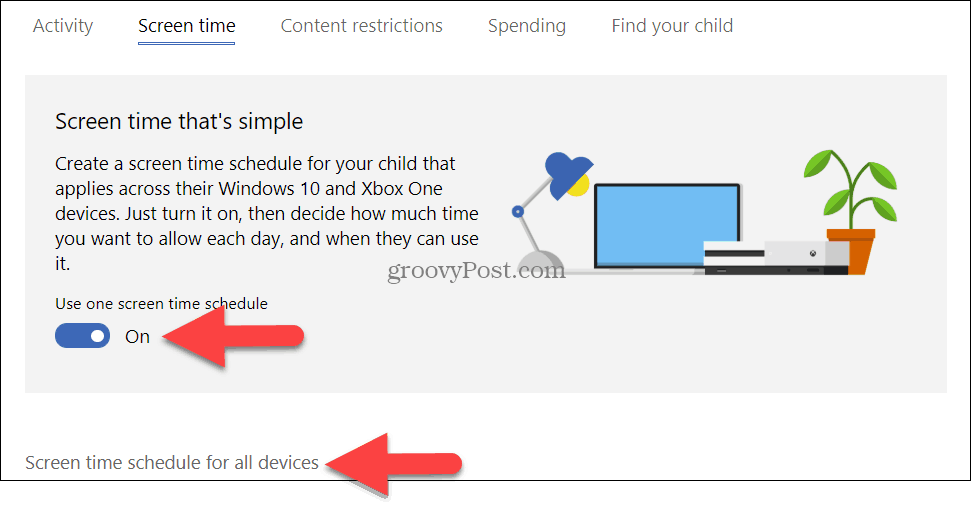
Si vous désactivez cette option, des limites de temps s’appliqueront par PC. En d'autres termes, si vous leur donnez trois heures par jour, ils auront trois heures par PC. Voyons ce paramètre.
Basculer sur Limites de temps d'écran PC. Faites défiler la liste et choisissez la période pendant laquelle votre enfant est autorisé à utiliser l'ordinateur.
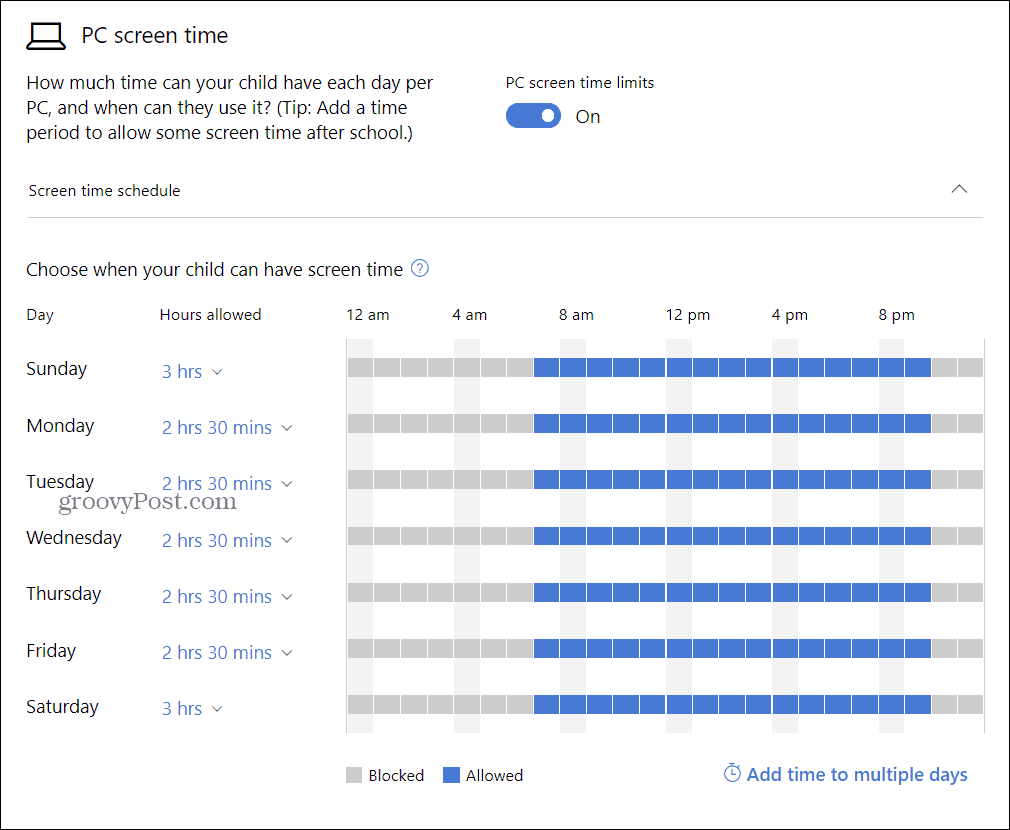
Par défaut, il est défini sur Illimité, mais vous pouvez choisir une répartition entre 30 minutes et 12 heures. Chaque fois que cela s'épuise, votre enfant doit en demander plus, ce que vous pouvez accorder.
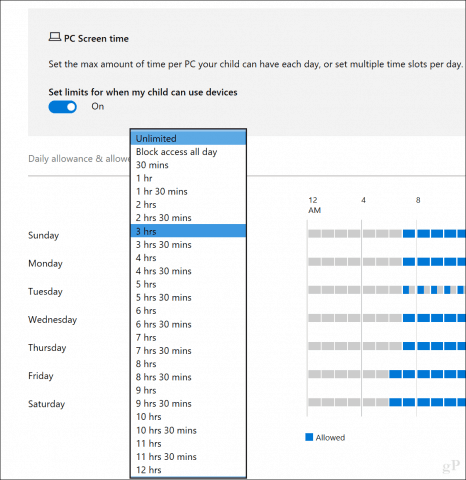
Vous pouvez également cliquer sur le Fixer une limite de temps lien afin de fixer des limites pour une heure spécifique de la journée, des jours spécifiques. Si votre enfant a accès à plusieurs ordinateurs, ces modifications sont également fédérées sur chaque périphérique.
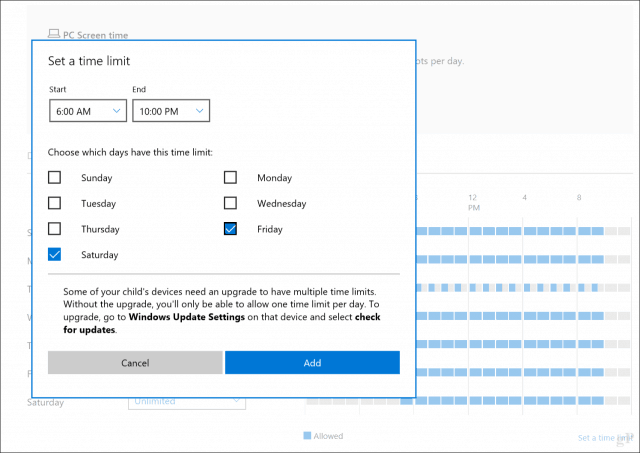
Utiliser les restrictions de contenu pour bloquer les applications et les sites Web inappropriés
le Restrictions de contenu onglet vous permet de bloquer les sites Web inappropriés ainsicomme gérer d'autres expériences sur les appareils Windows. Par exemple, vous pouvez demander l’approbation d’un adulte pour acheter des objets et bloquer des applications et des jeux inappropriés en fonction de l’âge de votre enfant. Vous pouvez également entrer des URL spécifiques qui seront autorisées ou bloquées.
Remarque: Le blocage de sites Web n'est disponible que sous Windows 10. De plus, seuls Microsoft Edge et Internet Explorer sont pris en charge. Ainsi, si vous avez des navigateurs Web tiers installés tels que Chrome ou Firefox, vos enfants peuvent contourner les restrictions. Pour résoudre ce problème, utilisez simplement l'option Toujours bloqué pour bloquer ces applications, comme indiqué ci-dessous.
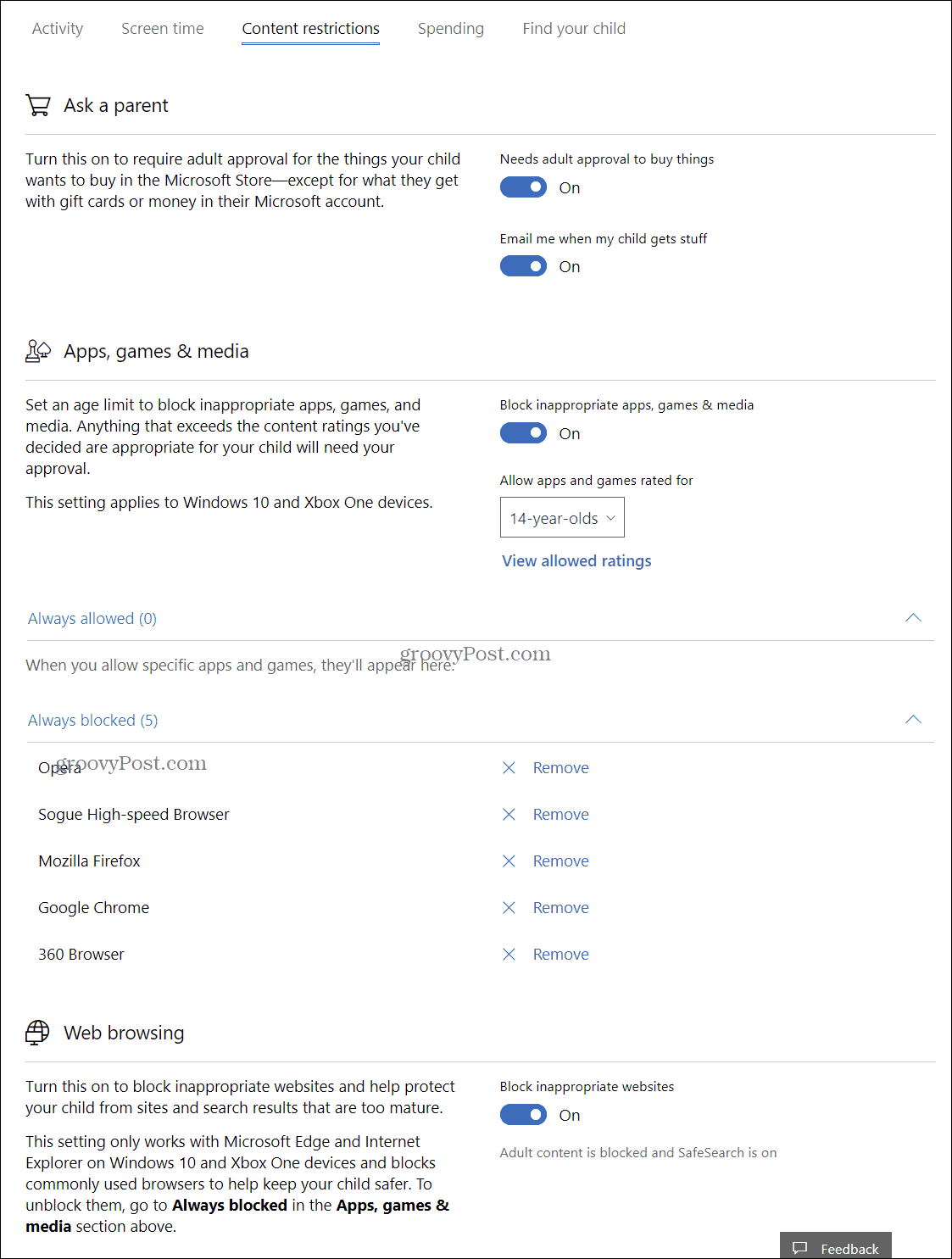
Générer des rapports hebdomadaires
Si vous avez besoin d'informations sur ce que votre enfant fait sur le PC, vous pouvez activer le rapport d'activité. Clique le vérifier l'activité récente lien de la Ta famille page. Activer le rapport d'activité puis cocher la case Envoyez des rapports hebdomadaires par courriel.
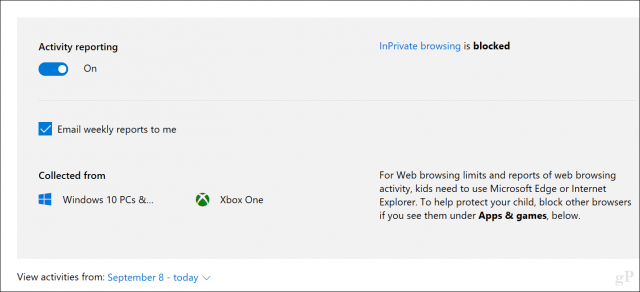
Sur la même page d'activité récente, vous pouvez voir les activités de navigation Web, les applications et les jeux utilisés, ainsi que l'utilisation du temps d'écran. Vous pouvez également bloquer les applications que vous ne voulez pas que votre enfant utilise.
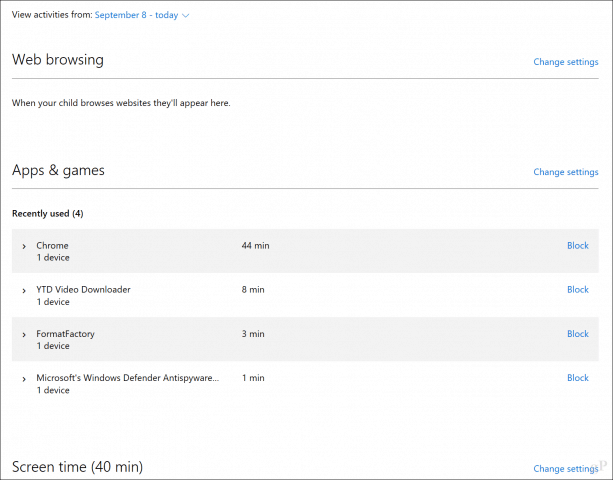
Les rapports envoyés par e-mail sont assez détaillés et détaillent la durée d'utilisation de chaque application et le nombre d'heures passées à utiliser l'ordinateur chaque jour.
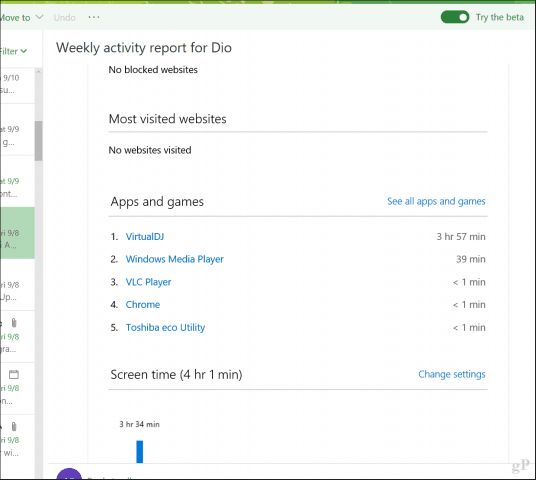
La sécurité familiale redonne certainement beaucoup de pouvoirentre les mains des parents, leur permettant de mieux gérer la façon dont les enfants utilisent leurs appareils de manière saine. Si vous venez d'apprendre à ce sujet, vous pourriez ressentir un peu de turbulence avec vos enfants après l'avoir mis en place. Alors, parlez-leur et dites-leur ce qui se passe.
Faites-nous savoir dans les commentaires comment ça se passe. Dites-nous également comment vous gérez l’utilisation des appareils de votre enfant en dehors des appareils Windows tels que les tablettes Android et les iPhones.
Apparenté, relié, connexe:
- Comment activer la recherche de mon périphérique pour Windows 10
- Comment gérer les ordinateurs et les périphériques enregistrés dans Windows 10
- Utiliser une licence numérique pour gérer et activer Windows 10
- Comment faire pour récupérer ou réinitialiser un mot de passe de compte d'utilisateur Windows 10 perdu
- Créer un compte local sous Windows 10 (Mise à jour)










laissez un commentaire