Comment créer un certificat numérique auto-signé dans Microsoft Office 2016

Dans cet article, je vais passer en revue la création de certificats auto-signés à l'aide de la dernière version de Microsoft Office 2016.
Une des parties les plus convaincantes de MicrosoftSuite de productivité Office pour les utilisateurs expérimentés: possibilité d'automatiser les fonctionnalités à l'aide de Visual Basic pour code d'application. Des applications telles que Word, Excel et Outlook peuvent être utilisées pour créer des macros. Les macros sont de petits morceaux de code de programmation utilisés pour effectuer des tâches répétitives. Dans les versions d'Office antérieures à 2007, la prise en charge de VBA était réputée pour être exploitée. Depuis lors, Microsoft a renforcé la sécurité au sein de la suite, limitant ainsi l’impact des codes non fiables pouvant causer des dommages.
Auparavant, nous vous avons montré comment configurer etconfigurer un certificat numérique auto-signé dans Office 2010. Depuis lors, certaines choses ont changé dans la version Office 2016. Dans cet article, je vais passer en revue la création de certificats auto-signés à l'aide de la dernière version d'Office.
Configuration du certificat numérique auto-signé dans les applications Office 2016
Le certificat numérique pour les projets VBA se trouve désormais dans Programmes> Microsoft Office> root> Office16.

Double-cliquez sur le fichier SELFCERT, entrez un nom pour votre certificat numérique, puis cliquez sur OK.
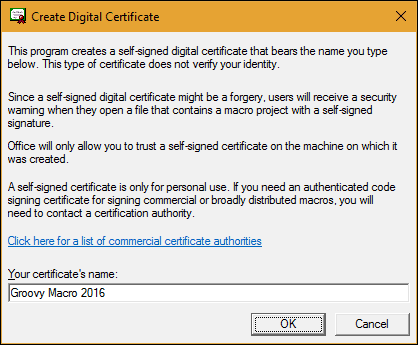
Lancez l’une des applications Office dans lesquelles vous souhaitez utiliser le certificat numérique. Pour cet article, je vais utiliser Excel. La première chose à faire est d’activer le Développeur languette. Cliquez sur Fichier> Options> Personnaliser le ruban> cochez la case. Développeur puis cliquez sur OK.
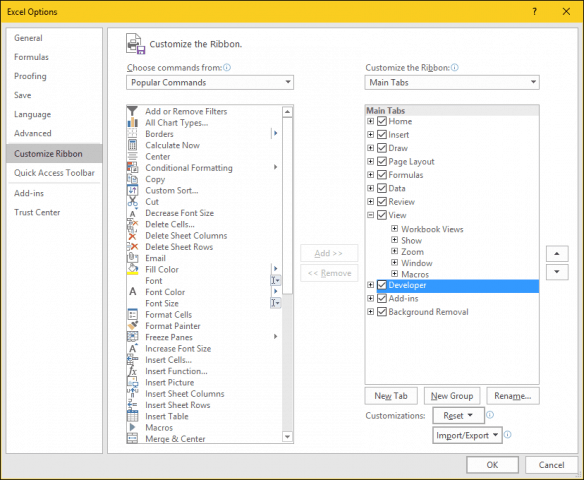
Sélectionnez l'onglet Développeur puis cliquez sur le bouton Sécurité macro bouton dans le Code groupe, sélectionnez le Activer toutes les macros case radio puis cliquez sur D'accord.
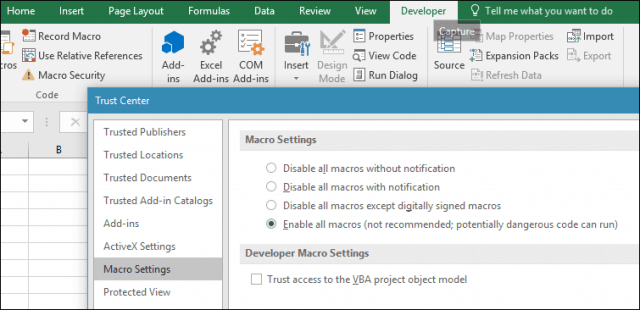
Dans le Code groupe, cliquez Visual Basic. Le composant Visual Basic pour Applications sera lancé. Cliquez sur Outils, puis sur Signature numérique.
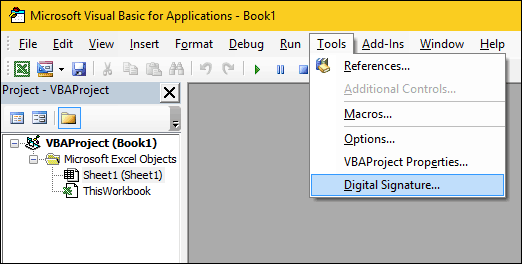
Cliquez sur Choisir, le certificat numérique créé récemment sera présenté. Cliquez sur OK puis continuez pour enregistrer votre projet.
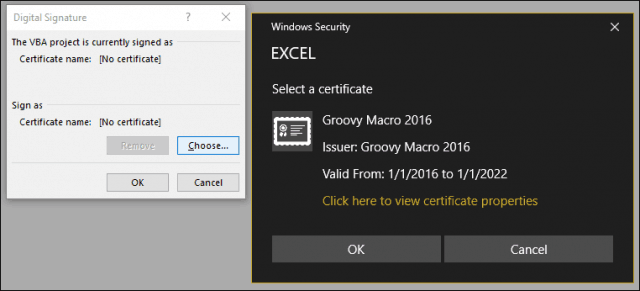
S'assurer que vos macros fonctionnent
J'ai noté plus tôt; Microsoft a apporté des modifications de sécurité au fonctionnement des macros dans les applications Office au fil des ans. L'enregistrement de vos macros n'est pas autorisé dans un classeur ou un document standard.
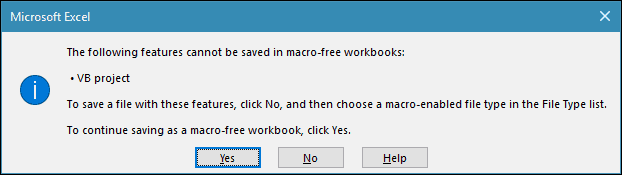
Au lieu de cela, les utilisateurs doivent correctement choisir Macro-Activé comme type de fichier lors de l'enregistrement.
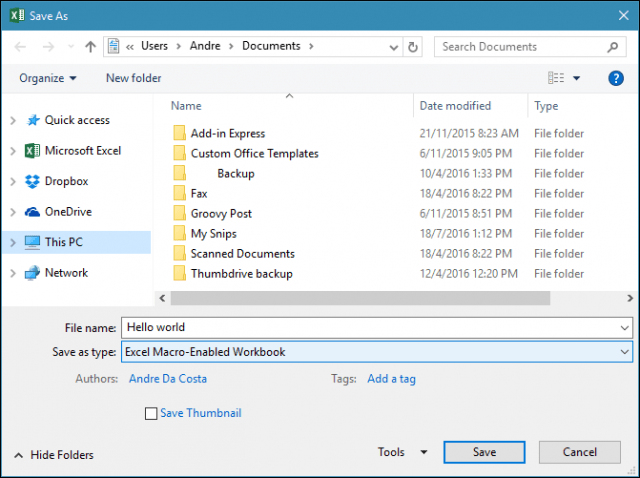
Les utilisateurs peuvent gérer leur certificat signé en lançant Options Internet. Cliquez sur Démarrer, puis type: options Internet, appuyez sur Entrée sur votre clavier, sélectionnez le Contenu onglet puis cliquez sur Gérer les certificats. Ici, vous avez le choix de supprimer ou d’exporter votre certificat pour l’utiliser sur un autre ordinateur.
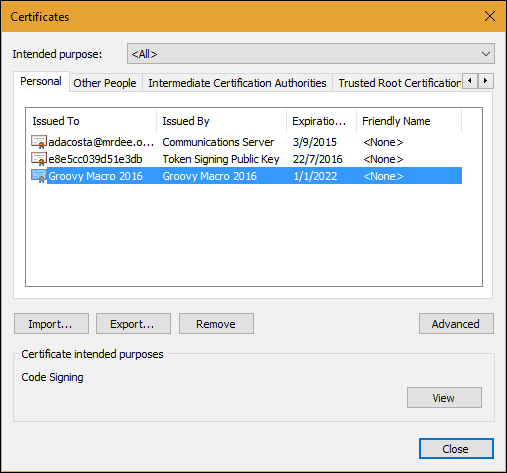
Consultez notre exemple précédent pour savoir comment configurer une macro pratique dans Microsoft Outlook pour activer la copie carbone invisible.

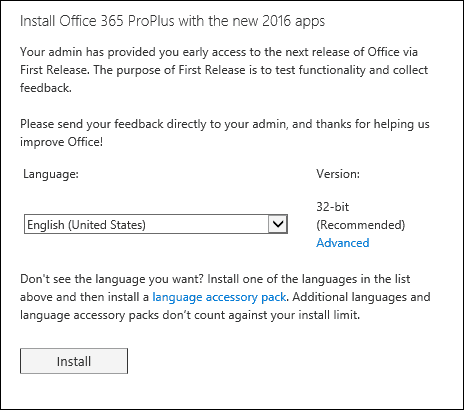


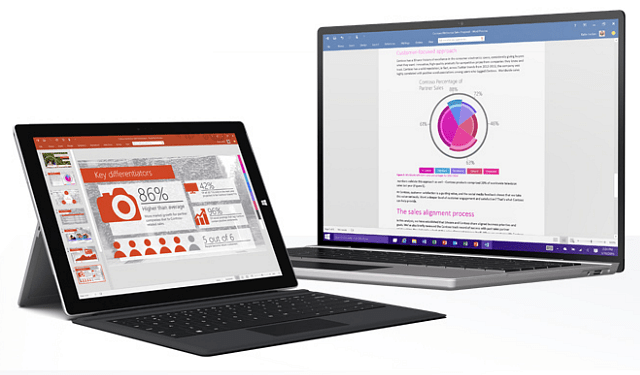





laissez un commentaire