Comment ramener le gestionnaire d'images Microsoft Office

Ne vous manque le Microsoft Office Picture Manager? Vous pouvez l'installer à partir d'une ancienne version de Sharepoint Designer ou d'un ancien disque Microsoft Office.
Microsoft Office Picture Manager était inclus dans Office 2010 et les versions antérieures. Vous pouvez l’utiliser pour afficher, éditer et gérer vos images.
Office 2010 était la dernière version d'Office incluant Picture Manager et Microsoft n'a pas mis à jour Picture Manger depuis Office 2003. Ce programme est très ancien et obsolète.
Mais si vous avez aimé Picture Manager, et satoutes les fonctionnalités dont vous avez besoin, vous pouvez l’installer sur votre ordinateur sans désinstaller votre version actuelle d’Office. Vous pouvez installer Picture Manager à partir d'un disque d'installation d'Office 2010, 2007 ou 2003, le cas échéant. Sinon, vous pouvez télécharger SharePoint Designer 2010 et l'installer à partir de là.
Nous allons vous montrer où vous pouvez télécharger SharePoint Designer 2010 et comment installer uniquement Picture Manager à partir de celui-ci.
Télécharger SharePoint Designer 2010
SharePoint Designer 2010 est disponible en téléchargement gratuit auprès de Microsoft. Utilisez l'un des liens ci-dessous pour le télécharger.
- 32 bits: http://www.microsoft.com/en-us/download/details.aspx?id=16573
- 64 bits: http://www.microsoft.com/en-us/download/details.aspx?id=24309
Installer Microsoft Picture Manager à l'aide de SharePoint Designer 2010
La procédure d’installation de Picture Manager à partir d’une version antérieure d’Office ou de SharePoint Designer 2010 est la même, la manière de procéder importe donc peu.
Téléchargez le programme d'installation de SharePoint Designer 2010 à l'aide de l'un des liens ci-dessus, puis double-cliquez sur le fichier pour l'exécuter.
Si la Contrôle de compte d'utilisateur boîte de dialogue s'affiche, cliquez sur Oui continuer.
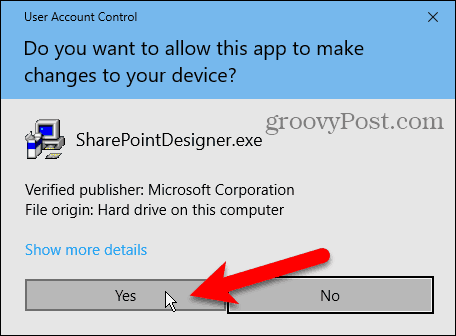
Sur le Lisez les termes du contrat de licence logiciel Microsoft l'écran, lisez les conditions et vérifiez les J'accepte les termes de cet accord boîte.
Puis clique Continuez.
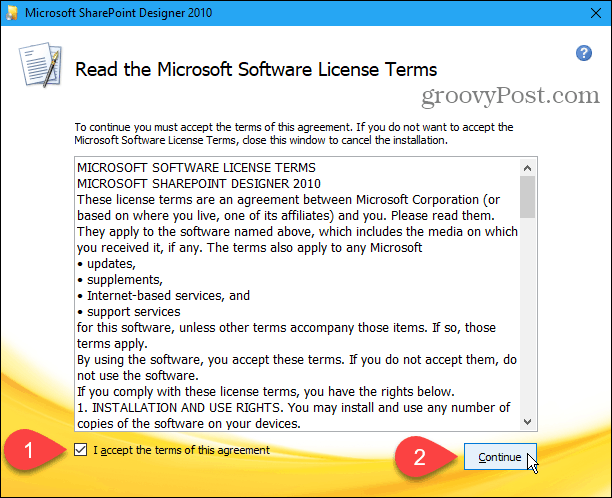
Sur le Choisissez l'installation que vous voulez et cliquez Personnaliser.
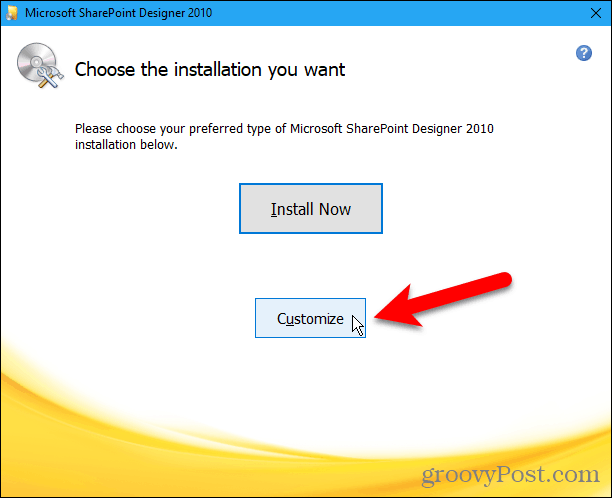
Pour chacun des trois modules énumérés sous Microsoft Office sur le Options d'installation onglet, cliquez sur le bouton et sélectionnez Indisponible.
Cela désactive toutes les parties de Sharepoint Designer, mais nous allons ensuite en réactiver une.
Si vous installez Microsoft Office Picture Manager à partir d'Office 2010, 2007 ou 2003, d'autres modules sont disponibles. Assurez-vous de faire tous les modules Indisponible.
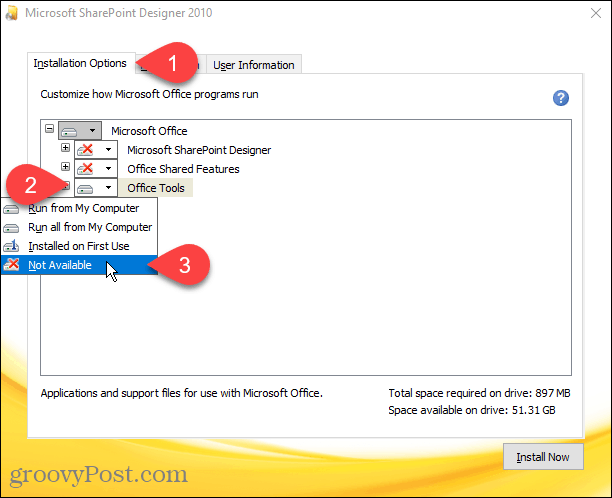
Pour sélectionner Microsoft Office Picture Manager pour l’installation, cliquez sur l’icône plus située à gauche de Outils de bureau module pour l'élargir.
Tout est réglé pour Indisponible, Même le Gestionnaire d'images Microsoft Office. Cliquez sur le bouton à côté de Gestionnaire d'images Microsoft Office et sélectionnez Courir depuis mon ordinateur.
Si vous utilisez une installation Office 2010, 2007 ou 2003, le logiciel Gestionnaire d'images Microsoft Office devrait également être sous Outils de bureau.
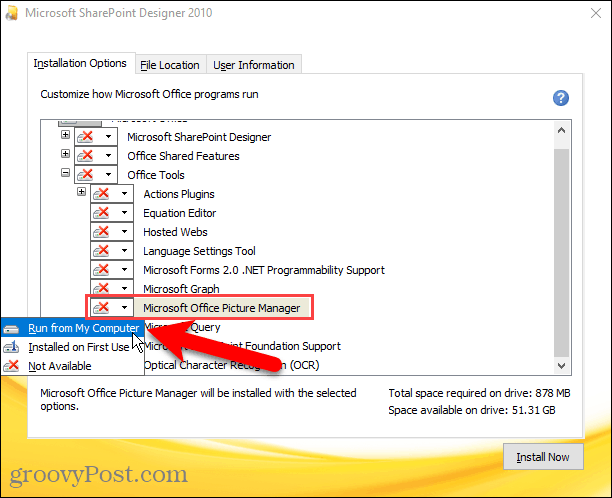
Pour installer uniquement le Gestionnaire d'images Microsoft Office, Cliquez sur Installer maintenant.
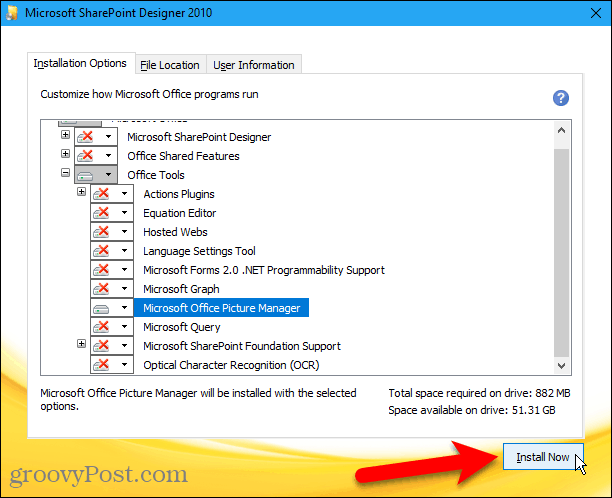
La progression de l'installation s'affiche.
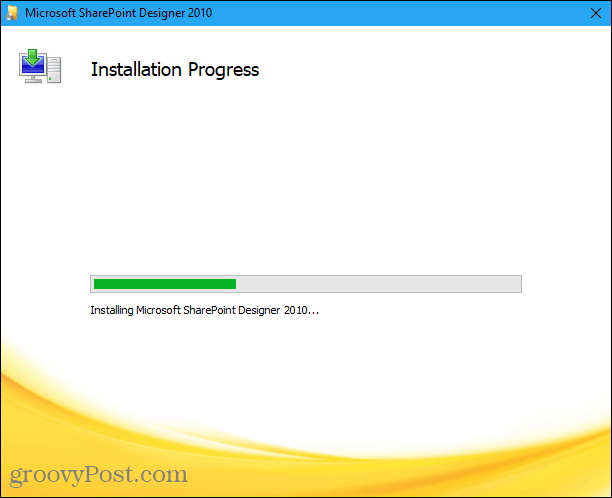
Sur le Complétez votre expérience de bureau écran, cliquez proche pour fermer le programme d'installation.
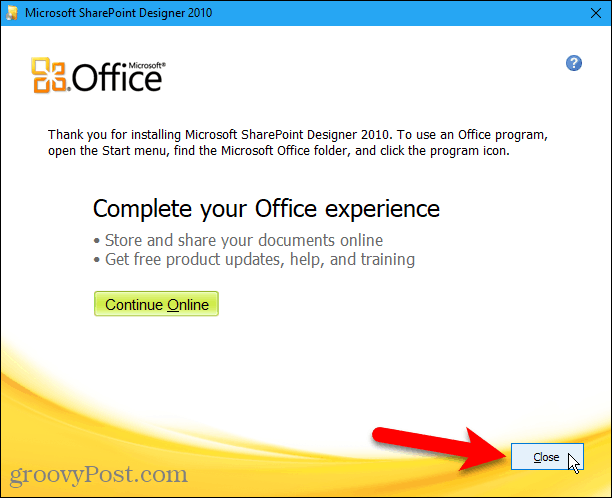
Exécuter Microsoft Office Picture Manager
Nous avons constaté que nous n’avions pas besoin de redémarrer notre ordinateur pour terminer la configuration. Mais vous voudrez peut-être quand même redémarrer pour vous assurer que le processus de configuration est terminé.
Une fois que vous avez redémarré, vous trouverez le Gestionnaire d'images Microsoft Office sous Récemment ajouté dans le menu Démarrer de Windows 10. Le Gestionnaire d'images Microsoft Office est également disponible dans le menu Démarrer du Microsoft Office groupe.
Si vous utilisez Windows 8, le Gestionnaire d'images Microsoft Office peut ne pas être ajouté à l'écran de démarrage. Mais vous pouvez effectuer une recherche sur l'écran de démarrage pour que «gestionnaire d'images» le trouve et l'ouvre.
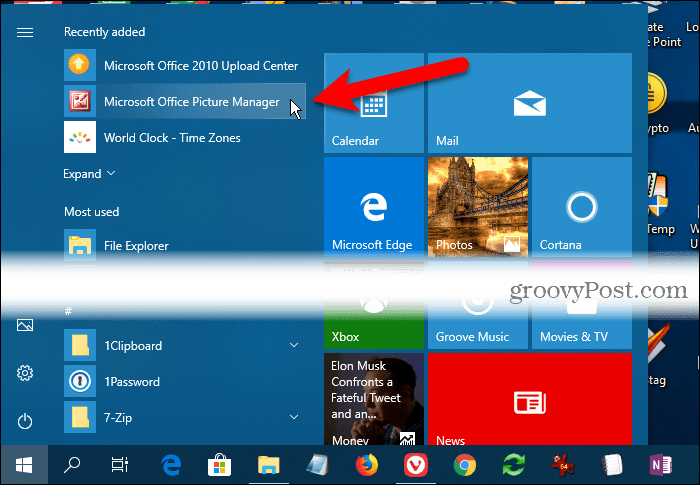
Vous pouvez maintenant utiliser le Gestionnaire de photos Microsoft Office pour organiser, modifier et afficher vos photos.
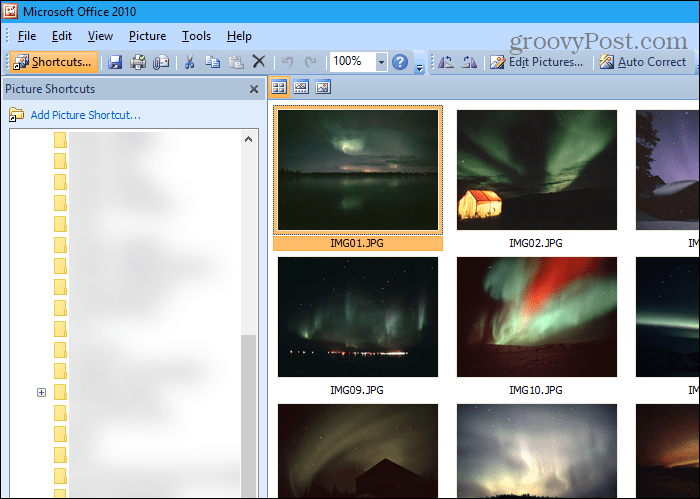
S'en tenir à ce qui fonctionne pour vous
Microsoft Office Picture Manager peut ne pas avoirtoutes les options disponibles dans les outils de gestion de photos modernes, mais si elle contient tout ce dont vous avez besoin, vous pouvez l’installer et l’utiliser pour gérer vos photos et vos images.
SharePoint Designer 2010 était la dernière versionqui comprenait Picture Manager. Vous devez enregistrer le fichier d'installation au cas où vous auriez besoin de le réinstaller ou de l'installer sur un autre ordinateur. Qui sait pendant combien de temps Microsoft sera disponible?






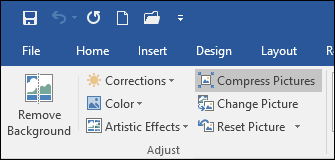
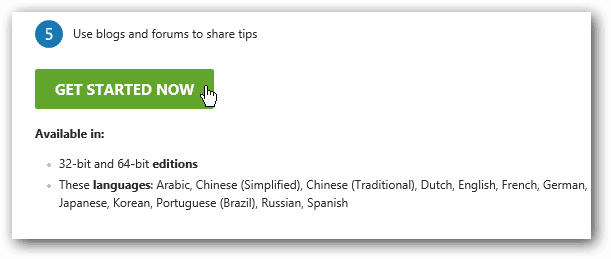

![Microsoft Office 2010 RTM disponible via MSDN pour téléchargement [groovyDownload]](/images/download/microsoft-office-2010-rtm-available-via-msdn-for-download-groovydownload.png)
laissez un commentaire