Comment trouver le matériel et les spécifications système de votre ordinateur Windows 10

Que ce soit pour le dépannage ou le remplacement d’une pièce, il est parfois nécessaire de savoir ce qui se cache sous le capot de votre PC Windows 10. Consultez notre guide pour savoir comment trouver les spécifications matérielles de votre PC.
Il y aura des moments où vous aurez besoin de savoir ce quesous le capot de votre ordinateur. Peut-être souhaitez-vous installer un SSD NVMe M.2 ou ajouter de la RAM à votre ordinateur portable. Vous devrez peut-être connaître votre version de Windows ou d’autres détails système pour vous assurer que vous pouvez exécuter un logiciel. Ou peut-être avez-vous besoin de résoudre un problème.
Quelle que soit la raison, voici notre guide sur la procédure à suivre pour connaître les caractéristiques système complètes de votre ordinateur Windows. Soit en utilisant des utilitaires intégrés à Windows 10 ou en utilisant une application tierce.
Trouvez les spécifications de votre ordinateur avec Windows 10
Pour obtenir les informations de base sur votre système sous Windows 10, allez à Paramètres> Système> À propos de. Vous y verrez les spécifications de base de votre appareil, telles que votre CPU, l’installation de la RAM, le type de système et la version de Windows 10.
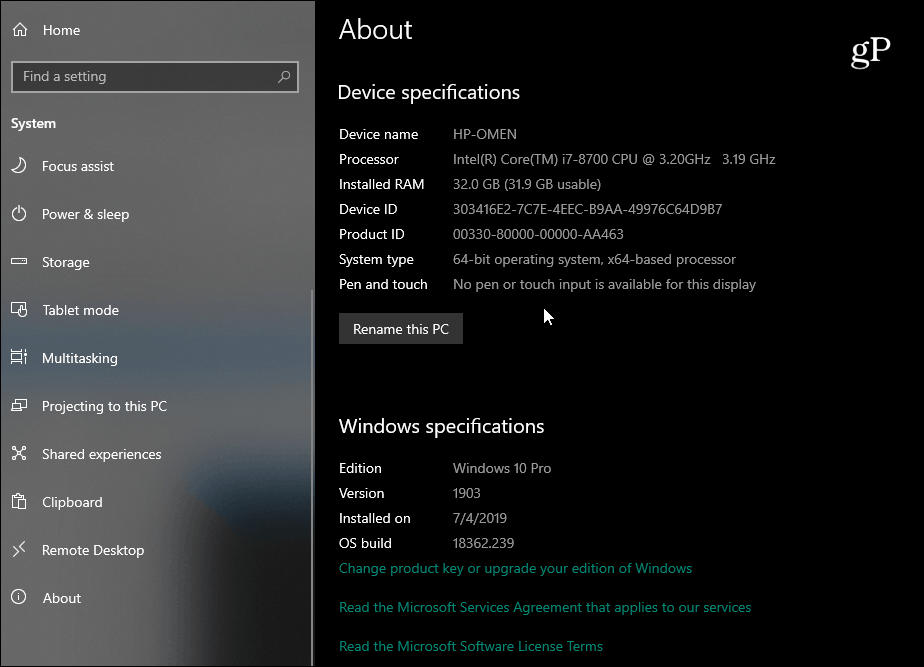
Maintenant, si vous avez besoin de plus de détails, appuyez sur la touche Windows et type: information système et appuyez sur Entrée ou sélectionnez le haut “SystèmeInformation ”résultat de la recherche. Cela amènera toute une série d’informations dans un menu Windows traditionnel de la vieille école. En fait, ici, ça devient assez technique et geek. Outre les informations de base, vous trouverez ici des informations sur les composants système et les composants, notamment les IRQ et les ports d’entrée / sortie. Si vous avez besoin de trouver un détail précis, vous pouvez utiliser le champ de recherche au bas de la fenêtre.
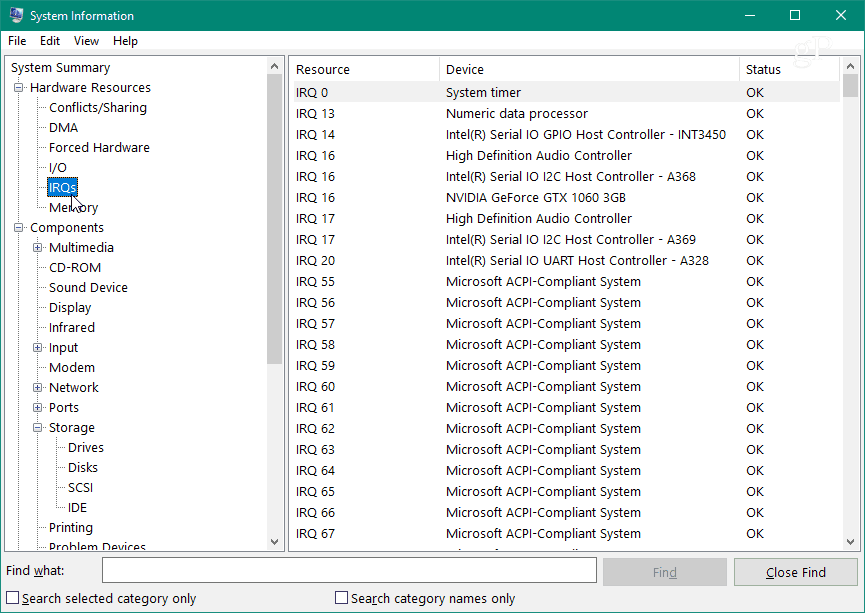
Si vous êtes un écrou de ligne de commande, vous pouvez obtenir les spécifications du système à l’aide de l’invite de commande ou de PowerShell. Ouvrez l’invite de commande ou PowerShell (Admin) et type: information système et appuyez sur Entrée. Cela fournira une longue liste de données telles que la version de votre BIOS, la version de Windows, les données d'installation, le processeur, le modèle de votre ordinateur, etc.
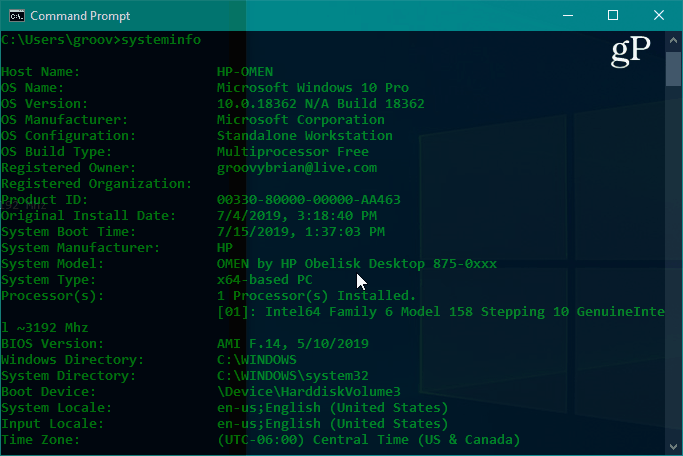
Rechercher des informations sur le moniteur
Il peut également arriver que vous ayez besoin d’obtenir des informations d’affichage avancées sur votre moniteur et Windows 10 dispose également d’une section à cet effet. Se diriger vers Paramètres> Système> Affichage> Paramètres d'affichage avancés. Vous y découvrirez plusieurs détails, dont le fabricant, le numéro de modèle, le taux de rafraîchissement, etc.
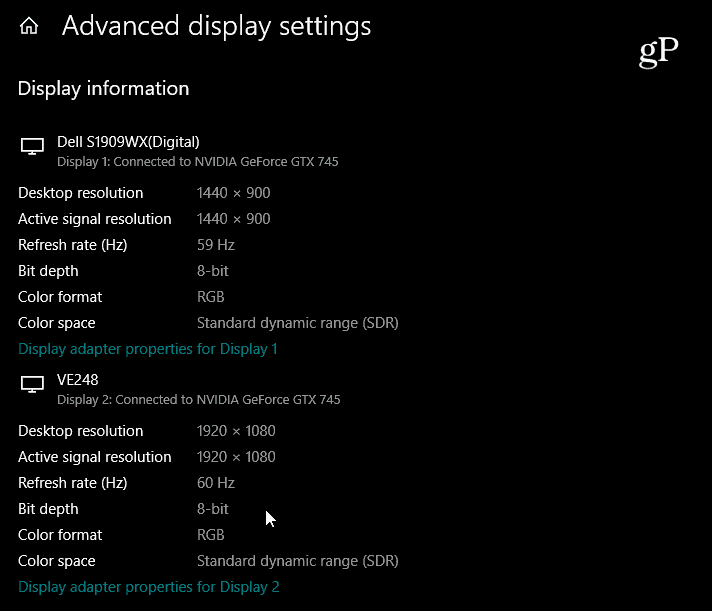
Pour des instructions pas à pas, lisez notre article sur la recherche d’informations d’affichage avancées de votre moniteur.
Rechercher des informations sur le périphérique en ligne
Si vous avez votre Windows 10 (version 1803 ouci-dessus) avec un compte Microsoft, vous pouvez trouver des informations système de base via un navigateur Web. La société a élargi son tableau de bord Microsoft afin d’inclure une section «Périphériques» dans laquelle vous pouvez surveiller l’état de votre PC et consulter à distance les informations relatives à la santé et aux appareils de votre système.
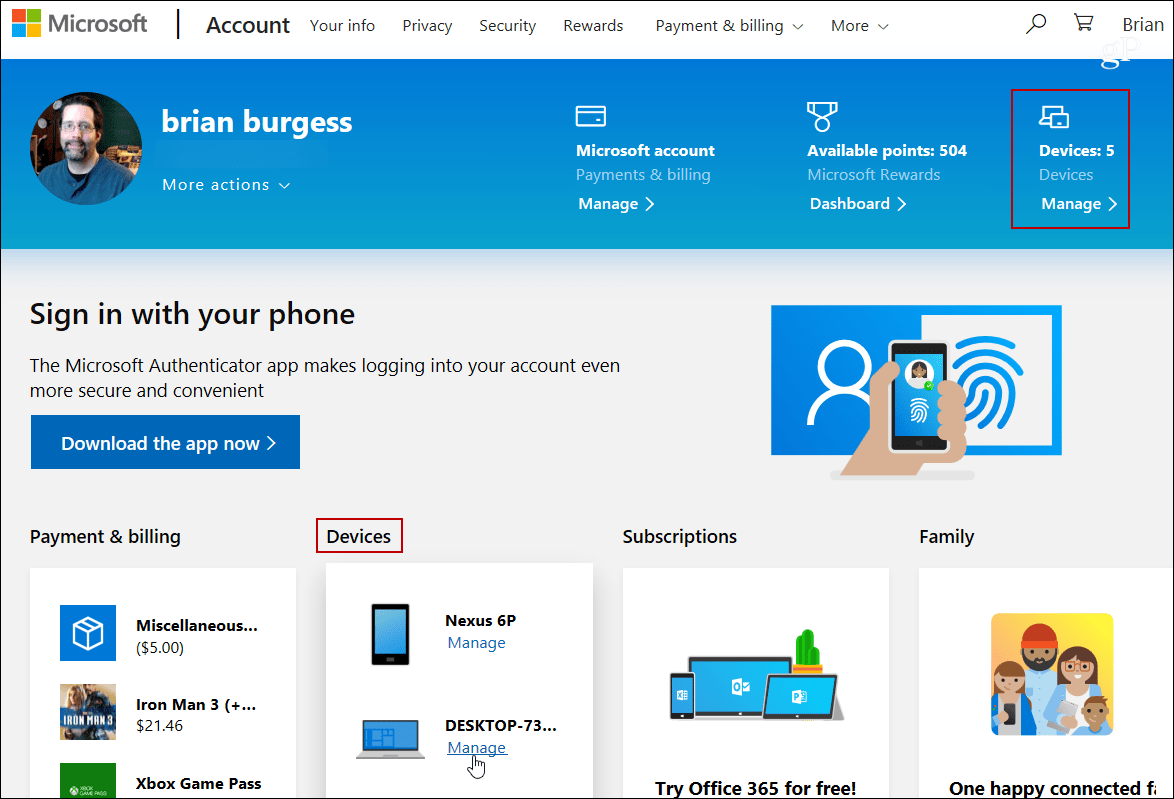
Pour plus de détails, consultez notre article: Vérifiez l’état de santé et l’espace disque de votre PC Windows 10 à partir du Web.
Utiliser une application tierce pour trouver les spécifications système de votre ordinateur
Si vous regardez, Windows ne fournit pas quoivous pouvez également essayer un utilitaire tiers gratuit. Les applications gratuites de confiance qui me viennent à l’esprit sont Belarc Advisor ou CPU-Z. Mais une de mes applications préférées pour obtenir les spécifications système sous Windows s’appelle fort justement: Speccy. C’est gratuit et facile à utiliser. Il vient de Piriform, le fabricant de CCleaner. Nous avons déjà couvert Speccy par le passé et le résultat est toujours aussi bon.
Il suffit d'installer l'application et de l'exécuter. Il fournit des informations détaillées sur votre processeur, votre mémoire vive, votre carte mère, votre carte graphique, les périphériques connectés, etc. Ce que j’aime, c’est qu’il fournit beaucoup d’informations système dans une interface utilisateur attrayante en quelques clics.
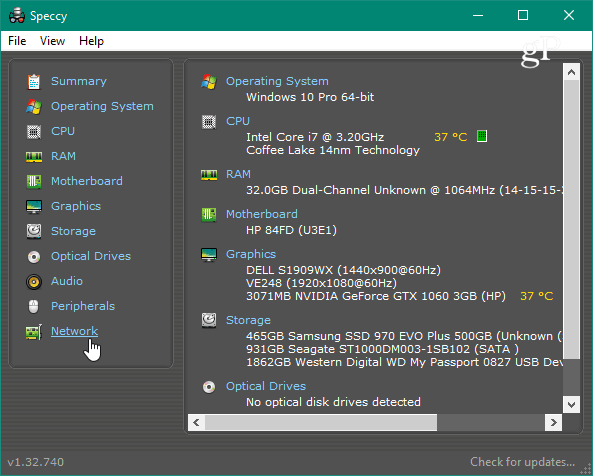
Que vous échangiez une carte graphique,Pour résoudre un problème ou avoir besoin de spécifications détaillées, il existe de nombreuses façons de trouver les informations de votre PC Windows 10. Et si vous avez un Chromebook, consultez notre article: Comment trouver les spécifications matérielles et système de votre Chromebook.










laissez un commentaire