Accéder à distance à un Mac à partir d'un PC Windows
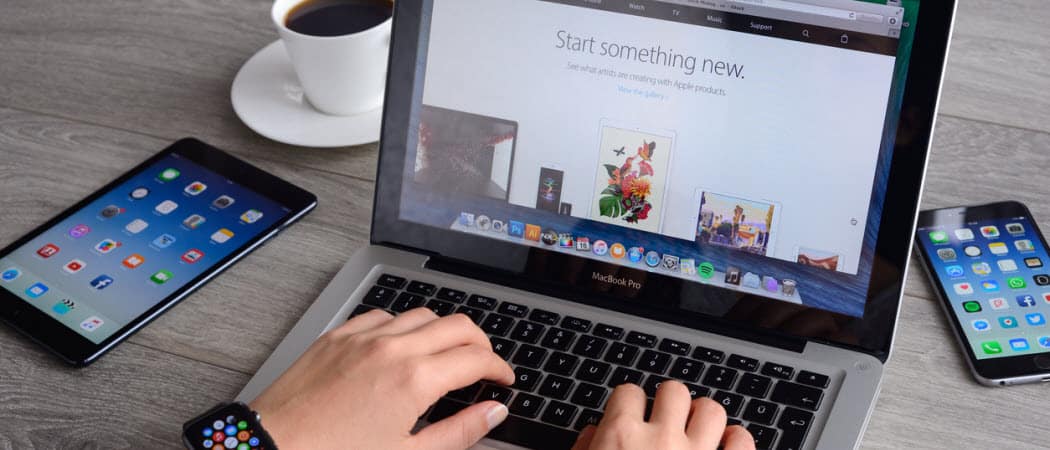
Si vous avez un environnement réseau avec Windows et Mac OS X, vous aurez parfois besoin de vous connecter au Mac à partir de Windows.
Remarque: Dans cet exemple, je connecte un système Windows 7 à un Mac OS X Lion sur mon réseau domestique.
Accéder à distance à un Mac depuis Windows
Tout d’abord, téléchargez et installez la dernière version stable de l’utilitaire gratuit TightVNC sur votre ordinateur Windows.
Pendant l’installation, décochez TightVNC Server, à moins que vous ne l’utilisiez pour d’autres situations d’accès distant. Pour connecter votre système Windows à un Mac, le serveur n’est pas requis.
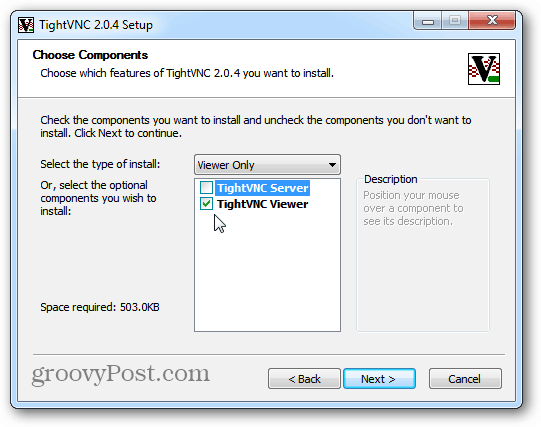
Sur votre Mac, cliquez sur l'icône Apple et sélectionnez Préférences Système.
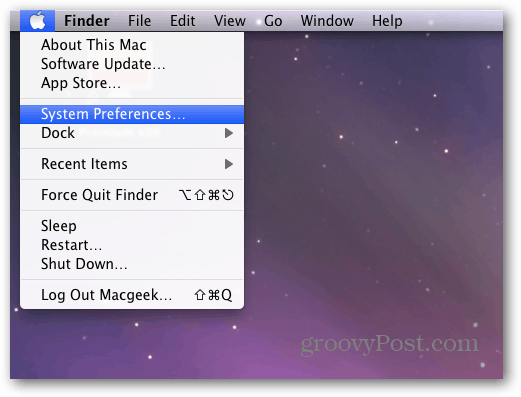
Préférences Système s'ouvre. Cliquez sur Partage sous Internet et sans fil.
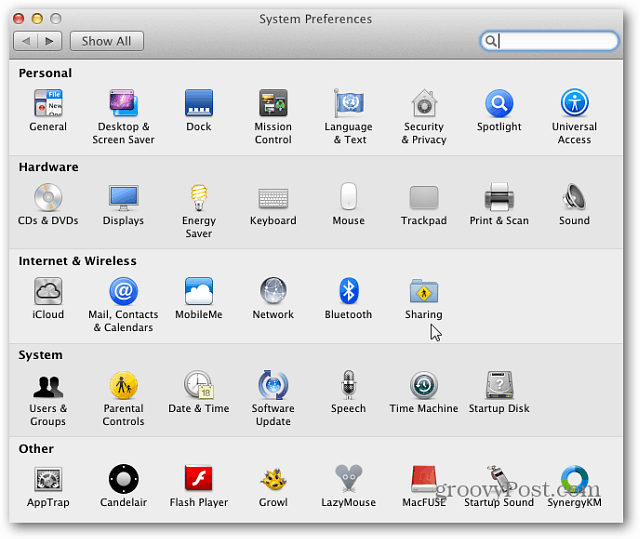
Maintenant, dans la fenêtre Partage, cochez Partage d'écran. Cliquez ensuite sur le bouton Paramètres de l'ordinateur. Notez que l'adresse IP est affichée au-dessus du bouton Paramètres de l'ordinateur. Vous en aurez besoin pour vous connecter à TightVNC.
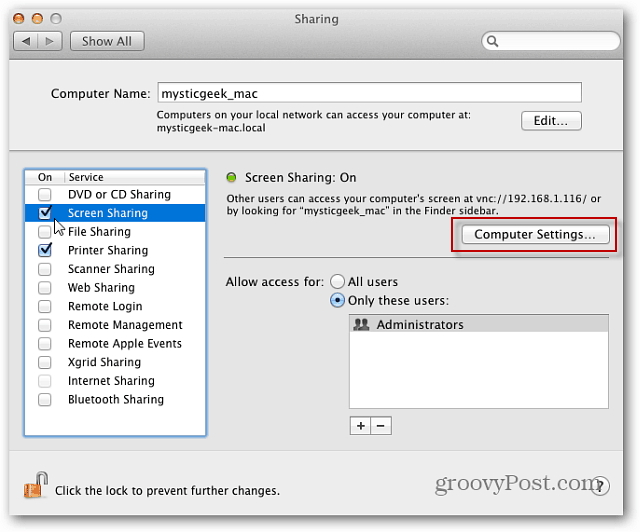
Ensuite, vérifiez l’écran Macy Control de VNC Viewers avec un mot de passe. Tapez un mot de passe et cliquez sur OK.
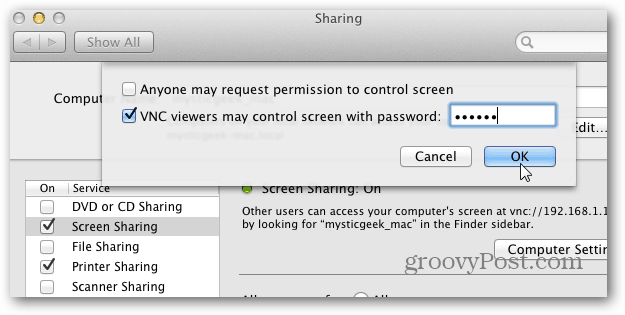
Tapez ensuite le mot de passe de votre système Mac et cliquez sur OK.
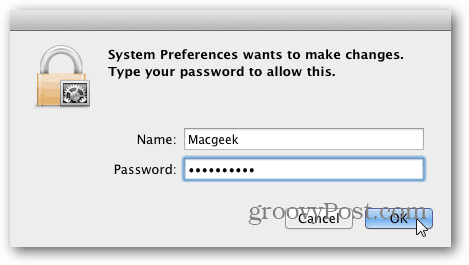
Retournez sur votre ordinateur Windows et cliquez sur Démarrer> Tous les programmes> TightVNC> TightVNC Viewer.
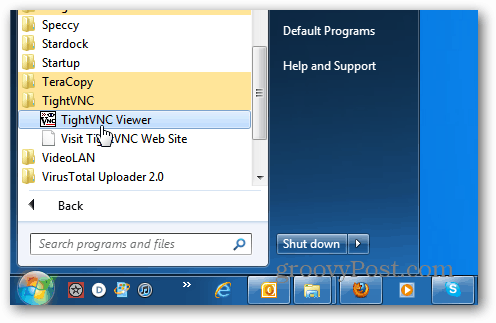
Entrez l'adresse IP de l'ordinateur Mac. L'adresse IP est affichée dans la fenêtre Partage d'écran sur le Mac. Cliquez sur Connecter.
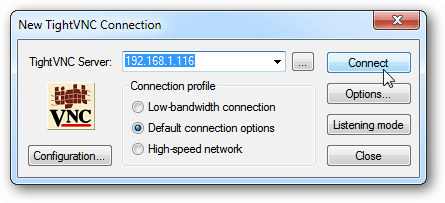
Tapez ensuite le mot de passe que vous avez créé précédemment pour la connexion VNC. Ce n'est pas votre mot de passe du système Mac.
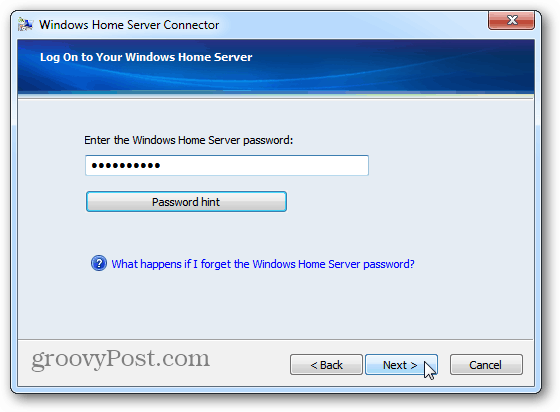
Attendez quelques secondes pour que la connexion soit établie. Tight VNC ouvre l'écran de connexion à distance. Sélectionnez le compte d'utilisateur que vous souhaitez utiliser pour vous connecter à votre Mac.
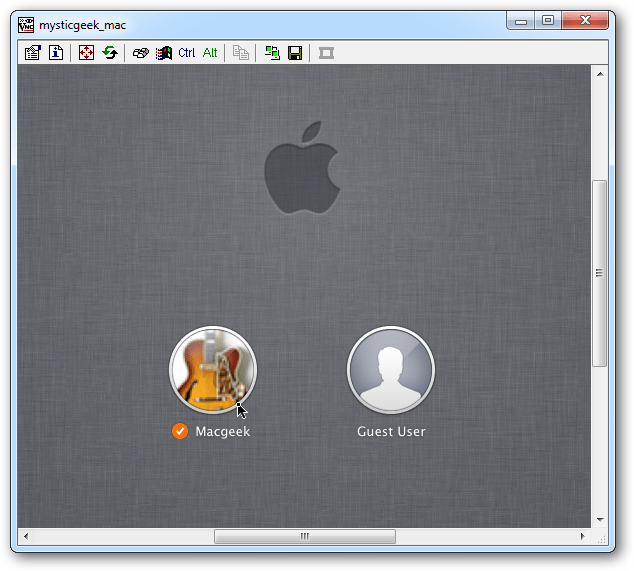
Entrez le mot de passe du compte utilisateur.
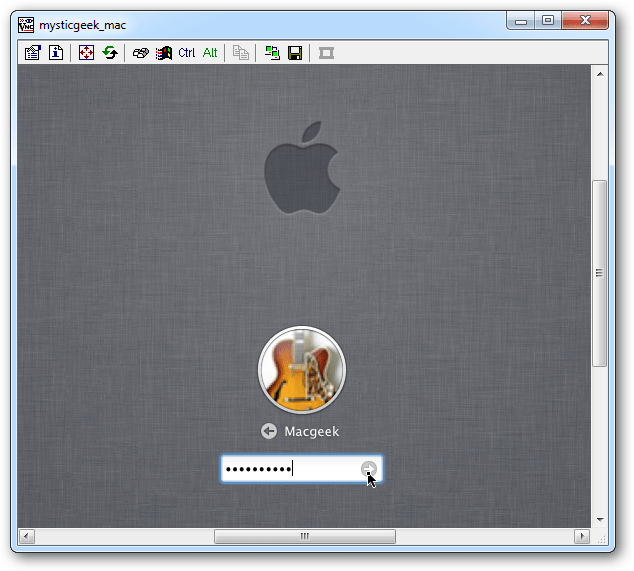
Voilà! Vous pouvez contrôler votre Mac à distance à partir de votre PC Windows, comme si vous étiez assis devant. Mon Mac étant réglé sur une grande résolution d’affichage, la première chose que j’ai faite est de le réduire à 1024 × 768.
Ce paramètre est à vous. Vous pouvez l'exécuter en pleine résolution si votre écran Windows est capable.
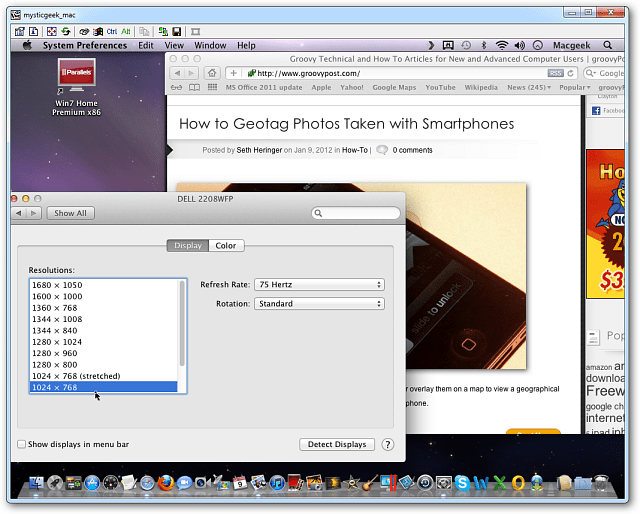
En fait, TightVNC fournit plusieurs options intéressantes que vous pouvez explorer pour que la session à distance fonctionne comme vous le souhaitez.
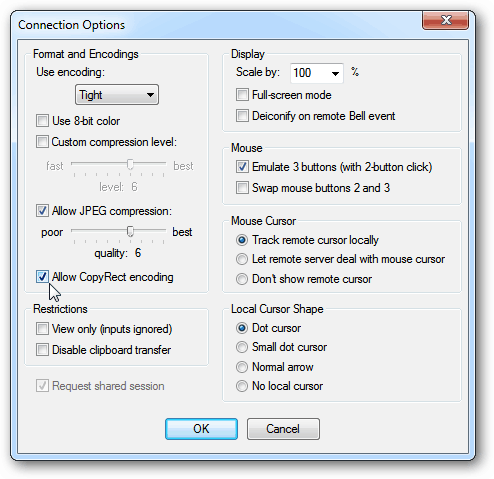
Si vous utilisez beaucoup la connexion à distance, créez un raccourci sur votre bureau. Dans la barre d'outils TightVNC, cliquez sur l'icône Enregistrer.
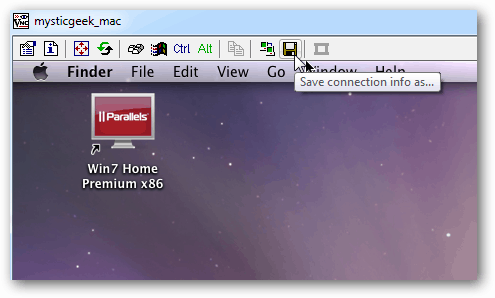
Nommez ensuite le raccourci de connexion, enregistrez-le sur le bureau et cliquez sur Enregistrer.
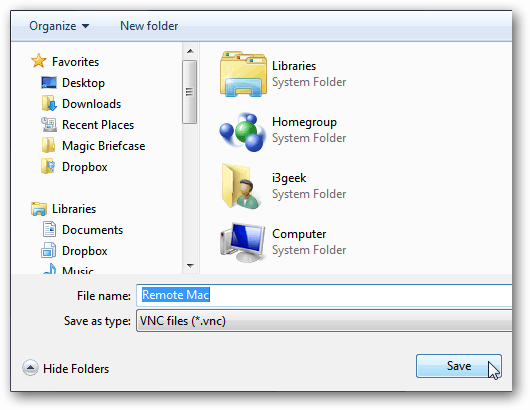
Ensuite, il vous demande si vous souhaitez enregistrer le mot de passe. Si vous êtes le seul utilisateur du PC Windows, il est plus facile de l’enregistrer, mais c’est encore à vous de décider.
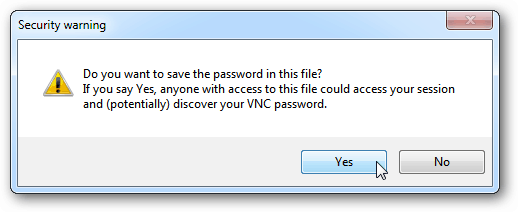
L'icône de connexion à distance TightVNC à votre Mac s'affiche sur votre bureau. Il vous suffit de double-cliquer dessus chaque fois que vous souhaitez vous connecter à distance à votre Mac. Simple et sympa!
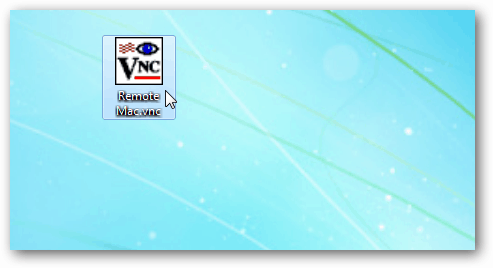
Il y a un peu de décalage tout en contrôlant votreMac sous Windows via TightVNC, en fonction de la vitesse de votre réseau ou via une connexion WiFi. Votre kilométrage variera. Dans l’ensemble, cependant, il s’agit d’un moyen simple et efficace de contrôler à distance votre Mac à partir de votre système Windows sur le même réseau.
![Activer à distance le Bureau à distance XP ou Server 2003 [Procédure]](/images/xp/remotely-enable-remote-desktop-xp-or-server-2003-how-to.png)


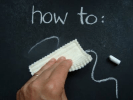



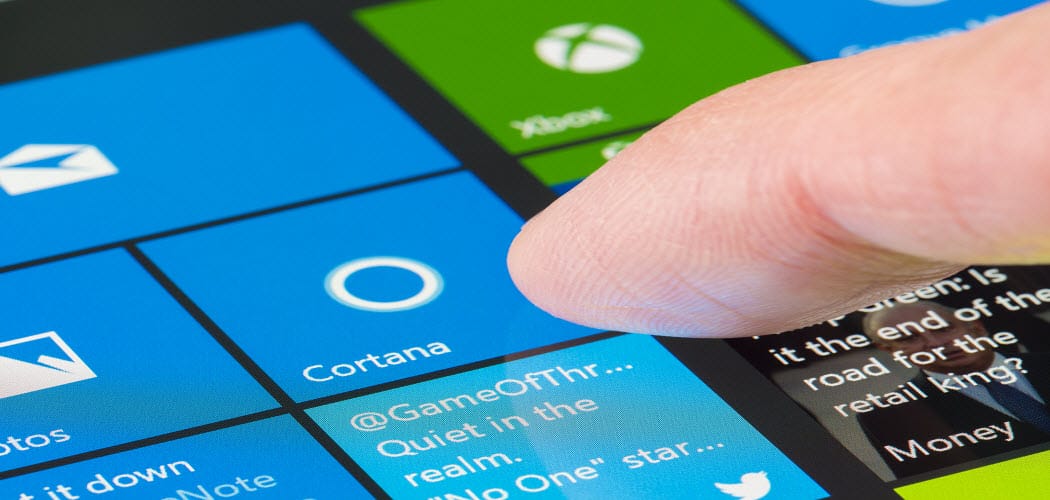


laissez un commentaire