Comment gérer des comptes d'authentification à deux facteurs (2FA) avec Authy

L'authentification à deux facteurs est une étape importante dans la sécurisation de vos comptes en ligne. Mais la plupart des gens ne prennent pas cette étape vitale, car cela peut être compliqué. Authy est un service qui facilite 2FA.
Si vous n’utilisez pas l’autorisation à deux facteurs poursécurisez vos comptes, vous êtes vulnérable à une intrusion virtuelle. L’autorisation à deux facteurs va au-delà de la combinaison de sécurité nom d'utilisateur / mot de passe pour faire de votre téléphone ou de votre ordinateur la "clé". Si quelqu'un cherche à obtenir votre compte, il aura besoin de cette "clé", à savoir votre téléphone ou votre ordinateur, en plus de votre mot de passe. Donc, à moins d’avoir les deux, ils ne rentrent pas.
Jusqu'à ce que les applications d'authentificateur sont entrées dans l'image,l'activation de 2FA signifiait que vous deviez entrer votre numéro de téléphone dans chaque application et site Web, ce qui générerait et vous enverrait un code à saisir. L'utilisation d'une application d'authentification peut rendre ce processus moins pénible: une fois qu'elle est configurée, il vous suffit d'entrer le jeton qu'elle génère. Il existe certaines de ces applications, telles que LastPass et Google Authenticator, et Authy est une autre option offrant une configuration et une utilisation faciles. Il est disponible sur iOS, Android et Windows.
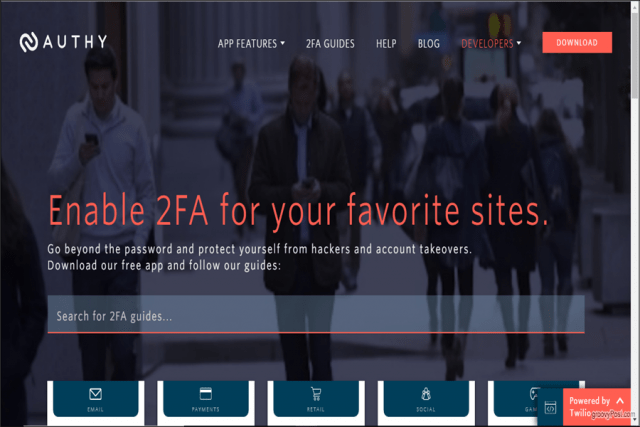
Commencez avec Authy
Commençons par configurer Authy sur iOS. Une fois que vous avez téléchargé l’application Authy, ouvrez-la pour accéder à l’écran Configuration.
Ici, on vous demandera votre numéro de téléphone portable. Vous utiliserez ce même numéro de téléphone lors de la configuration de Authy sur tous vos appareils. Ainsi, vous disposerez toujours des mêmes jetons que vous accédiez à Authy depuis votre téléphone ou votre ordinateur. Assurez-vous d'avoir ce téléphone portable à portée de main pour l'étape d'autorisation.
Recherchez votre code pays et entrez votre numéro de téléphone. Ensuite, entrez votre email et appuyez sur D'accord.
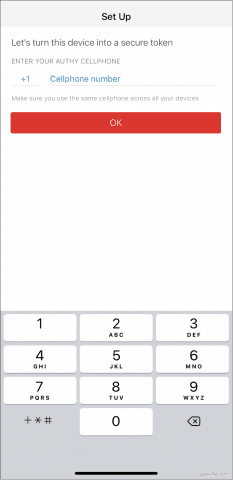
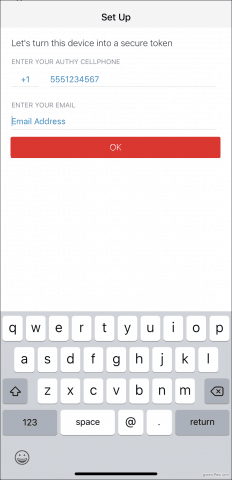
Ensuite, Authy doit vérifier votre compte. Pour ce faire, Authy vous enverra un code d'enregistrement, puis vous demandera de le saisir dans l'application. Choisissez entre un appel téléphonique rapide ou un message texte. Une fois que vous avez reçu votre code, saisissez-le et vous avez créé votre compte Authy.
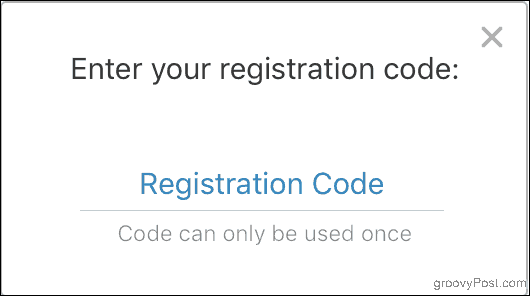
Vous pouvez également télécharger Authy sur votre Windowsordinateur. Une fois que vous avez installé et ouvert le programme, la configuration est essentiellement la même: entrez votre numéro de téléphone lorsque vous y êtes invité. De nouveau, le numéro de téléphone que vous associez à Authy détermine votre compte. En d'autres termes, si vous entrez un numéro de téléphone différent de celui utilisé précédemment, vous obtiendrez deux comptes distincts et les jetons que vous avez configurés précédemment n'y figureront plus.
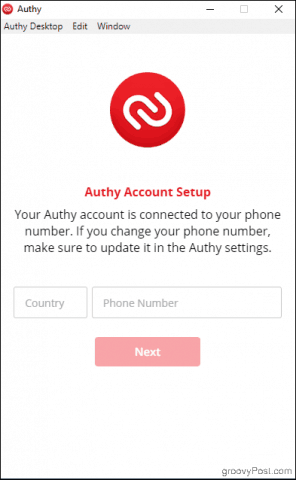
Authy devra vérifier votre compte comme auparavant. Si vous avez déjà installé l'application Authy sur votre téléphone, vous avez la possibilité de l'utiliser pour vérifier Authy sur votre bureau. (Sinon, utilisez les options d'appel SMS ou téléphoniques comme auparavant.) Cliquez sur Dispositif existant, puis vérifiez votre téléphone: vous devriez recevoir une notification de Authy vous demandant de Acceptez ou Nier le nouvel appareil.
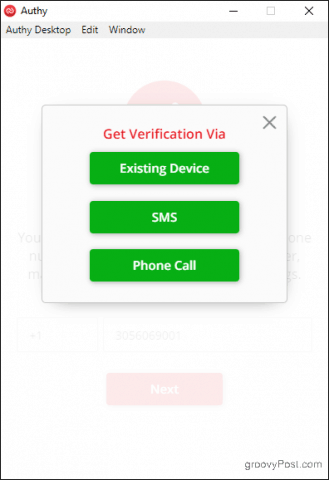
Sur votre téléphone, appuyez sur Acceptez, puis type: OUI dans la boîte de dialogue qui apparaît. Vous recevrez une notification sur votre téléphone indiquant qu'un nouveau périphérique a été ajouté et tous les jetons que vous ajoutez apparaîtront également sur votre ordinateur.
Remarque sur les sauvegardes chiffrées avec Authenticator
Authy vous donne la possibilité de sauvegarder en toute sécuritévos données, au cas où vous perdriez votre téléphone. Lorsque vous installez Authy sur un autre appareil, vous aurez besoin du mot de passe de sauvegarde que vous avez défini pour déchiffrer vos comptes.
Si vous avez activé les sauvegardes Authenticatorparamètre du menu Comptes et que vous ajoutez Authy à un autre appareil, vous remarquerez une icône de cadenas rouge sur tous les comptes que vous avez configurés. Cliquez sur l’un d’entre eux et vous serez invité à saisir votre mot de passe de sauvegarde. Une fois que vous avez fait, vos jetons sont disponibles pour une utilisation sur le périphérique.
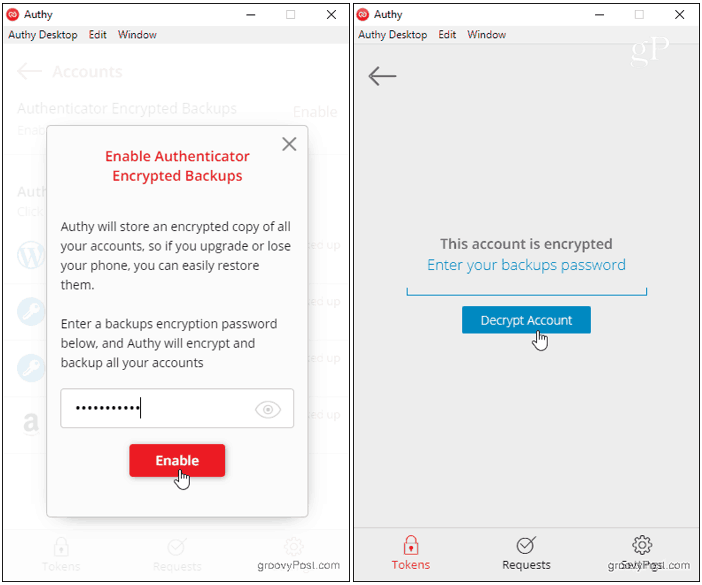
N'oubliez pas votre mot de passe! Il n’est pas possible de le récupérer si vous l’oubliez ou si vous perdez l’accès à un appareil sur lequel vos jetons Authy sont déjà déchiffrés.
Activer 2FA sur un site et ajouter des jetons d'authentification
Vous êtes maintenant prêt à ajouter des jetons. Bien que le processus d'activation de 2FA sur le site Web que vous souhaitez sécuriser varie d'un site à l'autre, Authy fonctionne toujours de la même manière: en générant un code à barres ou une clé unique.
Utilisons Amazon pour illustrer un exemple pas à pas:
Dans un navigateur, accédez à Amazon.com, puis cliquez sur Ton compte dans le Compte et listes m e n u.
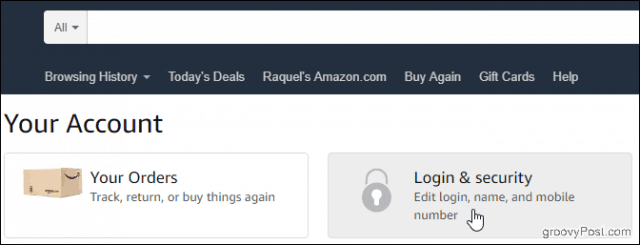
Clique sur le Login & Sécurité boîte et faites défiler jusqu'à Paramètres de vérification en deux étapes (2SV). Cliquez sur Modifier.

Sous le Méthodes de sauvegarde rubrique, clic Ajouter un nouveau app pour faire apparaître l'écran de configuration.
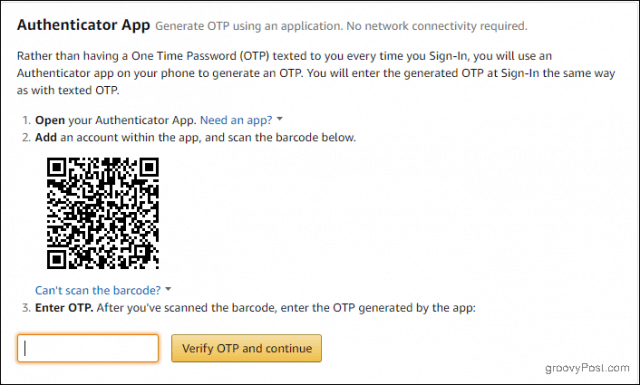
Maintenant, ouvrez Authy et tapez sur le bouton Ajouter un compte signe plus.
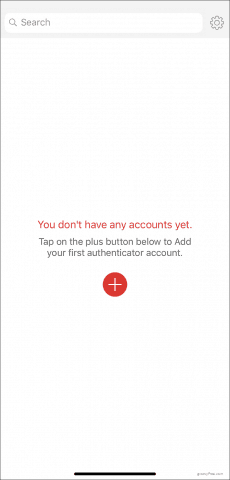
Robinet Scannez le code QR et pointez votre appareil vers le code à barres sur l'écran de votre ordinateur.
Si vous ne pouvez pas numériser le code à barres, cliquez sur le bouton Impossible de scanner le code à barres option. Tapez le code qui apparaît à l'écran dans Authy.
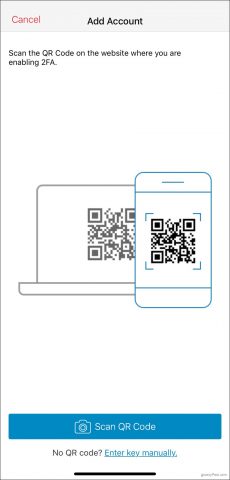
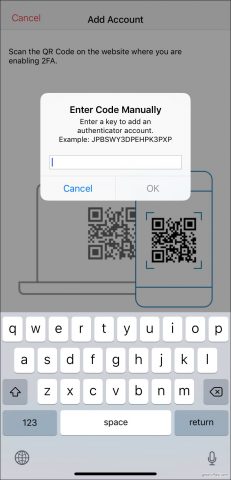
Quoi qu'il en soit, Authy générera un jeton unique pour vous. Tapez-le et cliquez Vérifier OTP et continuer.
Lorsque vous êtes prêt à vous connecter la prochaine fois, entrez votrenom d'utilisateur et mot de passe comme d'habitude. Ensuite, ouvrez Authy, appuyez sur votre compte Amazon et entrez votre jeton sur l'écran de vérification en deux étapes. Chaque jeton est valide pendant 30 secondes avant que Authy n'en génère un nouveau.
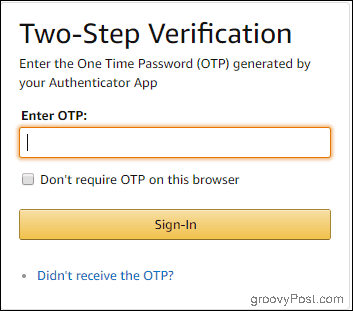
Utiliser Authy avec le reste de vos comptes estaussi simple. Choisissez toujours l'option Authenticator App pour tout conserver au même endroit lorsque vous activez 2FA sur l'ensemble de votre présence en ligne. Ensuite, vous pouvez tout gérer avec Authy.


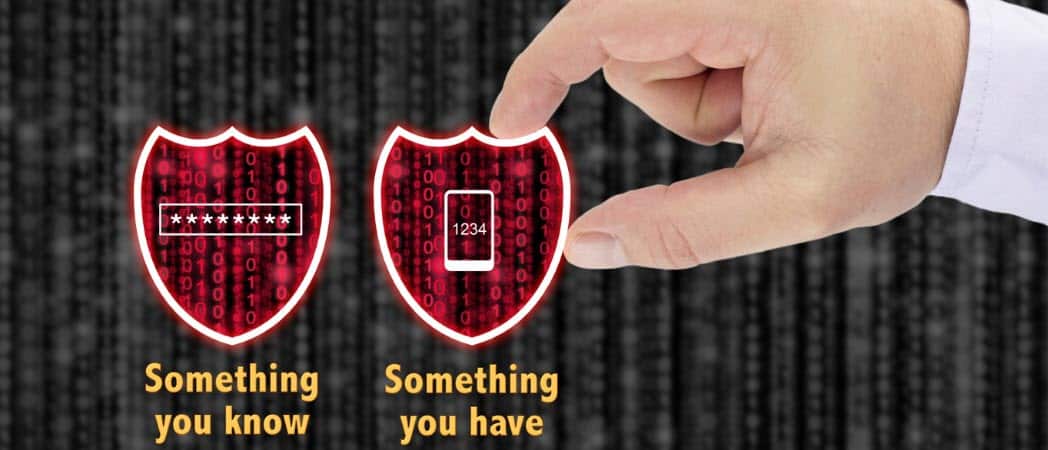







laissez un commentaire