Comment sauvegarder vos photos après la fin des photos de Google et la synchronisation des lecteurs

À partir du 10 juillet, Google ne synchronisera plus vos photos et vidéos de Google Photos vers Google Drive. Voici un aperçu de ce qui se passe et comment sauvegarder le contenu de votre téléphone ou ordinateur.
Google a annoncé la semaine dernière son découplageGoogle Photos et Google Drive. Les deux ne synchroniseront plus automatiquement les photos à partir de juillet. Ici, nous allons expliquer ce qui se passe à partir du 10 juilletth, lorsque le changement se produit. Nous vous montrerons également comment sauvegarder vos photos Google à partir d'un appareil Android ou iOS. Ou, si vous souhaitez le faire à partir d'un ordinateur Mac ou Windows, nous vous le montrerons également.
Que se passe-t-il avec Google Drive et Photos?
En juillet, les nouvelles photos ou vidéos que vousles prises ajoutées à Google Drive n'apparaîtront plus dans Photos. Les photos et vidéos ajoutées à Google Photos ne seront plus ajoutées automatiquement à Drive. De plus, si vous supprimez des images de Google Photos, elles ne seront pas supprimées de Drive - et vice versa.
Google note les éléments suivants:
Toutes les photos ou vidéos de Drive dans Photos quique vous avez téléchargée avant cette modification restera dans Photos. Si vous avez un dossier "Google Photos" dans Drive, il restera dans Drive, mais ne sera plus mis à jour automatiquement. Si vous êtes sur un ordinateur, vous pouvez continuer à "utiliser la sauvegarde et la synchronisation sur Windows ou macOS pour télécharger vers les deux services en haute qualité ou en qualité d'origine".
Donc, les images que vous avez maintenant ne seront passupprimé. Vous ne perdrez pas vos photos. Ils ne se synchroniseront plus entre chaque service respectif. La société introduit également une fonctionnalité "Télécharger depuis Drive" dans Google Photos. Cela vous permettra de copier manuellement les éléments de Photos dans Drive. Google apporte ces modifications, car il dit: «Nous avons entendu des commentaires selon lesquels la connexion entre ces services est source de confusion.» Néanmoins, il vaut la peine de voir comment vous pouvez sauvegarder vos photos et vidéos à partir de votre téléphone ou de votre ordinateur.
Sauvegardez vos photos depuis un Android ou un iPhone
Sur Android, il est facile de sauvegarder vos photos et vidéos. Vous pouvez utiliser l'application Photos fournie avec votre téléphone pour le faire. Si vous êtes sur iPhone, vous pouvez télécharger l'application Photos sur l'App Store.
Ouvrez l'application et accédez à Paramètres> Sauvegarder et synchroniser puis vérifiez que l'option «Sauvegarder et synchroniser est activée.
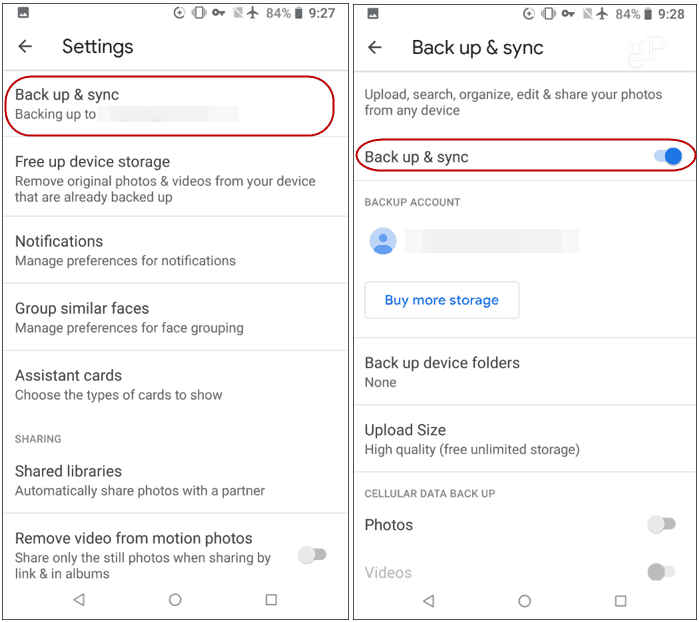
Sauvegardez vos photos sur Windows 10 ou macOS
Si vous téléchargez des photos ou des vidéos que vous avez transféréessur votre PC ou Mac, téléchargez et installez l'application de sauvegarde et de synchronisation de Google. Il s'agit d'une application facile à utiliser qui vous permet de sauvegarder vos photos sur Google Photos. Lancez-le et connectez-vous avec les informations d'identification de votre compte Google. Sélectionnez ensuite les dossiers contenant vos photos que vous souhaitez sauvegarder. Ici, vous pouvez également définir vos photos pour les enregistrer en qualité «Haute» ou «Original».
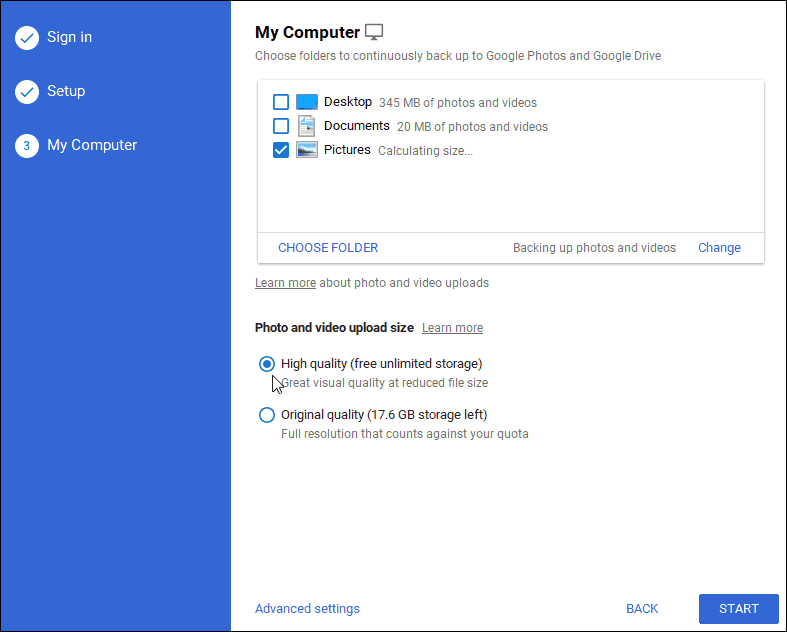
Il existe également un lien «Paramètres avancés» en bas de la page. Ici, vous pouvez choisir de synchroniser tout ce qui se trouve sur votre système avec Google Drive, des dossiers individuels, etc.
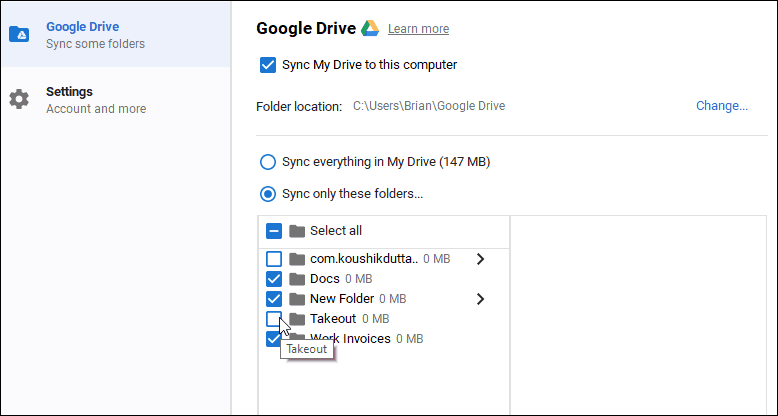
Bien sûr, ce n'est pas le seul moyen de sauvegarder vos photos depuis votre ordinateur. Mais c'est pratique si vous utilisez exclusivement Google Photos sur le Web.
Avoir une solide stratégie de sauvegarde est extrêmementimportant si vous ne voulez pas perdre vos données. Il est également important de ne pas oublier de sécuriser vos données sauvegardées. Si vous êtes sur un Mac, assurez-vous de définir des sauvegardes avec Time Machine sur macOS. Et pour Windows, assurez-vous de consulter notre guide de sauvegarde Windows 10. En plus des sauvegardes locales, vous devez également utiliser un service de sauvegarde cloud hors site comme Backblaze ou SpiderOak.
Et pour tous les détails liés aux modifications apportées par Google, consultez sa page FAQ.

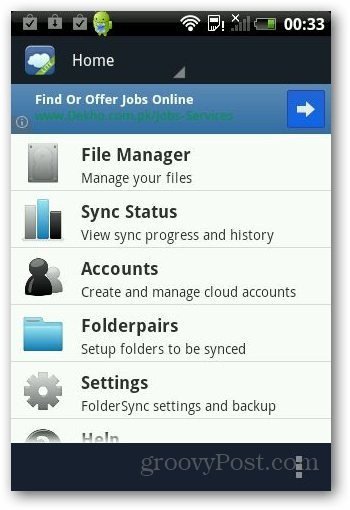


![macOS: les photos ne synchronisent pas le flux de photos [Résolu]](/images/howto/macos-photos-wont-sync-photo-stream-solved.png)





laissez un commentaire