Comment mapper un lecteur réseau sous Windows 10

Si vous avez accès à plusieurs ordinateurs d'un réseau, les connecter pour partager des données améliore la productivité. Voici comment mapper un lecteur dans Windows 10.
Si vous avez accès à plusieurs ordinateurs sur un ordinateurréseau, petit ou grand, la connexion à ces ressources peut être essentielle à votre productivité. Par exemple, dans un environnement de grande entreprise, il est souvent demandé aux utilisateurs de sauvegarder des données sur un lecteur réseau mappé afin que leurs collègues puissent accéder aux fichiers. Un lecteur réseau est généralement un dossier partagé ou un ordinateur disponible sur un réseau facilitant l'accès à l'aide de l'Explorateur de fichiers, tout comme un disque dur classique.
Ceci est fait pour que tout le monde ait un accès cohérent àressources, peu importe l'appareil ou l'emplacement. Les administrateurs peuvent également déterminer qui a accès aux annuaires d'un partage réseau pour protéger les données. Même si vous ne vous trouvez pas dans un environnement réseau complexe (votre réseau domestique), vous pouvez également utiliser des lecteurs réseau mappés pour stocker, accéder et récupérer des données sur un autre ordinateur, un serveur domestique ou un périphérique NAS (Network Attached Storage).
Mapper un lecteur réseau dans Windows 10
Lancez l'Explorateur de fichiers dans la barre des tâches ou dans le menu Démarrer, puis sélectionnez Cet ordinateur (anciennement Poste de travail) dans le volet de navigation.
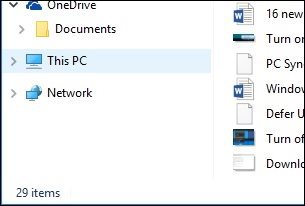
Sélectionnez ensuite Connecter un lecteur réseau sous Ordinateur onglet sur le ruban.
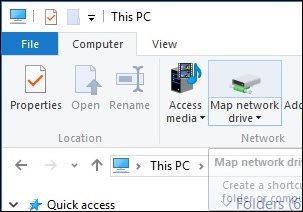
Cela lancera l'assistant Connecter un lecteur réseau. Ici, vous verrez une liste d’options, y compris l’attribution d’une lettre de lecteur disponible (par défaut). Vous pouvez ensuite saisir le chemin du partage réseau ou vous y rendre.
Assurez-vous de cocher la case Reconnecter à la connexion, il sera donc toujours accessible lorsque vous vous connectez; puis cliquez sur Terminer.
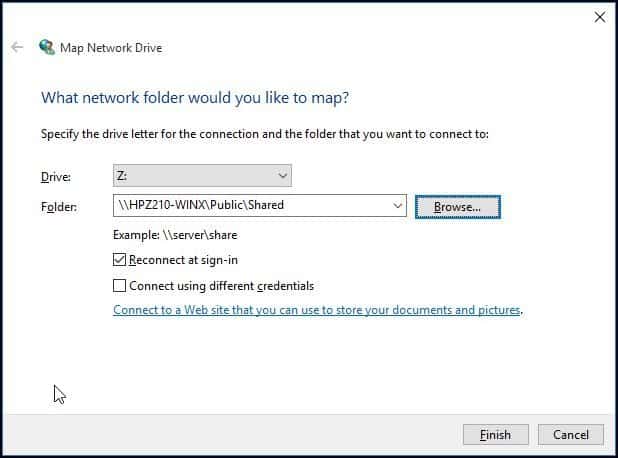
Le lecteur réseau mappé apparaîtra alors dans cettePC en tant qu'emplacement réseau. Si le lecteur n'est pas disponible, vous verrez un emblème en X sur l'icône. Chaque fois que vous souhaitez le supprimer, cliquez avec le bouton droit sur l'icône, puis cliquez sur Déconnecter.
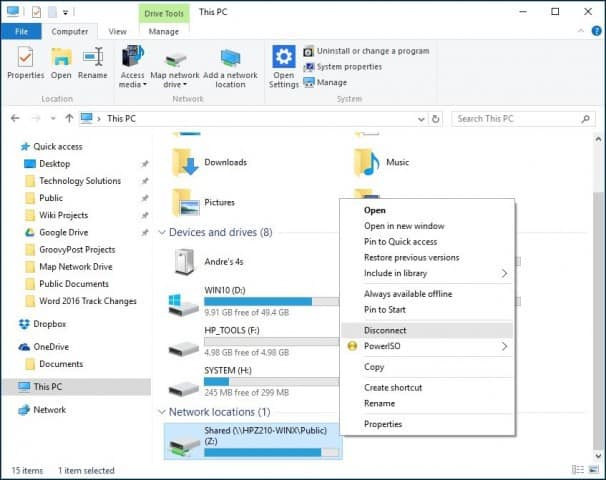
Si vous utilisez une version plus ancienne de Windows, consultez notre article sur le mappage de Network Drive à l’aide de la ligne de commande.


![Mapper un lecteur réseau sur Windows Live Skydrive à l'aide d'Office 2010 [Procédure]](/images/microsoft/map-a-network-drive-to-windows-live-skydrive-using-office-2010-how-to.png)



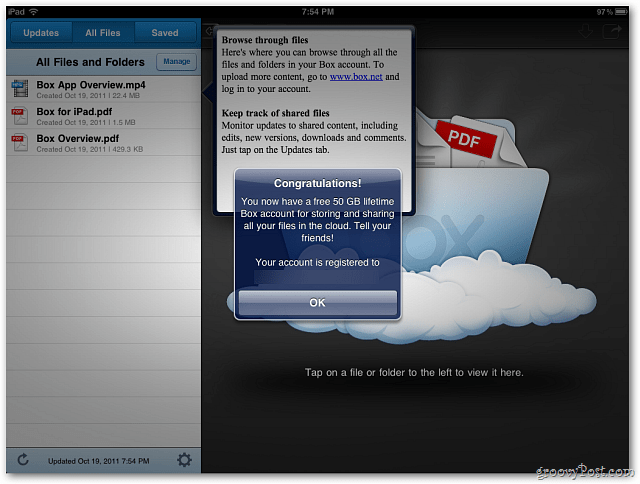

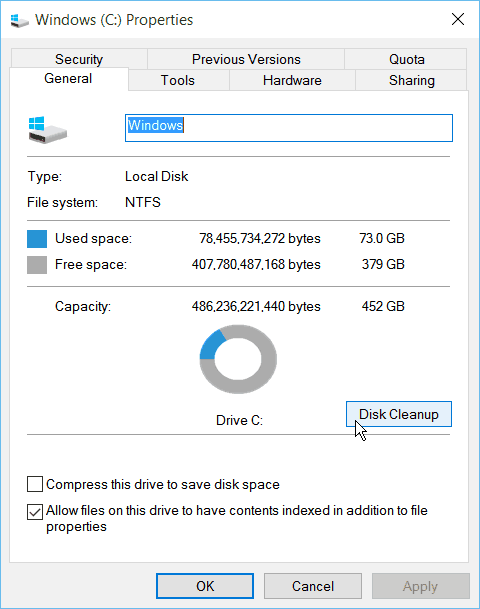

laissez un commentaire