Créer une image système Windows 10 en utilisant les meilleures alternatives gratuites

Macrium Reflect et Ease Todo Backup sont deux excellentes alternatives aux solutions de sauvegarde obsolètes de Microsoft: System Image et File History.
Microsoft a récemment fait savoir que leles solutions de sauvegarde de Windows 10 seront supprimées dans une future version inconnue de Windows 10. Cela signifie que les utilisateurs doivent désormais envisager d'autres options pour leurs besoins de sauvegarde. Pendant des années, nous, chez groovyPost, avons recommandé CrashPlan comme solution de sauvegarde, mais il semble que CrashPlan for Home Users ferme également ses portes. Heureusement, il existe de nombreux choix gratuits et payants sur le marché.
J'ai placé mes paris sur deux tiers bien connusoffres: Macrium Reflect et EaseUS ToDo Backup. Les deux sont disponibles en versions gratuites avec encore plus d'options que ce que Microsoft a offert au fil des ans. Cet article vous montre comment les télécharger et les configurer.
Comment utiliser des alternatives tierces gratuites à l'image système pour la sauvegarde dans Windows 10 - Macrium Reflect et EaseUS ToDo
Si vous dépendez de l’image système de Microsoft, FichierHistorique ou outils de sauvegarde et de restauration, vous devez reconsidérer, car Microsoft les supprimera dans une future version de Windows 10. Vous pouvez continuer à les utiliser pour l'instant, mais vous avez besoin d'un plan d'urgence le moment venu. J'ai décidé de passer à Macrium Reflect, personnellement parce que j'ai lu de si bonnes critiques à ce sujet. EaseUS ToDo Backup est une autre option qui fonctionne aussi bien. Parce que je suis un bon marché, j'ai décidé de travailler avec les versions gratuites.
Note de l'éditeur: Andre est peut-être un patineur auto-proclamé, maisnotons qu'un gros changement de jeu pour lui est le fait qu'il vit au milieu de nulle part et obtient tout son Internet via des données mobiles, ce qui est coûteux et lent. Cela rend les solutions en ligne - comme Backblaze et CrashPlan - des solutions intenables pour lui. Mais si vous avez un bon plan Internet et que vous recherchez un service pour garder plusieurs versions de vos fichiers personnels en sécurité, les solutions de sauvegarde en ligne sont toujours votre meilleur pari.
Macrium Reflect - Installation
Commençons par Macrium Reflect (gratuit). Macrium fournit un petit clic pour exécuter le programme d'installation, mais j'ai choisi le programme d'installation hors ligne, qui nécessitait de trouver l'agent de téléchargement; cela télécharge le programme d'installation complet à environ 800 Mo. Comprend une collection d'outils d'environnement de préinstallation basés sur les solutions de déploiement d'images Windows de Microsoft.
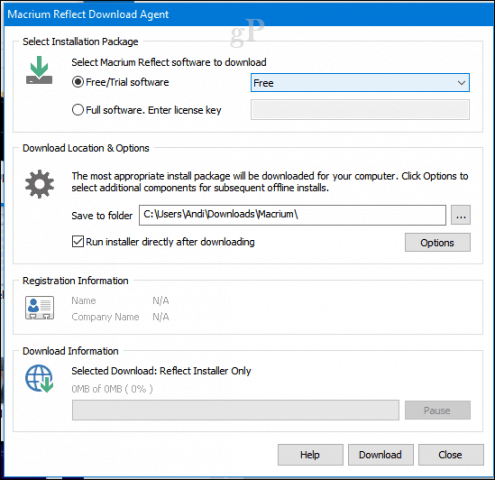
La configuration a été rapide et facile mais a nécessité un redémarrage pour terminer les modifications apportées au système.
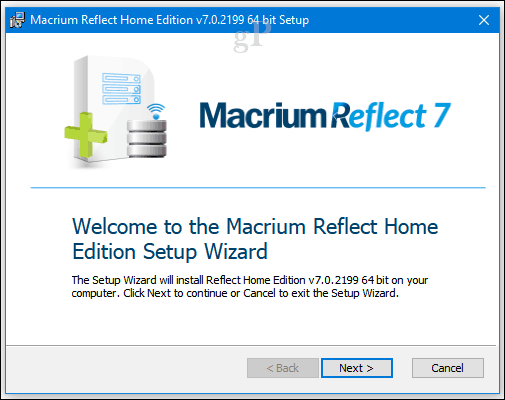
L'interface Macrium Reflect est un peu plusbourré que ce que vous trouverez normalement dans Windows 10. Mais c'est une alternative puissante offrant une gamme d'options pour créer et gérer des sauvegardes. Macrium s'intègre fortement à Windows - les exemples incluent la prise en charge de la connexion et de la navigation dans les sauvegardes; des sauvegardes d'images de démarrage dans Hyper-V; générer des scripts PowerShell pour automatiser les sauvegardes; créer des fichiers batch et bien sûr, planifier des sauvegardes. Vous pouvez également trouver des options pratiques telles que le clonage et la sauvegarde standard de fichiers et de dossiers.
Pour cet article, nous allons nous concentrer sur l'imagesauvegardes. Semblable à la fonctionnalité de sauvegarde d'image système dans Windows 10 et les versions précédentes, cela vous permet de créer une réplique de votre état d'installation actuel. Vous pouvez être granulaire avec vos sauvegardes en choisissant uniquement les partitions que vous souhaitez enregistrer dans le cadre de votre image.
Pour créer votre première image, cliquez sur le menu Créez une image de la ou des partitionsquired pour sauvegarder et restaurer Windows.
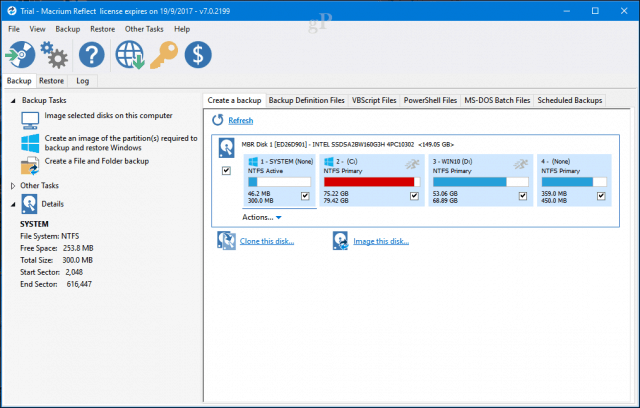
Sous Destination, clique le Feuilleter puis pointez sur votre disque dur externe où vous souhaitez stocker la sauvegarde, créez un nouveau dossier, sélectionnez-le puis cliquez sur D'accord. Cliquez sur Prochain continuer.
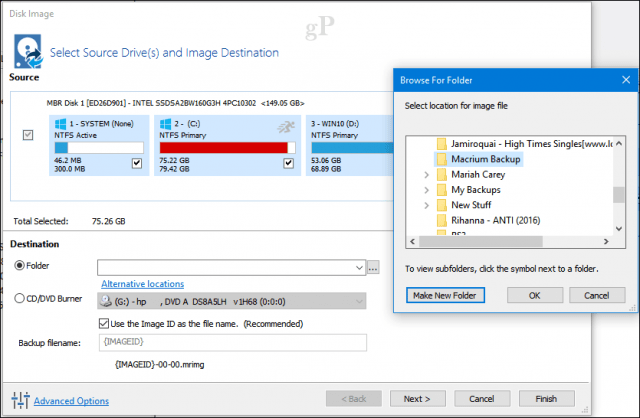
Cette phase de l'assistant vous permet de créer une sauvegardeplanifiez si vous voulez. Il est facultatif, mais vous permet de choisir différentes méthodes de sauvegarde, notamment complètes, incrémentielles et différentielles. Pour l'instant, je vais choisir un horaire juste pour simplifier les choses. Je vous recommande de revoir les règles de rétention pour économiser sur l'espace disque. Les utilisateurs peuvent conserver un certain nombre de sauvegardes à l'aide de n'importe quelle méthode; cela peut rapidement consommer de l'espace disque au fil du temps, donc je vais réduire la quantité pour chacun à environ deux. Cliquez sur Prochain continuer.
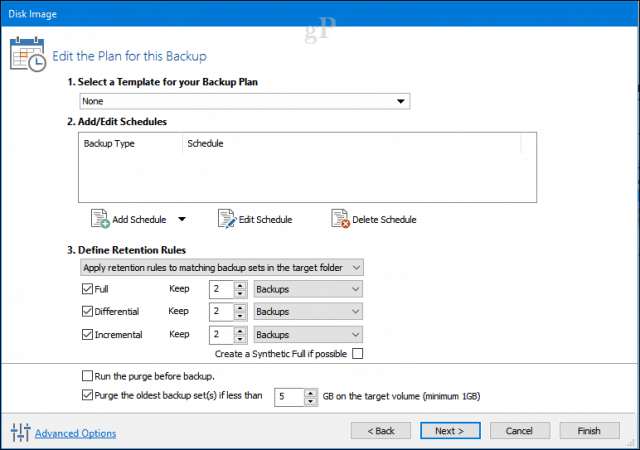
Une sauvegarde complète vous donne un fichier de sauvegarde quirestaure l'intégralité de votre système jusqu'à ce point. Les sauvegardes complètes sont un moyen complet de procéder, mais leur création prend beaucoup de temps et si vous avez plusieurs images de sauvegarde, vous finissez par dupliquer un grand nombre des mêmes données. Les sauvegardes incrémentielles et différentielles sont deux façons de remédier à cette inefficacité.
Sauvegarde incrémentielle - Cela maintient une sauvegarde régulière en plus deles modifications apportées depuis la dernière sauvegarde complète ou incrémentielle. Les sauvegardes incrémentielles sont souvent préférées car elles utilisent moins d'espace disque; sans oublier, ils sont aussi plus rapides. Ainsi, si vous avez créé de nouveaux documents Word depuis votre dernière sauvegarde, ceux-ci sont ajoutés à la sauvegarde.
Supposons donc que la sauvegarde A soit une sauvegarde complète que vous avez effectuéele lundi. Mercredi, vous pouvez créer une sauvegarde incrémentielle B qui n'inclut que les nouvelles données depuis la sauvegarde A. Vendredi, vous pouvez créer la sauvegarde C, qui n'inclut que les nouvelles données depuis la sauvegarde B. De cette façon, vous ne stockez aucune donnée en double. L'inconvénient est que si vous souhaitez restaurer votre image, vous devez utiliser les trois fichiers de sauvegarde: sauvegarde A, sauvegarde B et sauvegarde C.
Sauvegarde différentielle - Cela crée une sauvegarde des différences faitesdepuis la dernière sauvegarde complète. Ainsi, si vous avez apporté des modifications à quelques documents Microsoft Word, ces modifications sont appliquées à la sauvegarde. Un inconvénient est que les sauvegardes différentielles utilisent plus d'espace car vous devez conserver une sauvegarde complète en plus des modifications depuis la création de votre dernière sauvegarde.
En quoi est-ce différent d'une sauvegarde incrémentielle? Supposons que vous effectuiez une sauvegarde A complète lundi. Mercredi, la sauvegarde B contient les différences depuis la sauvegarde A. Vendredi, la sauvegarde C contient les différences depuis la sauvegarde A. De cette façon, si vous souhaitez effectuer une restauration, il vous suffit de deux fichiers: la dernière sauvegarde complète et la dernière sauvegarde différentielle. Cela signifie que vous n'avez besoin que de deux fichiers, par rapport à la méthode de sauvegarde incrémentielle. L'inconvénient est que, comme vous pouvez l'imaginer, votre fichier image de sauvegarde différentielle s'agrandit de plus en plus au fur et à mesure que votre dernière sauvegarde complète augmente. Et après un certain temps, vous vous retrouvez avec pas mal de données dupliquées sur vos différentes sauvegardes différentielles.
Alors, que devez-vous utiliser? Soit on va bien. Tout dépend de l'espace de stockage et du temps dont vous disposez. Les sauvegardes incrémentielles sont plus rapides et prennent moins d'espace pendant la phase de sauvegarde. Les sauvegardes différentielles prennent plus de temps et d'espace pendant la phase de sauvegarde mais sont plus faciles pendant la phase de restauration.
Examinez le résumé de l'image pour vous assurer que vous avez choisi les bonnes options. Si vous conservez une configuration à double démarrage, assurez-vous que chaque partition est vérifiée dans le cadre de votre sauvegarde. Cliquez sur terminer pour commencer la sauvegarde.
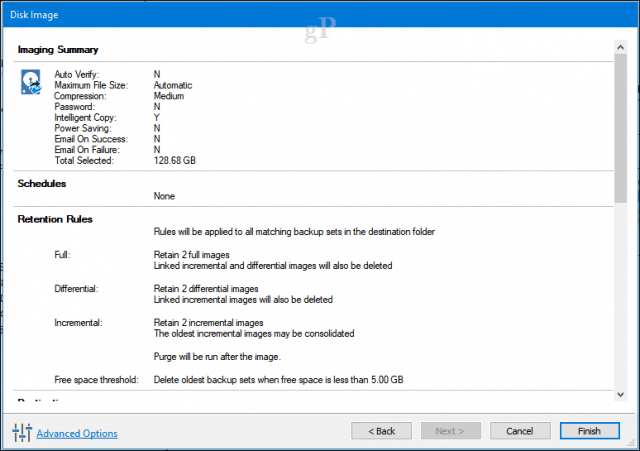
Cliquez sur D'accord pour démarrer la sauvegarde immédiatement.
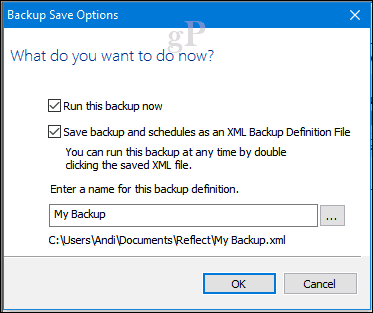
Comme pour toutes les sauvegardes d'images, cela prendra un certain temps, alors asseyez-vous et détendez-vous pendant que votre image est enregistrée. Cliquez sur proche après la création de votre image.
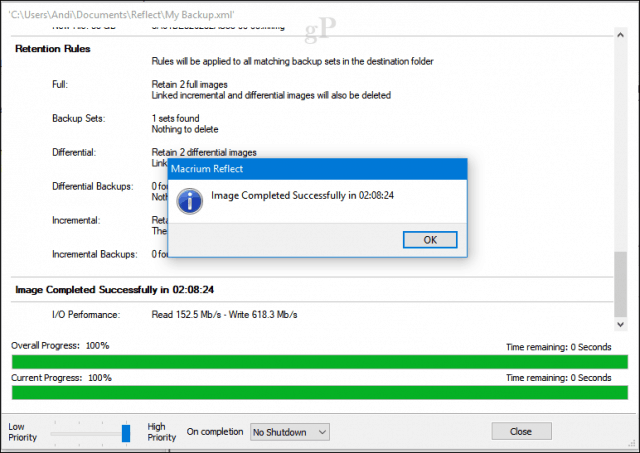
Restauration de votre image Macrium
Il existe plusieurs façons de restaurer une sauvegarde. Vous pouvez démarrer le processus de restauration à partir d'une installation en cours d'exécution de Windows 10 avec Macrium déjà installé. Mais dans la plupart des cas, la restauration d'une image aurait lieu après le démarrage dans un environnement de récupération similaire à Image système dans Windows 10.
Créer un support de sauvetage
Une tâche importante que vous devez effectuer aprèscréer votre image, c'est créer un support de secours, ce qui facilitera la restauration de l'image. Ceci est parfait pour les scénarios où votre ordinateur ne démarre pas ou si vous avez installé un nouveau disque dur vide. Clique le Autres tâches puis cliquez sur Créer un support de secours.
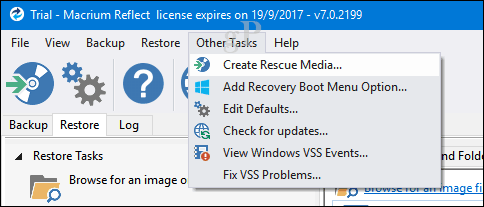
Cela va commencer le créer un support de secours amorçable sorcier. N'oubliez pas, comme nous l'avons mentionné précédemment, Macrium télécharge un programme d'installation complet à environ 800 Mo. C'est là que les outils d'environnement de préinstallation basés sur les solutions de déploiement d'images Windows de Microsoft sont utilisés. Macrium ajoute ses propres outils de récupération pour faciliter la restauration de l'image lorsque vous démarrez à partir de celle-ci. Cliquez sur Prochain.
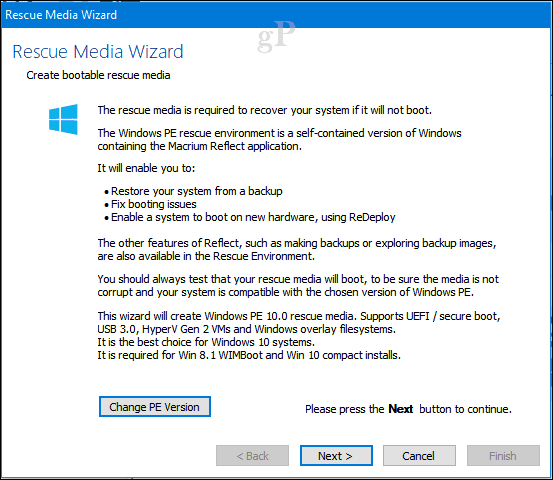
Vous pouvez ajouter des pilotes à l'avance pour le matériel qui pourrait ne pas être pris en charge par l'image restaurée. Clique le Mettre à jour le pilote pour le faire, puis pointez sur la source. Cela peut minimiser les chances que Windows 10 ne démarre pas sur un nouveau matériel; surtout si vous changez de carte mère.
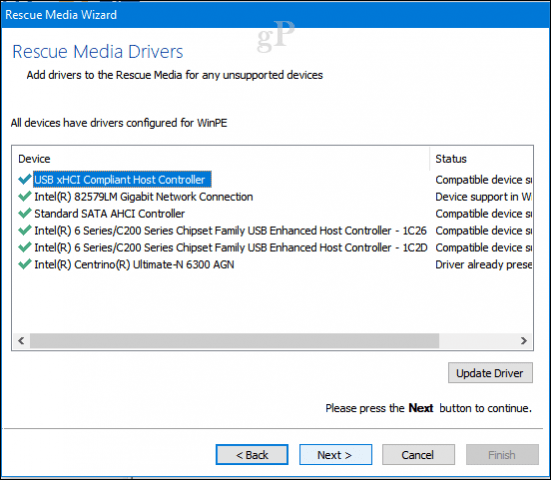
Selon l'architecture de votre Windows 10image, vous pouvez choisir une image de récupération 32 ou 64 bits. Pour ce cas particulier, je restaure une installation de Windows 10 64 bits, donc je vais choisir cela. Cliquez sur Prochain pour commencer la création.
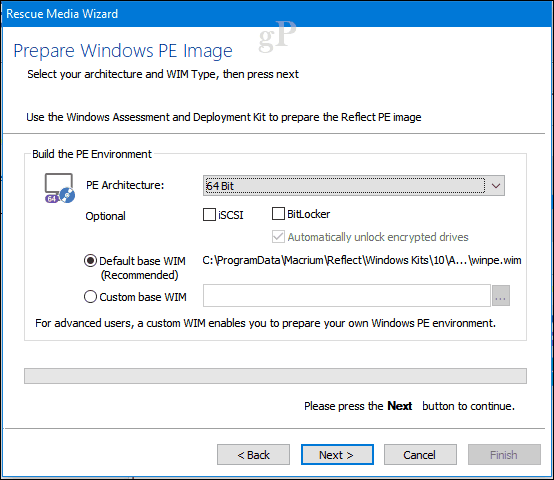
Les supports de démarrage peuvent être préparés à l'aide d'un DVD ou d'un lecteur USB vierge ou vous pouvez créer une image ISO de démarrage à la place. Choisissez la méthode souhaitée, puis cliquez sur terminer.
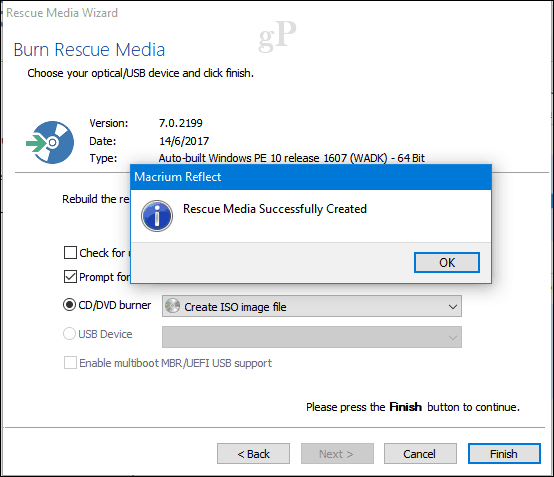
Restaurer l'image - Macrium Reflect
Configurez votre ordinateur pour démarrer à partir du support d'installation sur l'ordinateur cible. Connectez votre disque dur externe où l'image est stockée, puis allumez-le.
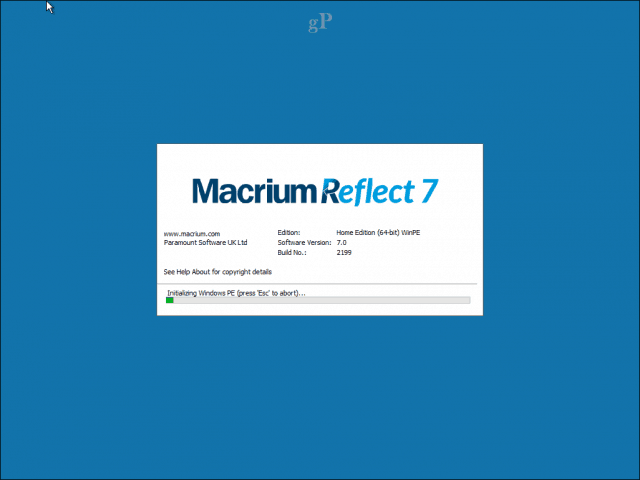
Sous l'onglet Restaurer dans Macrium, cliquez sur le menu, Recherchez une image ou un fichier de sauvegarde à restaurer.
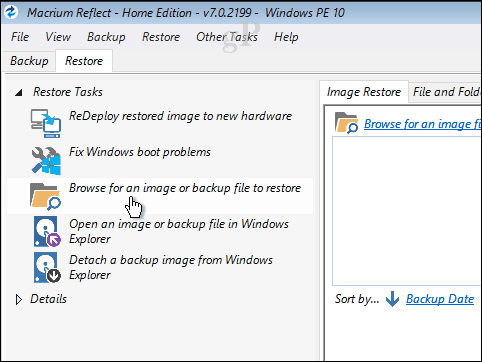
Naviguez jusqu'au fichier image, sélectionnez-le puis cliquez sur Ouvert.
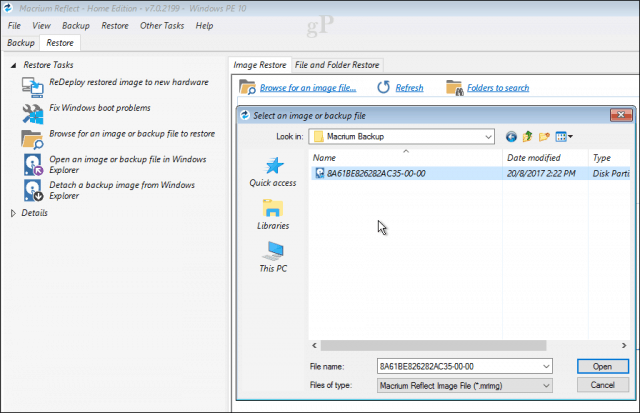
Cliquez sur Sélectionnez un disque sur lequel restaurer… puis cliquez sur l'image sélectionnée qui apparaît. Cliquez sur Prochain pour commencer la restauration.
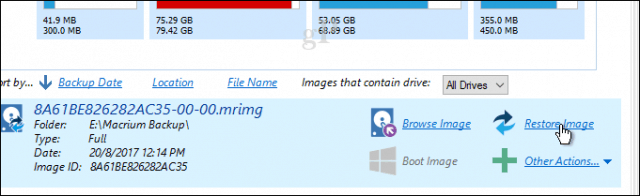
Une fois l'image restaurée avec succès, cliquez sur Fichier > Quitter pour redémarrer.
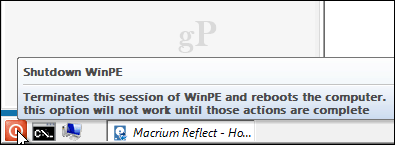
C'est à peu près tout ce qui est impliqué danspréparer une image système de votre installation Windows 10 à l'aide de Macrium Reflect. Macrium se sent un peu complexe et écrasant au début, mais une fois que vous vous en êtes familiarisé, vous devriez vous sentir à l'aise de l'utiliser en un rien de temps. Si vous voulez toujours quelque chose d'un peu plus convivial, consultez EaseUS Todo Backup Free.
Comment utiliser EaseUS Todo Backup gratuitement
EaseUS Todo Backup Free fournit une sauvegarde similaireles options. J'ai apprécié sa simplicité dans plusieurs domaines: facile à trouver et à télécharger, assistant de configuration simple et installation rapide. Bien que EaseUS Todo Backup n'offre pas autant de fonctionnalités et de fonctionnalités que celles de Macrium Reflect, je le trouve suffisant pour la sauvegarde et la restauration de base.
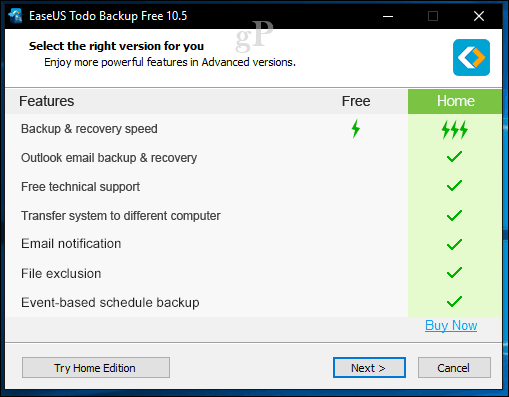
Une fois l'installation terminée, lancez EaseUSTodo Backup; vous serez invité à passer à la version Home offrant des fonctionnalités supplémentaires. Pour être franc, je n'ai pas besoin de certaines des fonctionnalités proposées comme la sauvegarde des e-mails Outlook, les notifications par e-mail et les sauvegardes planifiées. EaseUS Todo Backup inclut le clonage, qui vous permet de transférer votre installation vers un nouveau disque dur ou SSD, ou un nouvel ordinateur.
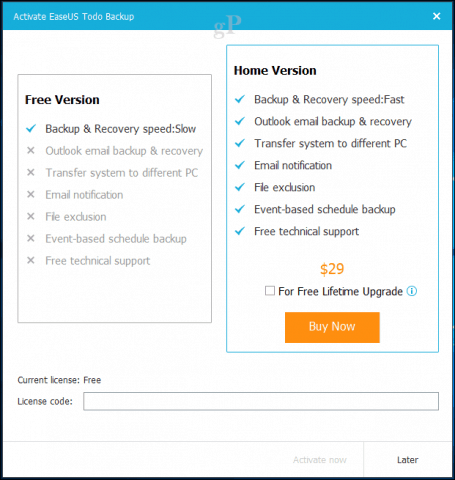
EaseUS Todo Backup comprend également une sauvegarde basée sur des fichiers et des dossiers. Pour nos besoins particuliers, nous voulons effectuer une sauvegarde du système, qui crée une image de votre installation de Windows 10. Pour commencer, cliquez sur le Sauvegarde du système bouton. Naviguez jusqu'à l'endroit où vous souhaitez stocker l'image (disque externe). Créez un nouveau dossier puis étiquetez-le, sélectionnez-le puis cliquez sur D'accord.
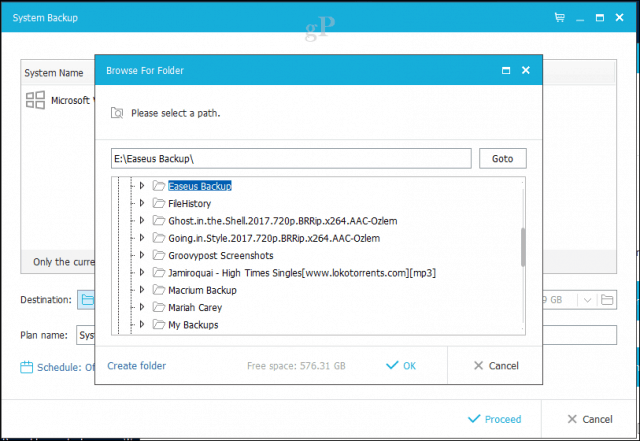
EaseUS Todo Backup comprend également des options de rétention, qui permettent aux utilisateurs de gérer la quantité d'espace utilisée par les sauvegardes. Clique le Stratégie de réserve d'images menu, puis choisissez vos options pour quand vous voulez que les sauvegardes soient créées et comment elles sont préservées et supprimées.
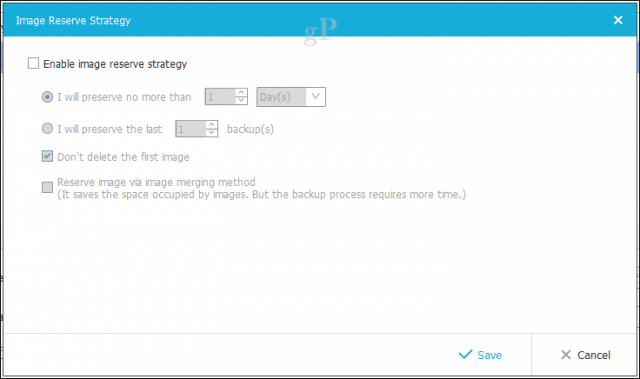
Cliquez sur Procéder pour commencer la sauvegarde. Selon EaseUS Todo, les sauvegardes avec la version gratuite sont un peu plus lentes, mais je ne pense pas que ce soit dissuasif. À l'aide d'un lecteur externe USB 3.0, la sauvegarde d'une partition de 68 Go s'est terminée en 10 minutes environ. Ainsi, le temps variera en fonction de la taille de votre installation. Asseyez-vous, détendez-vous et donnez-lui du temps pour terminer.
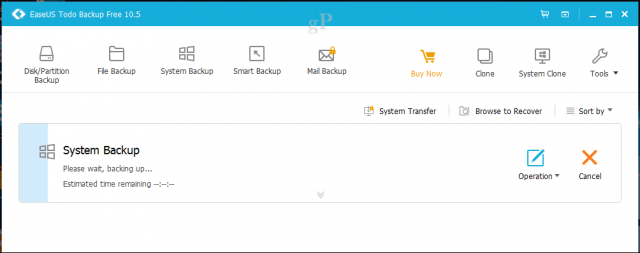
Créer un disque d'urgence
Une fois votre sauvegarde créée, passez à la création d'undisque de secours, que vous pouvez utiliser pour restaurer votre image. Tout comme Macrium, le support de secours d'EaseUS Todo est basé sur le format d'imagerie Windows de Microsoft. Lorsque vous démarrez à partir de celui-ci, vous remarquerez qu'il utilise le même environnement de pré-démarrage de Windows 10 pour charger sa propre application de récupération.
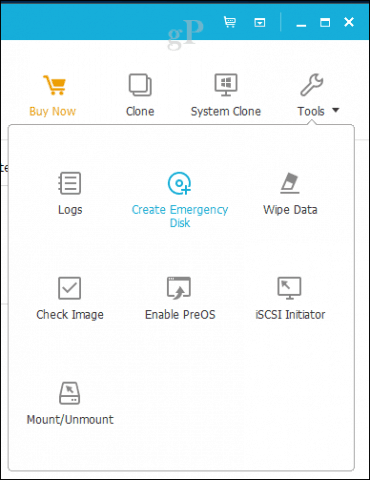
Clique le Outils menu, puis cliquez sur Créer un disque d'urgence. L'assistant Disque d'urgence propose plusieurs options, notamment la création d'un disque d'urgence basé sur WinPE ou Linux. Le support de démarrage peut également prendre la forme d'une clé USB, d'un DVD / CD ou d'une image ISO.
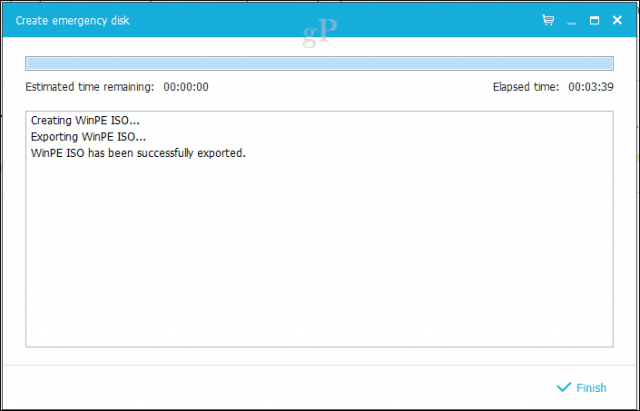
Restaurer l'image - EaseUS Todo
Lorsque vous êtes prêt à restaurer une image, configurezvotre ordinateur pour démarrer à partir du support d'installation. Assurez-vous que votre disque externe est connecté et sous tension. J'ai remarqué que si vous vous connectez après le démarrage dans l'environnement de récupération, EaseUS ne détecte pas le lecteur.
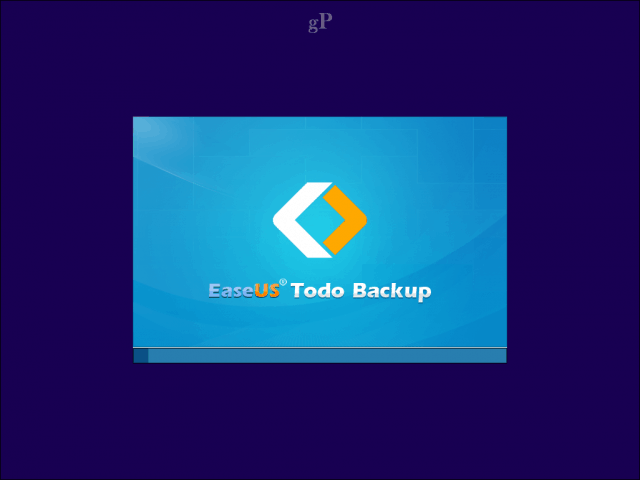
Une fois démarré dans l'environnement de récupération pour EaseUS Todo, cliquez sur le Naviguez vers Récupérer bouton.
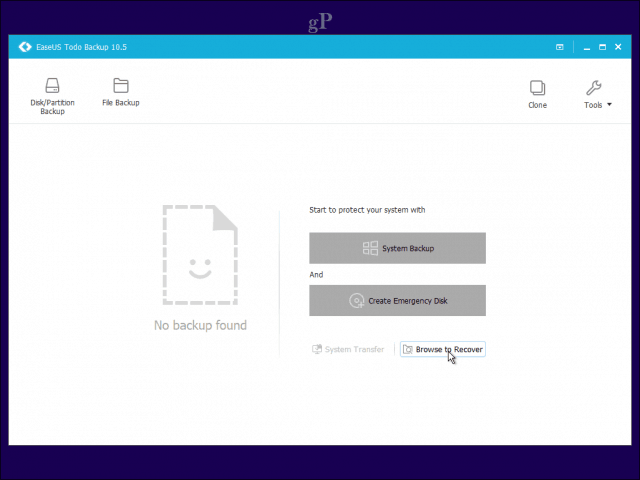
Parcourez le dossier sur votre lecteur externe contenant le fichier image de sauvegarde du système, cliquez sur D'accord.
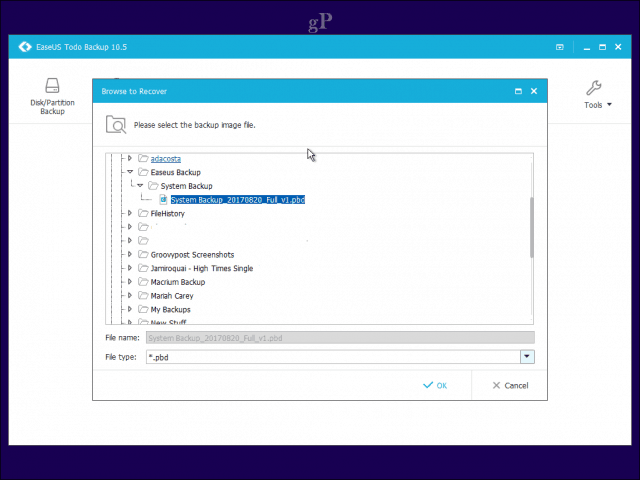
Cliquez sur Prochain.
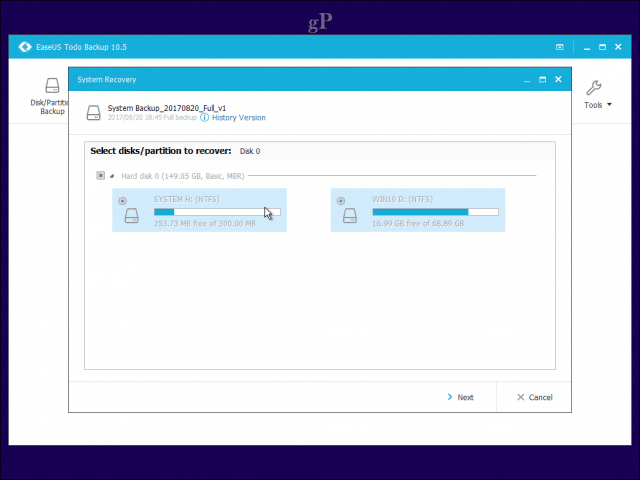
Choisissez le lecteur local sur lequel vous souhaitez restaurer l'image, puis cliquez sur Procéder. Une fois la restauration terminée, fermez l'application de récupération EaseUS. Votre installation de Windows 10 devrait être opérationnelle.
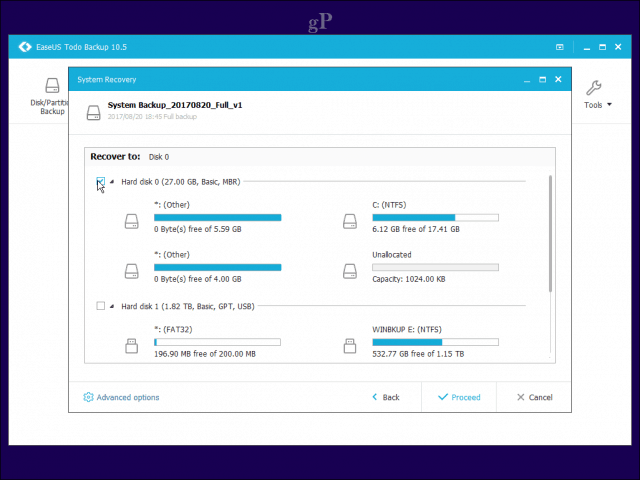
Conclusion
Voilà un aperçu de deux options solides pour les utilisateurs quisouhaitez migrer à partir de l'image système de Windows 10. Bien sûr, ils fonctionnent différemment, mais vous apprécierez certains des avantages inclus dans les deux, tels que le clonage, une migration plus facile d'un système à l'autre et des options automatisées et granulaires de sauvegarde.
Macrium est le plus puissant des deux,avec beaucoup plus d'options, dont certaines sont un peu trop avancées pour l'utilisateur moyen. Mais si vous souhaitez évoluer avec votre solution de sauvegarde, elle est là si vous en avez besoin. EaseUS Todo Backup est un système simple, mais quelque chose à ce sujet le rend plus léger et plus accessible. En même temps, cela pourrait être un peu plus intelligent, mais à quoi vous attendez-vous? Quelle que soit la solution que vous choisissez, vous ne le regretterez pas.
Utilisez-vous déjà Macrium ou EaseUS Todo Backup ou une autre solution? Faites-nous savoir ce que vous pensez dans les commentaires.









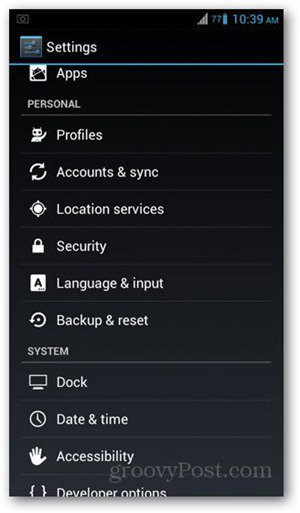
laissez un commentaire