Comment trouver l'adresse IP de votre PC Windows 10

Si vous souhaitez utiliser le poste de travail distant sur un ordinateur ou un autre périphérique, vous devez connaître l’adresse IP du PC ou du périphérique. Voici comment le trouver dans Windows 10.
Adresse IP de votre ordinateur (Internet Protocol)est, comme son nom l’indique, une adresse fournissant une identité à votre appareil sur un réseau. Qu’il s’agisse d’un réseau local sur un intranet d’une entreprise, de votre domicile ou d’un réseau gigantesque comme Internet. Chaque site Web que vous visitez sur Internet utilise également une adresse IP unique. Mais heureusement pour cela, nous pouvons utiliser des noms simples comme Microsoft.com en utilisant DNS.
Pourquoi voudriez-vous connaître votre adresse IP,bien que? Eh bien, nous vivons dans un monde où nous sommes entourés de multiples périphériques qui doivent se parler. Qu'il s'agisse de connecter deux ordinateurs entre eux pour partager des ressources ou pour accéder à un autre périphérique à distance. De plus, si vous devez dépanner des périphériques sur un réseau, connaître votre adresse IP peut être très utile.
Recherche de l'adresse IP d'un ordinateur Windows 10
Vous pouvez trouver votre adresse IP de plusieurs manières. Commençons par la méthode la plus simple qui vous permet d’utiliser l’interface utilisateur et non la ligne de commande.
Aller à Paramètres> Réseau et Internet. Sélectionnez ensuite Wi-Fi ou Ethernet (en fonction du mode de connexion de l'appareil). Dans cet exemple, je suis connecté à Ethernet.
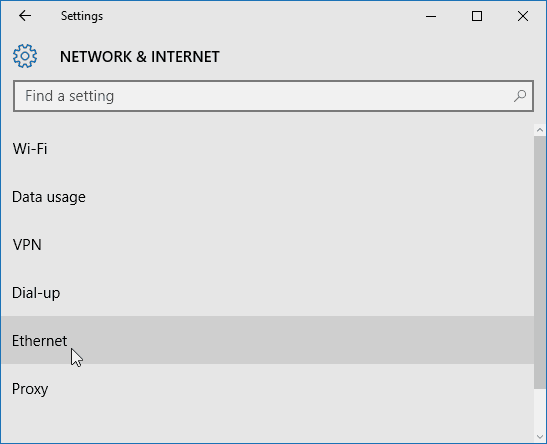
Ensuite, sélectionnez l'icône Ethernet Connecté. Faites défiler jusqu'à la Propriétés section et vous verrez votre adresse IPV4.
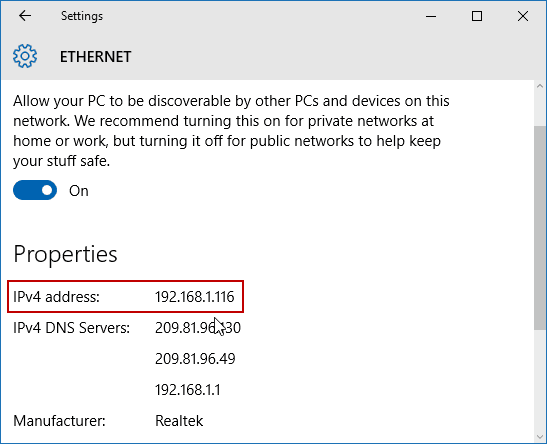
Trouver votre adresse IP Wi-Fi est un peu différent. Vous allez encore à Paramètres> Réseau et Internet, mais sélectionnez ensuite Options avancées. Puis faites défiler jusqu'au Propriétés section pour voir l’adresse IP du périphérique.
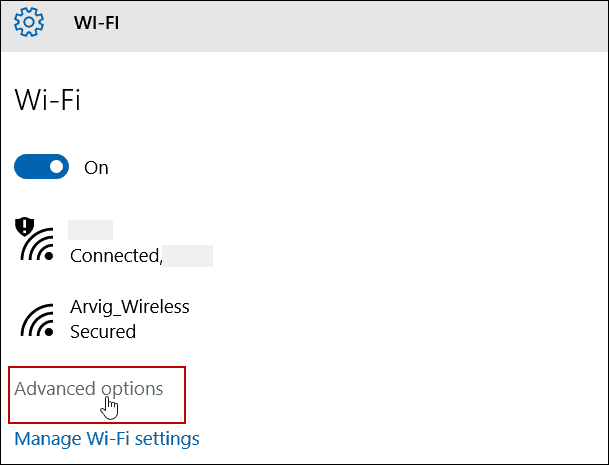
Rechercher une adresse IP à l'aide de l'invite de commande
Cliquez avec le bouton droit sur le bouton Démarrer ou appuyez sur Touche Windows + X pour afficher le menu d'accès rapide masqué et sélectionnez Invite de commandes (Admin) ou - sélectionnez Windows PowerShell (Admin) en fonction de votre version de Windows 10.
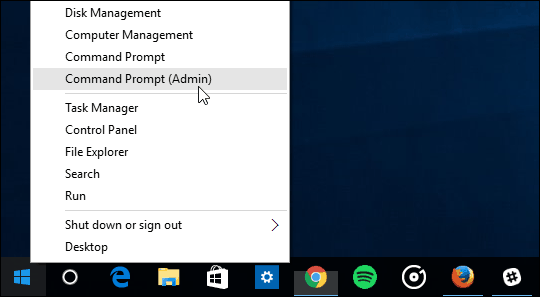
Maintenant type: ipconfig puis appuyez sur la touche Entrée.
Dans ce cas, je suis connecté aux réseaux sans fil et câblé. Les adresses IP sont donc affichées pour les deux.
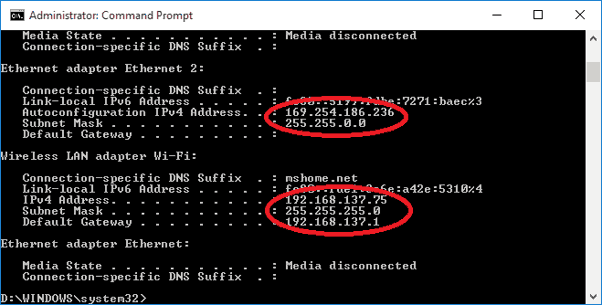
La recherche de votre adresse IP sur un PC Windows n’a pas beaucoup changé au fil des ans. Mais si vous n’avez pas encore effectué la mise à niveau vers Windows 10, vous pourriez être intéressé par la recherche de votre adresse IP locale sous Windows 7.
De plus, si vous avez plusieurs appareils sur votre réseau domestique, lisez notre article sur la recherche facile de l’adresse IP de tous les appareils connectés sur votre réseau.

![Anonymisez-vous avec une adresse électronique jetable temporaire [groovyTips]](/images/groovytip/anonymize-yourself-with-a-temporary-disposable-email-address-groovytips.png)

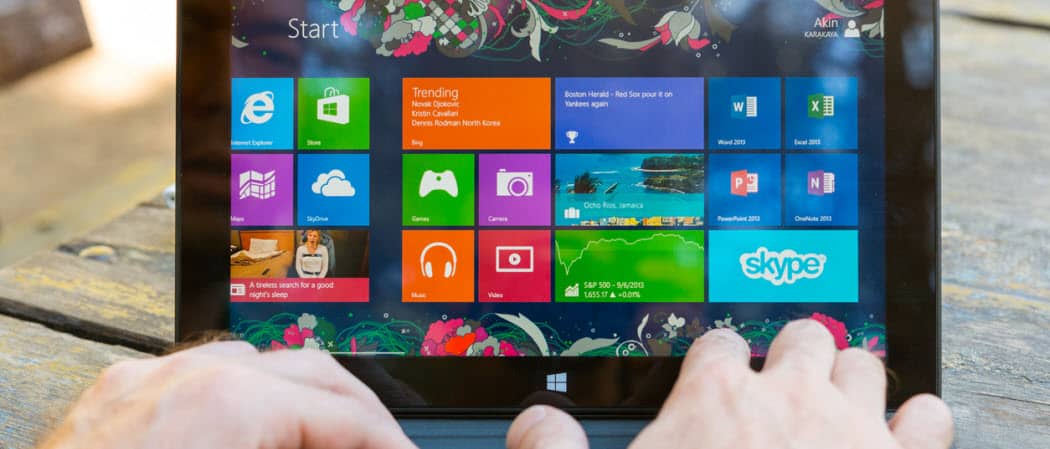




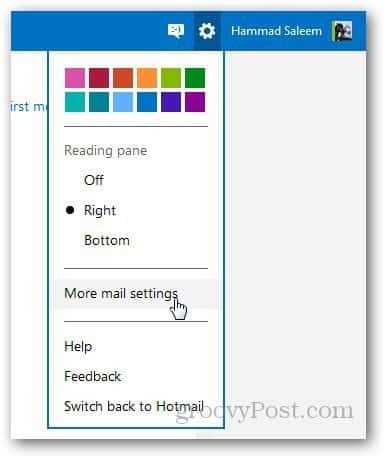

laissez un commentaire