Comment se connecter à votre PC Windows 10 avec votre empreinte digitale

Si votre ordinateur portable dispose d’un lecteur d’empreintes digitales, Microsoft vous permet de vous connecter à Windows 10 à l’aide de vos doigts. Voici un aperçu de la configuration de l'option avec Windows Hello.
En ce qui concerne la connexion à votre ordinateur,Windows 10 a un éventail d'options. Bien sûr, vous pouvez utiliser un mot de passe traditionnel ou un code PIN pour vous connecter. Vous pouvez également utiliser l’option gimmicky Picture Password. Mais si vous avez une machine capable d'utiliser la biométrie, cela peut faciliter la connexion. Nous vous avons montré comment configurer la reconnaissance faciale Windows Hello avec une webcam compatible. Et ici, nous verrons comment utiliser votre empreinte digitale.
Connectez-vous à Windows 10 avec empreinte digitale
Pour le configurer, ouvrez Paramètres> Comptes> Options de connexion. Ensuite, sélectionnez «Windows Hello Fingerprint» pour la façon dont vous souhaitez vous connecter à l'appareil et cliquez sur le bouton «Configurer».
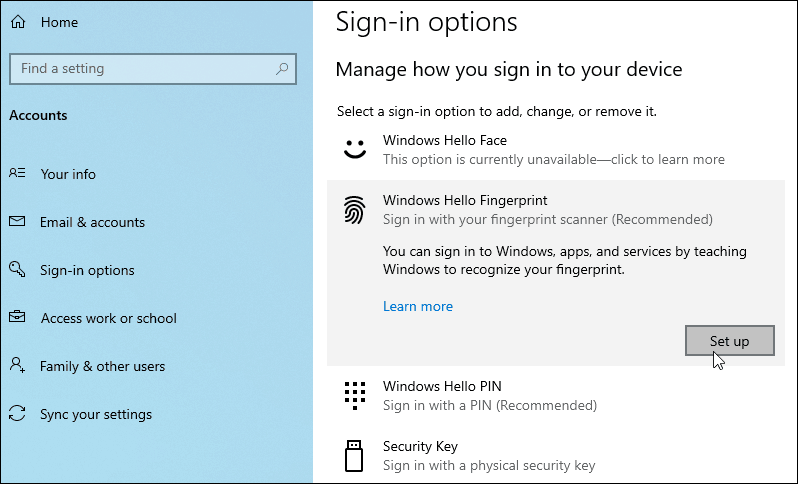
Ensuite, il suffit de suivre les instructions à l’écran pour accéder à l’assistant de configuration. Lancez-le et vous serez invité à entrer votre code secret ou votre mot de passe en premier.
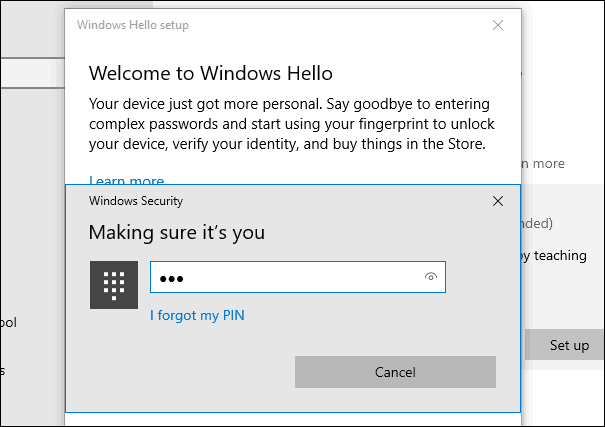
Ensuite, commencez simplement à faire glisser le doigt que vous souhaitez utiliser sur votre capteur jusqu'à ce que Windows puisse obtenir une lecture complète de votre impression.
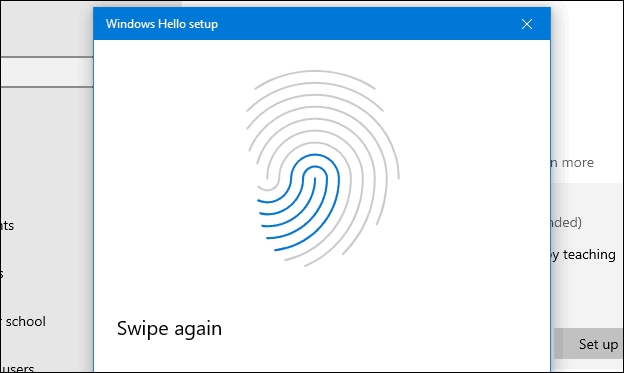
Une fois terminé, le message suivant apparaît et vous pouvez ajouter un autre doigt si vous le souhaitez. Bien sûr, vous pouvez ajouter une autre empreinte digitale à tout moment en revenant dans les options de connexion.
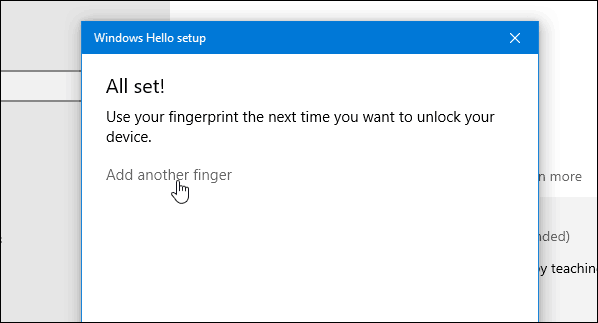
Une fois qu’il est configuré, lors de la prochaine connexion ou du redémarrage de votre système, il vous suffira d’utiliser votre lecteur d’empreintes digitales pour vous connecter à votre système.
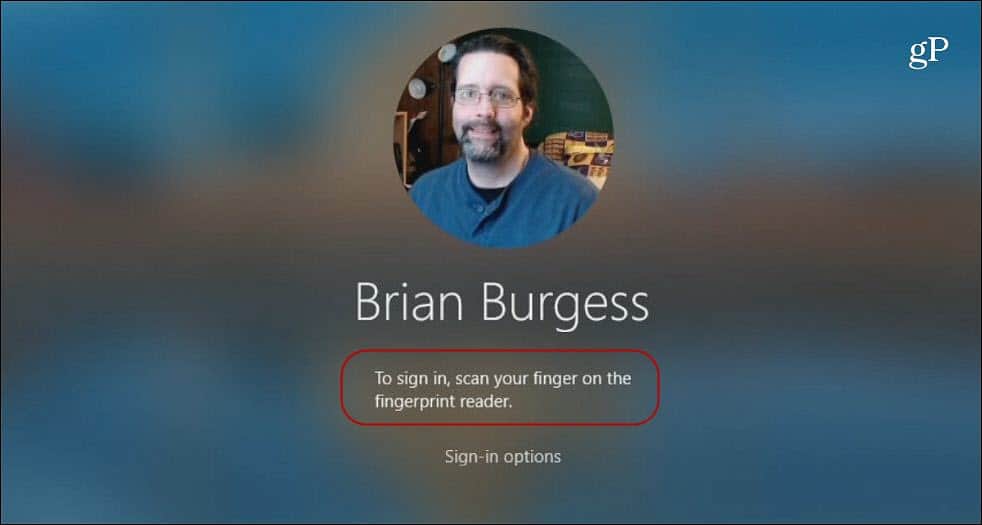
Notez que cette option peut varier un peuen fonction de votre capteur d'empreinte digitale et de sa qualité. Et Windows peut être un peu capricieux lorsque vous l’installez ou vous vous connectez. Essayez d’essayer plus ou moins lentement, appuyez un peu plus fort, etc.
En outre, vous devrez peut-être vous assurer que le capteur estNettoyez-le pour pouvoir lire votre empreinte. Vous pouvez le nettoyer avec un chiffon doux et de l'alcool à brûler. Ou, quoi que recommande le fabricant. Si le problème persiste, vous pouvez toujours cliquer sur «Options de connexion» et utiliser plutôt votre code PIN ou votre mot de passe.
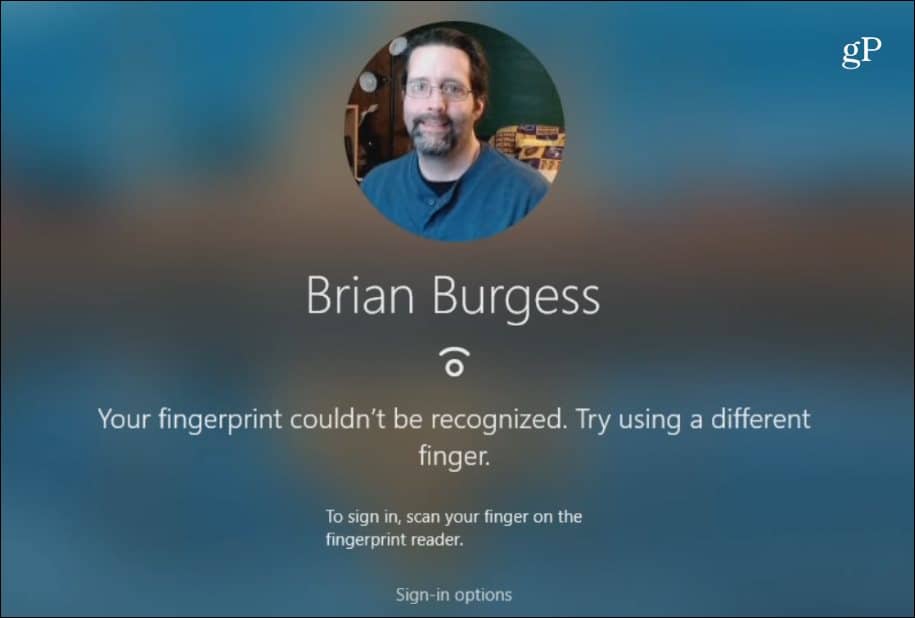
La sécurité supplémentaire fournie par Windows Hello est unbonne option pour vous connecter à votre PC et à certaines applications Windows. Mais rappelez-vous que, dans le cadre de votre plan de sécurité global, assurez-vous que vous utilisez un mot de passe fort partout où vous allez en ligne. Pour faciliter la gestion des mots de passe, vous pouvez utiliser la fonction de mot de passe intégré de votre navigateur. Vous pouvez également utiliser un outil tiers, tel que 1Password ou LastPass, qui permettent tous deux de générer facilement un mot de passe et de renforcer la sécurité. Assurez-vous également d'activer l'authentification à deux facteurs pour chaque site et service qui la prend en charge.
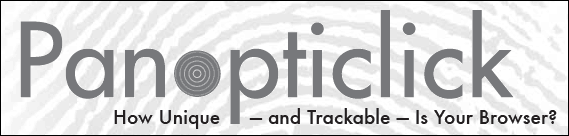
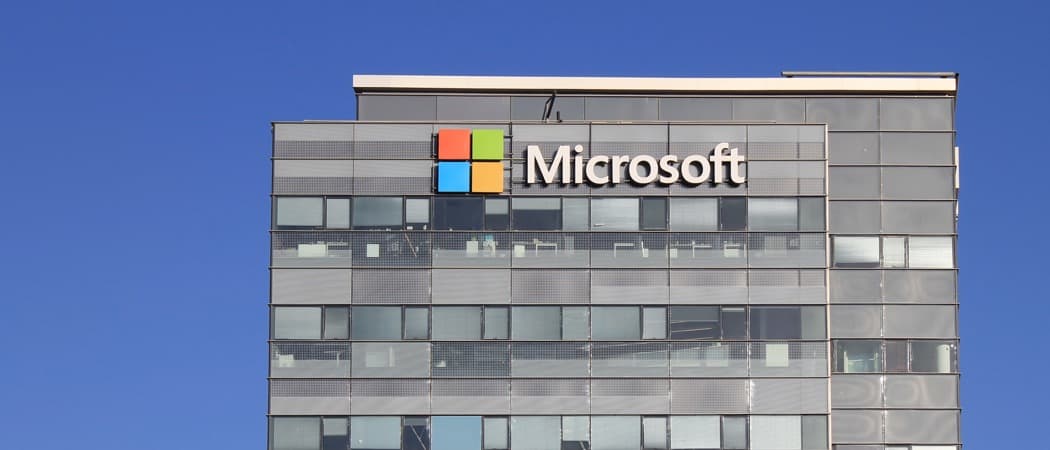





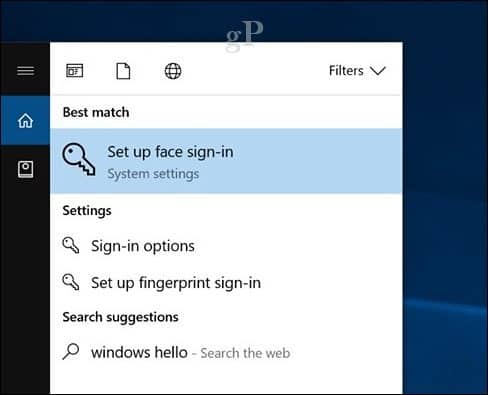


laissez un commentaire