Comment augmenter la transparence de Windows 10 Menu Démarrer et barre des tâches

La barre des tâches et le menu Démarrer de Windows 10 sont transparents par défaut, mais vous voudrez peut-être ajouter encore plus de transparence. Voici un ajustement du registre pour faire exactement cela.
Windows 10 permet un contrôle limité sur latransparence de la barre des tâches, du centre d’action et du menu Démarrer. Vous pouvez le rendre transparent ou solide dans les paramètres. C'est un peu transparent par défaut, mais vous voudrez peut-être ajouter un niveau supérieur. Voici comment augmenter la transparence en piratant le registre.
Augmenter la transparence du menu Démarrer de Windows 10
Tout d'abord, utilisez le raccourci clavier Touche Windows + R et type: regedit et appuyez sur Entrée ou cliquez sur OK.
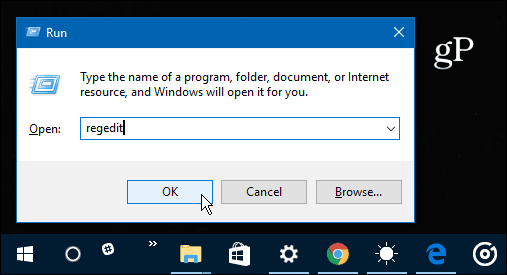
Ensuite, accédez au chemin suivant:
HKEY_CURRENT _USERSOFTWAREMicrosoftWindowsCurrentVersionThemesPersonalize
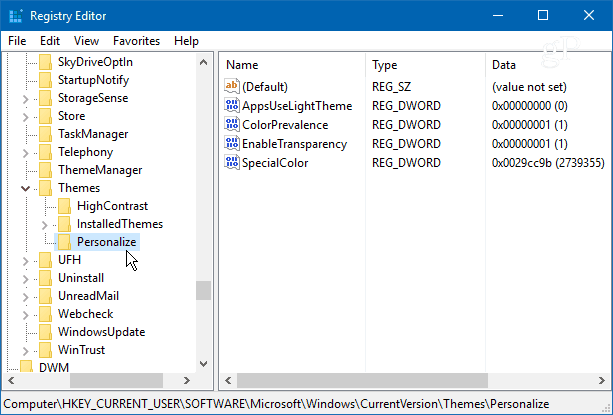
De là, double-cliquez sur EnableTransparency et changez sa valeur de 1 à 0 et cliquez sur OK.
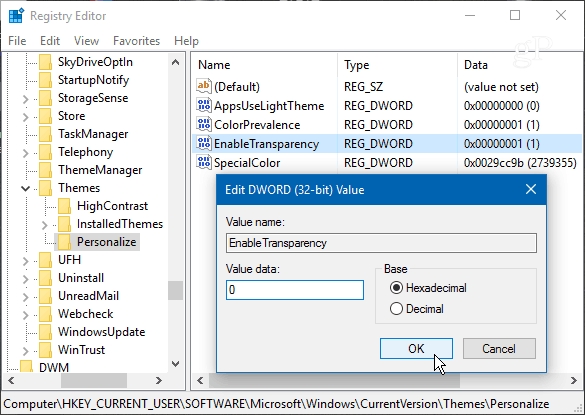
Aucun redémarrage n'est requis. En fait, après avoir mis la valeur à zéro, appuyez sur la touche Windows et vous verrez la différence. Si vous n'êtes pas fan de l'aspect, il suffit de redéfinir la clé EnableTransparency sur une valeur de un.
Voici à quoi ressemble la transparence par défaut:
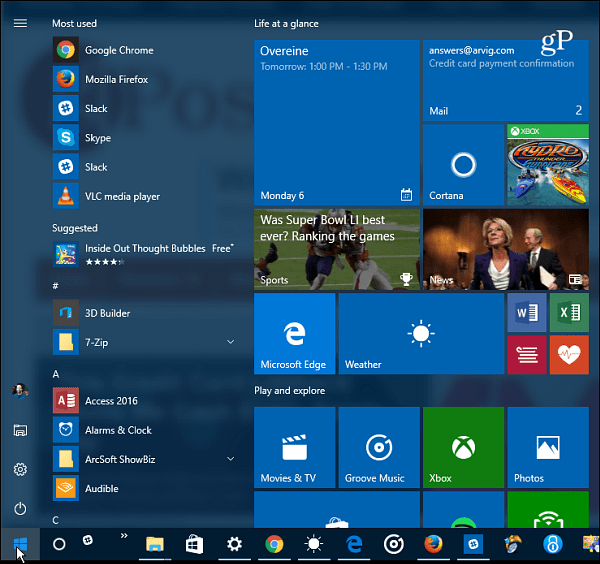
Et le voici après avoir changé la valeur du registre - beaucoup plus transparent:
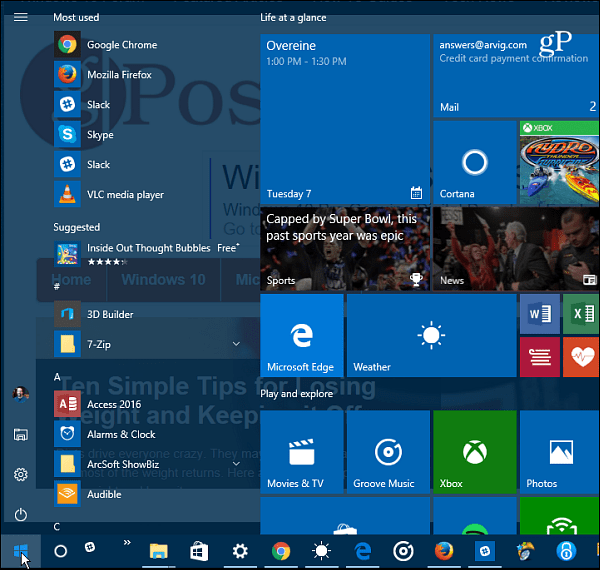
Augmenter la transparence de la barre des tâches Windows 10
Si vous souhaitez modifier la transparence de la barre des tâches, indiquez le chemin suivant dans le registre:
HKEY_LOCAL_MACHINESOFTWAREMicrosoftWindowsCurrentVersionExplorerAdvanced
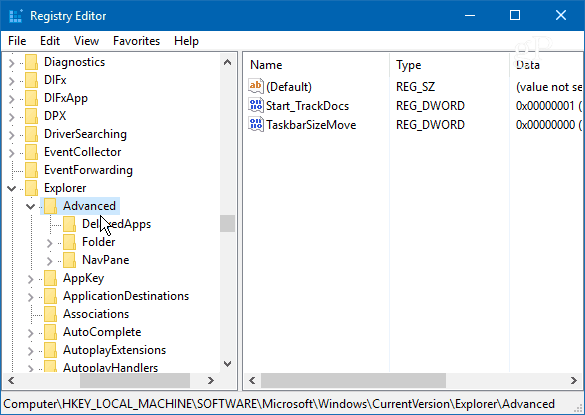
Maintenant, vous devez créer une nouvelle valeur DWORD 32 bits et la nommer. UseOLEDTaskbarTransparency et lui donner une valeur de 1.
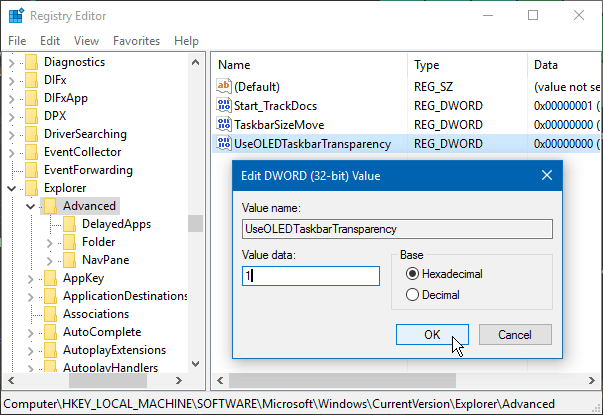
Pour forcer le changement, allez à Paramètres> Personnalisation> Couleurs et activez / désactivez les commutateurs transparents Make Start, Taskbar et Action Center.
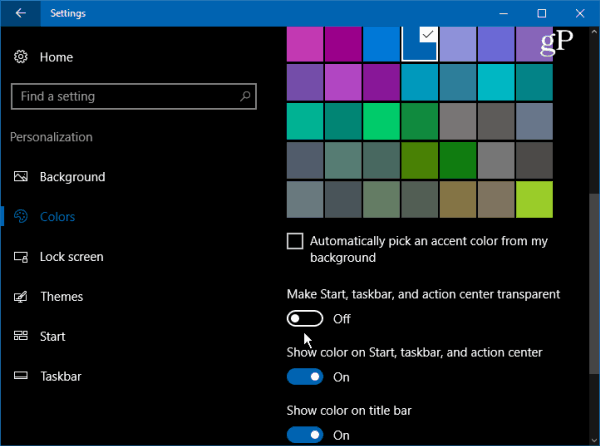
Voici à quoi cela ressemble par défaut:
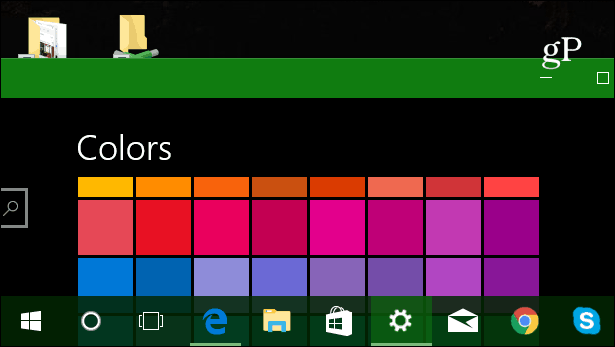
Et voici à quoi s'attendre après avoir apporté les modifications au registre:
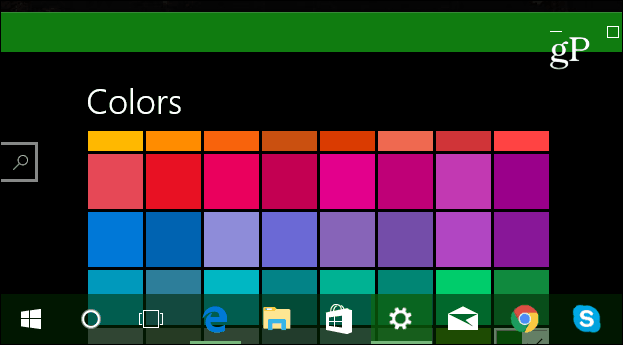
Il serait bien de voir un contrôle de curseur dansParamètres qui vous permettraient d’affiner la transparence. Quelque chose comme le curseur de la température de couleur pour la fonctionnalité Night Light (anciennement appelée Blue Light) dans Windows 10 Creators Update.
Néanmoins, c’est un bon truc à essayer si vous souhaitez avoir plus de contrôle sur l’apparence de l’interface utilisateur Windows. Essayez-le et dites-nous ce que vous pensez dans la section commentaire ci-dessous.





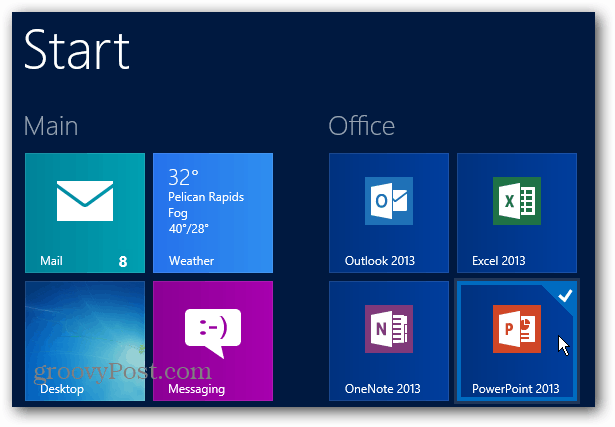
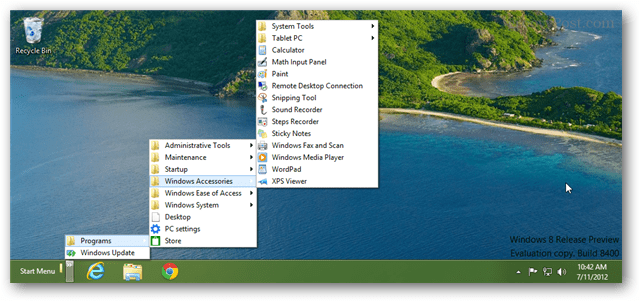
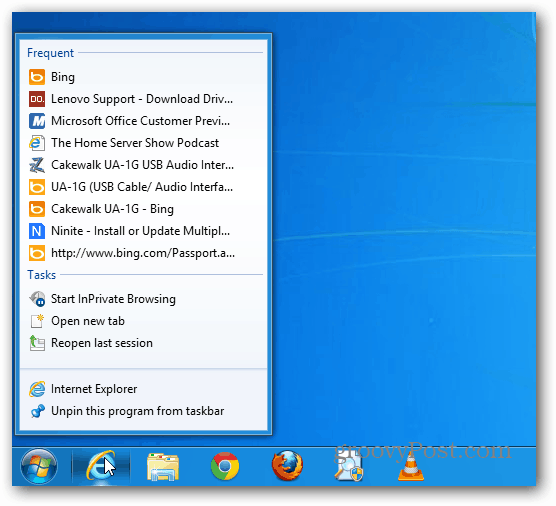

laissez un commentaire