Comment faire un double démarrage de Windows 10 et des versions précédentes de Windows

Exécutez-vous une version de Windows 7 qui fonctionne parfaitement mais souhaitez-vous que Windows 10 s'exécute sur votre PC? Voici comment créer cette configuration à double démarrage.
Une partie de mon travail en tant que passionné de technologie, systèmeadministrateur, technicien PC est d'essayer de nouvelles choses. Bien sûr, c’est difficile pour moi lorsque j’ai une configuration qui fonctionne très bien et que je ne veux pas la gâcher. Une des tâches consistant à essayer de nouvelles choses, telles que des programmes en version préliminaire ou un nouveau système d'exploitation, consiste à configurer et à reconfigurer les choses. Le programme de prévisualisation Windows 10 en est un exemple parfait. Comme beaucoup d'octobre 2014, j'étais impatient d'essayer la dernière version, mais je n'avais qu'un seul système à la fois et je ne voulais pas remplacer mon installation de Windows 7. Alors, que devais-je faire? Double démarrage bien sûr!
Configurer un système Windows 10 Dual Boot
Le double démarrage est une configuration où vous pouvez avoirdeux ou plusieurs systèmes d'exploitation installés sur votre ordinateur. Si vous préférez ne pas remplacer votre version actuelle de Windows par Windows 10, par exemple, vous pouvez configurer une configuration à double démarrage. Tout ce qui est requis est la création d'une partition ou la disponibilité d'un disque dur disponible prêt à être installé.
Les avantages de la configuration du dual bootLa configuration sur une partition physique ou un disque dur par rapport à une machine virtuelle inclut un accès complet au matériel, ce qui inclut la mémoire, les graphiques et les performances d’entrée / sortie du disque local. Vous avez également la possibilité de profiter pleinement de toutes les fonctionnalités du système d'exploitation qui ne sont pas accessibles dans un environnement virtuel. Le principal avantage est que vous ne perdez pas votre autre installation de Windows et que vous pouvez le redémarrer à tout moment. C’est génial pour un test ou une transition lors de la migration d’une version antérieure de Windows.
Points à considérer avant de commencer
Lorsque vous apportez des modifications importantes à votre ordinateurcomme une mise à niveau ou un démarrage double, il est toujours recommandé de sauvegarder votre système avant d’installer une nouvelle version de Windows. Consultez l'article suivant pour sauvegarder vos données.
Guide de sauvegarde et de restauration des données Windows 7
Vous devez également créer une image système qui est unsauvegarde complète de votre système que vous pouvez facilement et rapidement restaurer à son état d'origine. Personnellement, je recommande les images système car Windows 10 rend votre partition de récupération inutilisable après la mise à niveau et la nouvelle option de restauration ne fonctionne pas après 30 jours.
Comment créer une sauvegarde d'image système Windows 10
Créer une partition
Nous vous avons montré comment créer une simple partition logique sous Windows pour configurer une configuration à double démarrage. Si vous utilisez Windows 8 ou une version ultérieure, appuyez sur Touche Windows + X> Gestion des disques. Si votre système exécute Windows XP et quecapable, alors vous êtes bon pour aller. Les outils de partitionnement de Windows XP étant plutôt primitifs, j’utilise personnellement une solution tierce appelée Easeus Partition Master Home Edition. C’est un téléchargement gratuit et il est très facile à utiliser, en plus d’être non destructif. J'ai également découvert qu'Easeus est très utile si vous rencontrez des problèmes pour créer des partitions dans Windows Vista ou une version ultérieure.
Une fois que vous l'avez installé, sélectionnez Aller à le principal écran.

Ensuite, sélectionnez le lecteur que vous souhaitez redimensionner dans la fenêtre de partition.
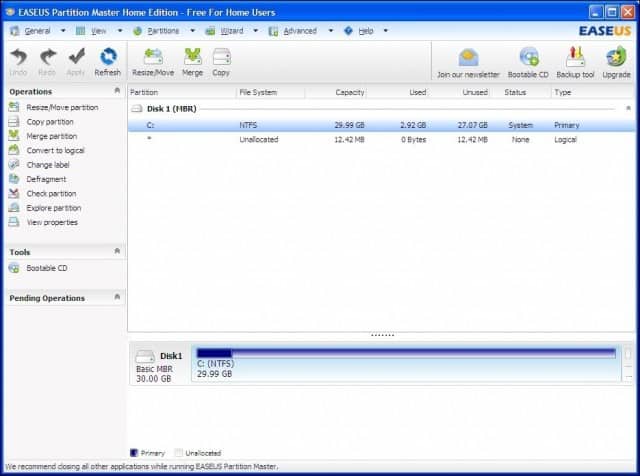
Sélectionnez la quantité d'espace disque nécessaire à l'installation de Windows 10. Dans la capture d'écran ci-dessus, j'ai alloué 30 Go d'espace disque.

Cliquez sur Appliquer pour les modifications que vous venez de faire et complétez les messages de vérification qui suivent.
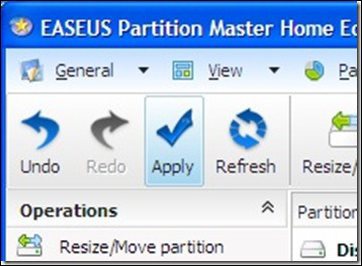
Votre ordinateur va redémarrer plusieurs fois et des modifications seront apportées à la structure de la partition. Ce processus est mains libres et aucune interaction n'est requise.
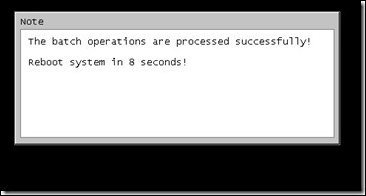
Message d'erreur de volume dynamique
“Windows ne peut pas être installé sur cet espace disque. Cette partition contient un ou plusieurs volumes dynamiques non pris en charge pour l'installation ”
Faites attention à ce que vous faites si vous tombez surce message d'erreur. J'ai rencontré cette erreur l'année dernière lorsque je configurais des partitions en prévision de Windows 10. J'essayais à la fois de réduire une partition existante et d'utiliser un outil de partitionnement tiers. J'ai essayé et le système ne pouvait plus démarrer. Heureusement, j'avais une image système.
Le problème concerne le schéma de partitionnement du lecteur. Si vous utilisez un ordinateur sur lequel le fabricant a plusieurs partitions, par exemple:
- C: Disque local
- E: récupération
- F: Outils
- H: système
- G: Autre partition
Une de ces partitions devra êtresacrifié afin de faciliter la réduction du disque local C: où Windows est installé pour créer un volume logique avec suffisamment d’espace disque pour accueillir Windows 10.
Tant que vous ne sacrifiez pas Système, Disque local (C :) et Récupération, vous devriez être en mesure de réduire le lecteur C: et de créer suffisamment d’espace pour un double amorçage. Voici un exemple:
J'ai une disposition de partition montrant cinq séparéspartitions (pourquoi le fabricant HP a fait cela? Je ne sais pas). L'une de ces partitions s'est avérée inutile, dans ce cas, la partition Tools, qui s'avère vierge. Tant que vous ne dérangez pas la partition système, le disque local et les partitions de récupération, tout devrait bien se passer.
Cliquez avec le bouton droit sur la partition Outils, puis cliquez sur Supprimer le volume.
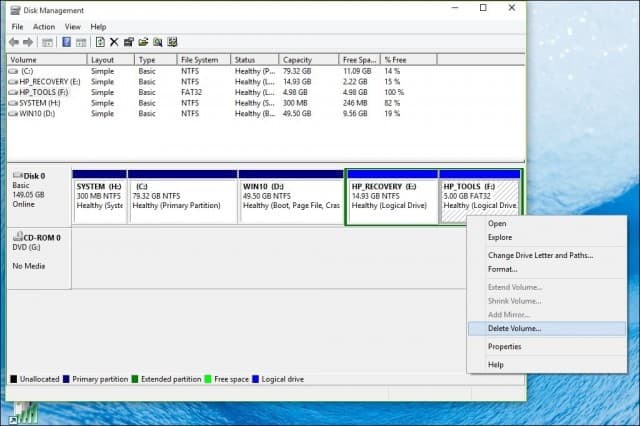
Remarque: Cela peut être différent sur votre système, assurez-vous d'observer attentivement ce que vous faites.
Le volume apparaîtra maintenant comme non alloué. L'étape suivante consiste à fusionner cet espace libre non alloué avec la partition située à sa gauche. Cliquez avec le bouton droit de la souris sur le volume et cliquez sur l’option ‘Extension du volume’ du menu contextuel, puis sur ‘Oui’ lorsque l’avertissement apparaît.
Un assistant va démarrer et vous guider à travers les étapes pour fusionner l'espace non alloué avec votre partition système.
L'assistant fournit une procédure simple pour fusionner l'espace non alloué. Une fois que vous avez sélectionné l’espace, cliquez sur Suivant. À la fin de l’expert, vous verrez le montant alloué.
Vous pouvez ensuite réduire la taille du disque C: Local afin de créer suffisamment d’espace pour votre installation de Windows 10.
Choisir votre édition de Windows 10
Si vous utilisez Windows 10 32 bits, vous pouvezallouez 16 ou 20 Go si vous utilisez la version 64 bits. Un autre facteur est l’espace disque pour les applications, les fichiers de page, les pilotes, l’accumulation de données dans le temps, alors tenez compte de ces facteurs. Ma recommandation personnelle est d’aller avec un minimum de 60 à 100 Go d’espace pour le test de Windows 10.
Téléchargez et préparez le support ISO Windows 10 RTM de Microsoft
Si vous souhaitez évaluer Windows 10, vous pouvez télécharger une version d'évaluation gratuite de 90 jours ici.
Veuillez noter que vous ne pourrez pas migrer dela version d'essai de Windows 10 Enterprise vers une édition commerciale telle que Windows 10 Home ou Pro. Si vous avez déjà un support ISO pour ces éditions, vous pouvez l’utiliser. Voir les instructions pour graver des fichiers ISO dans Windows 7 ou version ultérieure.
Pour les systèmes basés sur UEFI
Si votre ordinateur est basé sur UEFI, il s’agit deNormalement, les systèmes pré-chargés avec Windows 8 ou version ultérieure, vous devrez préparer le fichier ISO pour une telle configuration ou un message d’erreur lors de l’installation. La clé USB doit être formatée en FAT32 et utiliser le schéma de partitionnement GPT. Pour ce faire, vous devez utiliser Rufus, un petit outil que vous pouvez télécharger gratuitement.
Après avoir installé Rufus:
- Le lancer
- Sélectionner une image ISO
- Pointez sur le fichier ISO Windows 10
- Cochez Créer un disque amorçable en utilisant
- Sélectionnez le partitionnement GPT pour le micrologiciel EUFI en tant que schéma de partition.
- Choisissez FAT32 PAS NTFS en tant que système de fichiers
- Assurez-vous que votre clé USB dans la liste de périphérique
- Cliquez sur Démarrer
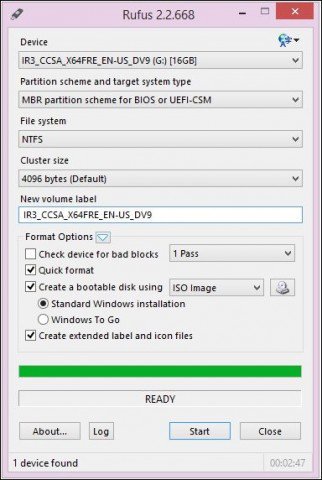
Démarrer l'installation
Ce qui suit décrit la méthode standard pour démarrerl'installation, en particulier si vous démarrez simultanément une version 64 bits de Windows 10 avec une version 32 bits de Windows. Une autre méthode consiste à démarrer l'installation à partir d'une version Windows en cours d'exécution et à sélectionner la partition sur laquelle vous souhaitez installer Windows 10. Voir ci-dessous pour plus d'instructions sur la procédure à suivre.
Cliquez ici pour savoir comment charger vos options du BIOS pour démarrer à partir d'un DVD ou d'une clé USB.
Lorsque vous arrivez sur cet écran, cliquez sur Installation personnalisée sous Windows uniquement (avancé).
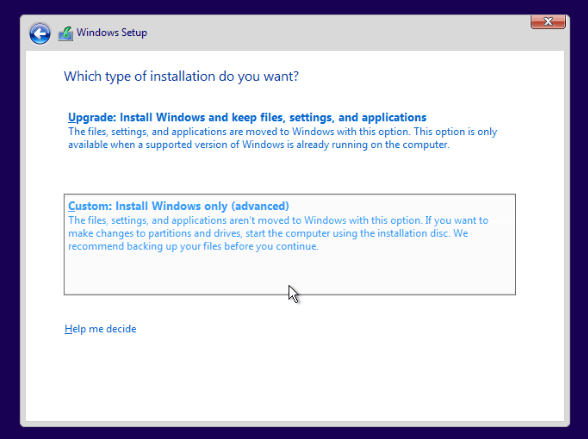
Sélectionnez la partition cliquez Prochain et attendez que Windows s’installe.
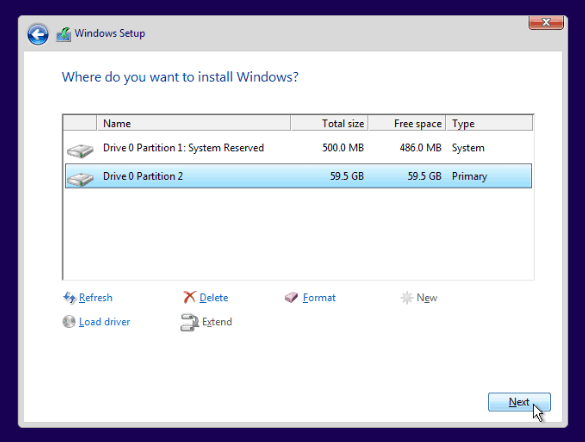
Démarrage de l'installation à partir d'une version en cours d'exécution Windows
Veuillez noter que cela ne fonctionne que pour Windows 7 et Windows 8 / 8.1.
Si vous exécutez la routine d’installation normale à partir d’unWindows 10 en cours d’exécution, le programme d’installation de Windows 10 ne permet pas d’effectuer une installation personnalisée. Une solution rapide consiste à lancer la routine d’installation classique. Après avoir inséré votre support d'installation Windows 10, parcourez-le:
Ouvrez le Sources dossier. Puis double-cliquez sur le Fichier Setup.exe. Il y a plusieurs fichiers listés avec la configuration dans le nom, alors assurez-vous de sélectionner celui avec seulement installer. Puis suivez le processus d'installation.
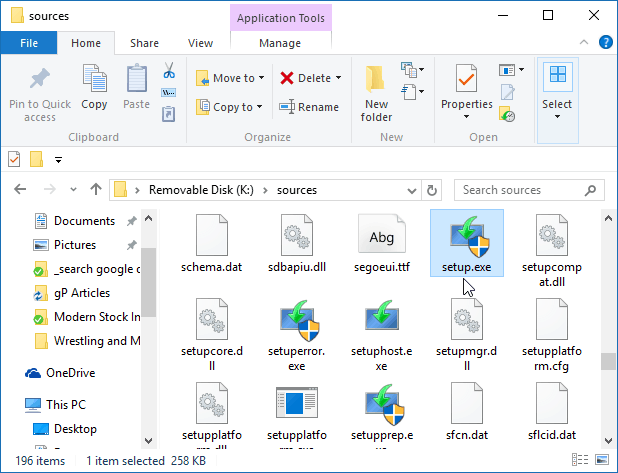
Lorsque vous avez enfin installé Windows 10 sur votre système, chaque fois que vous démarrez votre ordinateur, vous avez la possibilité de choisir le système d'exploitation que vous souhaitez démarrer.
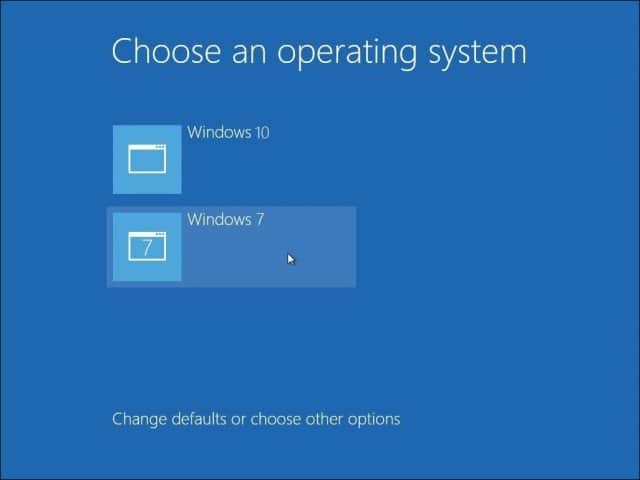
Si vous ne souhaitez plus conserver votre configuration à double démarrage, lisez notre article sur la procédure de suppression d'une configuration à double démarrage.


![Ajuster le minuteur de sélection d'amorçage double Windows 7 et Vista [How-To]](/images/microsoft/adjust-windows-7-and-vista-dual-boot-selection-timer-how-to.png)







laissez un commentaire