Comment monter et graver des images ISO dans Windows 10

Si vous avez ignoré Windows 8 et mis à niveau Windows 7 vers Windows 10, voici un aperçu de la façon de monter et de graver des images ISO avec des outils natifs intégrés dans le nouveau système d'exploitation.
Lors de la sortie de Windows 7, une nouvelleLa fonction intégrée était la possibilité de graver des images ISO sur un disque. Lorsque Windows 8 est apparu, il comprenait la gravure ISO et permettait le montage d'images ISO en mode natif sans logiciel tiers.
Si vous avez ignoré Windows 8 et mis à niveau Windows 7 vers Windows 10, voici un aperçu de l'utilisation des deux fonctionnalités qui sont toujours présentes dans le nouveau système d'exploitation de Microsoft.
Montez les ISO dans Windows 10
Tout d'abord, nous allons voir comment monter un ISOfichier. Dans les versions précédentes de Windows, vous deviez utiliser un outil tiers comme Virtual Clone Drive pour monter une image ISO ou un utilitaire comme ImgBurn pour les graver sur disque.
Cependant, depuis Windows 8, le montage d'un ISO est aussi simple qu'un double clic. Cela montera l'image du disque en tant que lecteur virtuel, et vous pouvez voir le contenu.
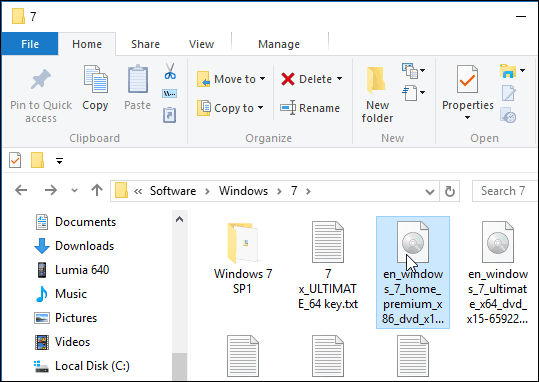
Comme dans l'exemple ci-dessous, je viens de double-cliquer sur l'image de Windows 7 pour révéler les fichiers dessus.
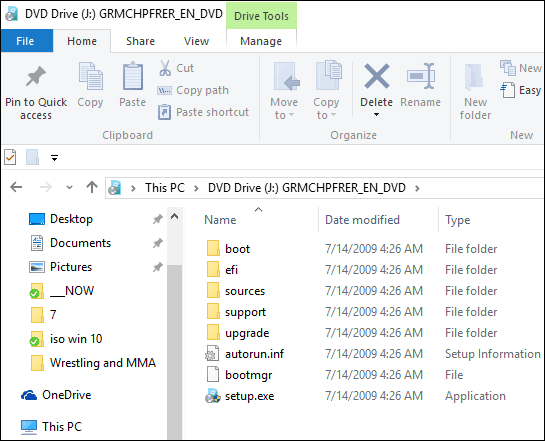
Vous pouvez également cliquer avec le bouton droit sur le fichier ISO et sélectionner Monter à partir du menu contextuel; notez que juste en dessous c'est l'option Graver l'image du disque.
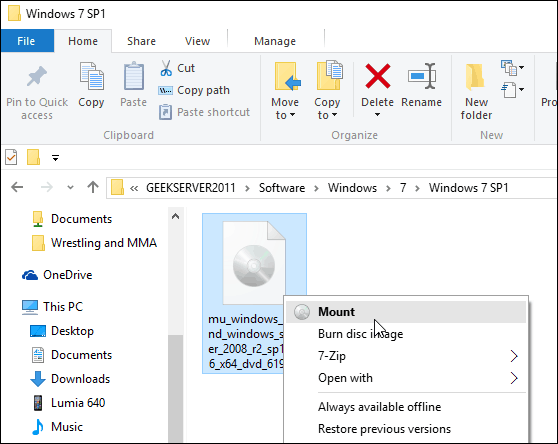
Vous pouvez également sélectionner le fichier ISO et, à partir du ruban, accédez à Gérer> Monter…; notez qu'en utilisant cette méthode de navigation, vous obtenez également l'icône de gravure.
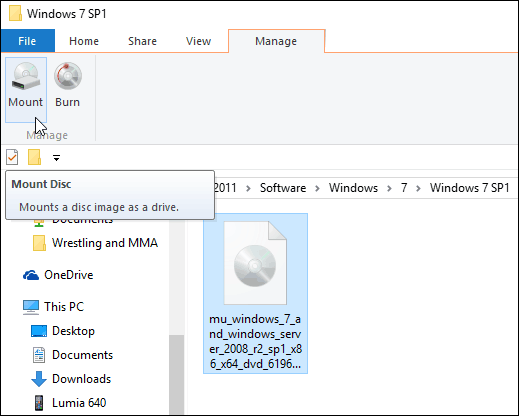
Peu importe comment vous choisissez de monter votre ISO, il le monte en tant que disque virtuel et il apparaîtra dans ce PC en tant que lecteur. Par exemple, dans la photo ci-dessous, j'ai monté trois fichiers ISO différents.
Ensuite, vous pouvez y accéder comme s'il y avait un disque physique dans votre lecteur.
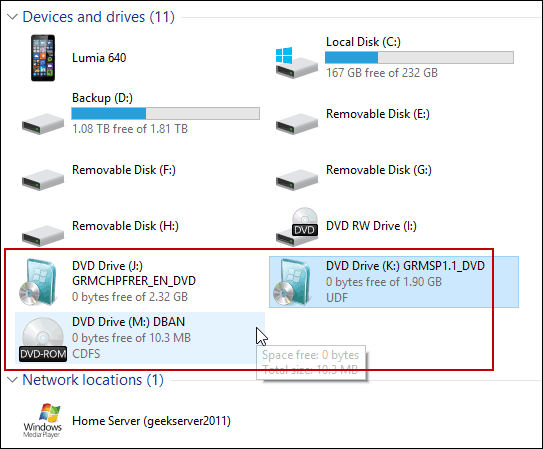
Notez également que si vous souhaitez démonter l'ISO, faites simplement un clic droit et sélectionnez Éjecter.
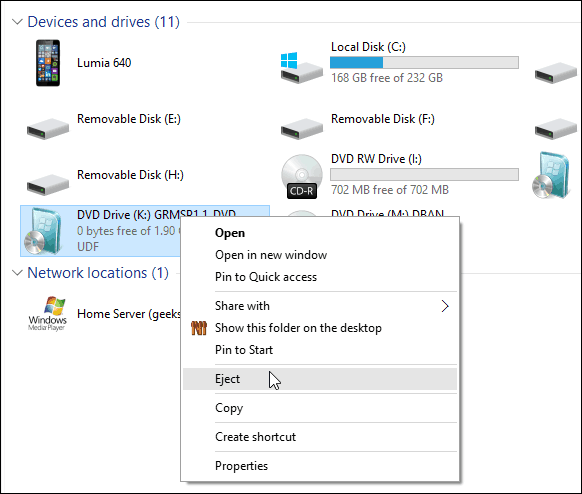
Graver une image ISO
Comme je l'ai expliqué ci-dessus, l'option de graver une imagese trouve dans le ruban ou dans le menu contextuel. La gravure d'une image ISO sur un disque est essentiellement la même que dans Windows 7. Insérez un disque vierge et cliquez avec le bouton droit et sélectionnez Graver l'image du disque.
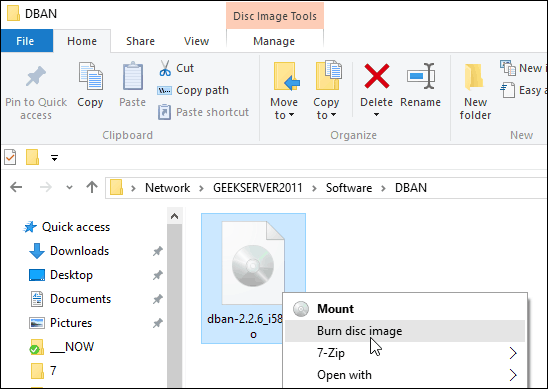
L'outil Windows Disc Image Burner démarre ensuite. Sélectionnez le lecteur avec votre CD ou DVD vierge. Je suggère également de vérifier Vérifiez le disque après la gravure. Cela garantira qu'il n'y a aucune erreur sur le disque pendant le processus de gravure.
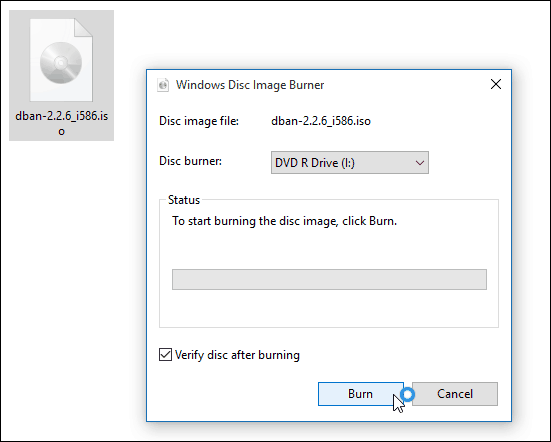
Une fois l'opération terminée, le lecteur s'ouvrira avec votre disque terminé. C'est tout ce qu'on peut en dire!
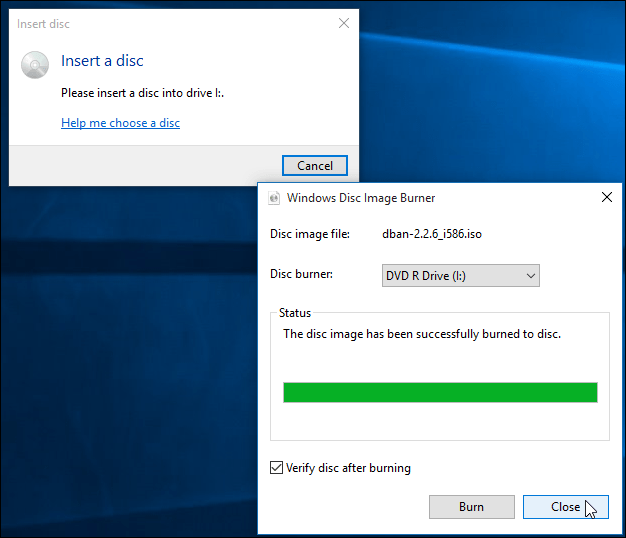
Bien qu'il soit généralement plus rapide de créer une clé USBlecteur d'installation pour les logiciels, certaines personnes sont tout simplement plus à l'aise avec un DVD physique, un CD ou un disque Blu-ray. Les lecteurs flash ont tendance à se perdre facilement. Si vous devez graver une copie commerciale de Windows 7 ou version ultérieure sur un disque pour une raison quelconque, rendez-vous sur le site de téléchargement de logiciels Microsoft.
Vous y trouverez une image ISO pour les versions 32 et 64 bits de Windows 7, 8.1 et Windows 10.
Encore une chose. Si vous avez installé un utilitaire de compression de fichiers, comme 7-zip, il a peut-être pris en charge l'association de fichiers pour les ISO. Si tel est le cas, vous devrez le remplacer par l'Explorateur Windows. Pour ce faire, rendez-vous sur Paramètres> Système> Applications par défaut> Choisir les applications par défaut par type de fichier. Faites défiler vers le bas et définissez l'Explorateur Windows par défaut.
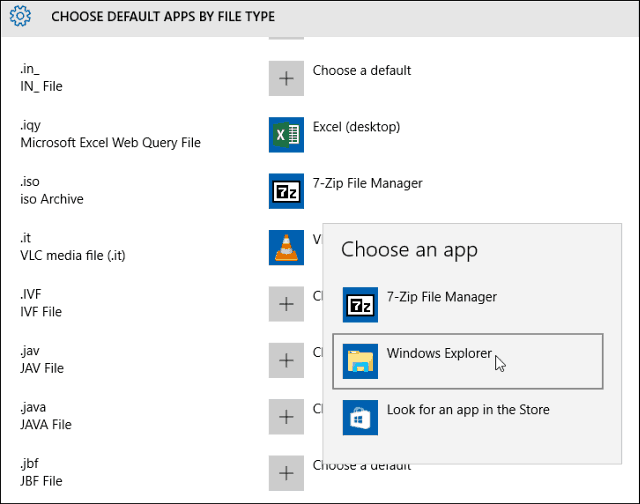
Pour en savoir plus, lisez notre article: Comment changer les programmes par défaut dans Windows 10.
Et si vous avez des questions, des préoccupations ou des suggestions concernant le nouveau système d'exploitation de Microsoft, assurez-vous de vous inscrire à nos forums Windows 10 gratuits.





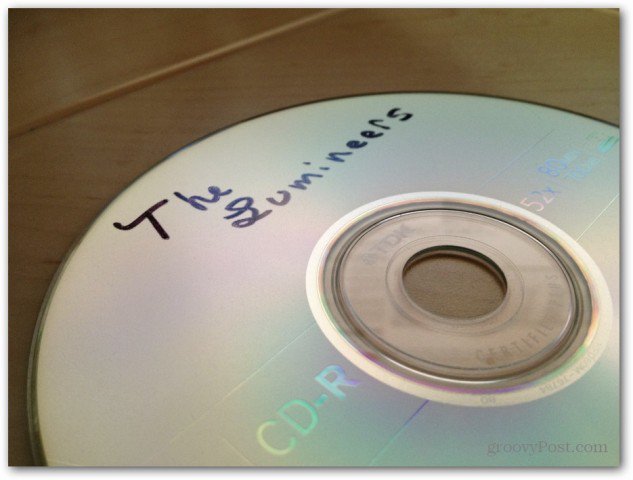


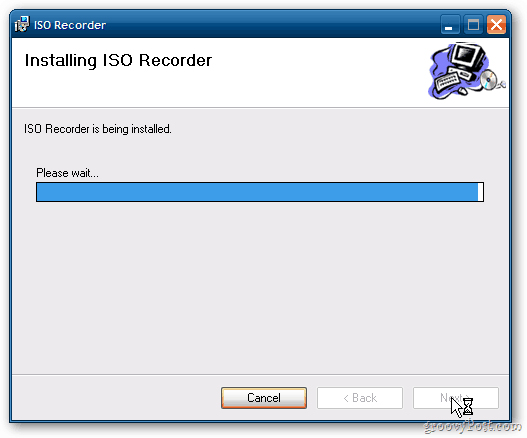
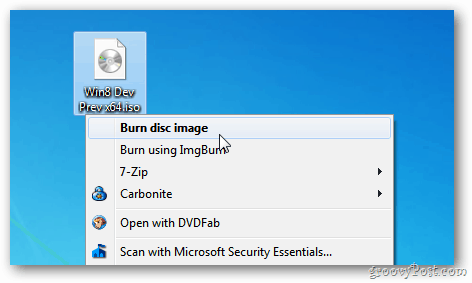
laissez un commentaire