Cinq choses impressionnantes que vous ne saviez pas que VLC pourrait faire (version de bureau)

VLC lit pratiquement tous les fichiers audio ou vidéo sur pratiquement toutes les plateformes. Mais voici quelques autres choses qui le rendent encore plus impressionnant.
VLC Media Player est sans doute le plus populairelecteur multimédia gratuit disponible. Il est capable de lire pratiquement tous les fichiers vidéo ou audio que vous pouvez lui lancer et il fonctionne sur pratiquement toutes les plateformes. Mais cela va mieux: nous avons quelques astuces incroyables que vous pouvez utiliser pour maîtriser VLC sur votre PC.
Cinq conseils et astuces VLC essentiels
Voici quelques astuces intéressantes que vous ne connaissez peut-être pas que VLC peut faire sur Windows ou Mac.
1. Apportez la lecture de DVD à Windows 10
Si vous avez mis à niveau directement de Windows 7 versWindows 10, vous vous demandez peut-être pourquoi vous ne pouvez pas lire les DVD. Eh bien, Microsoft a supprimé la prise en charge de la lecture de DVD dans Windows 8 et cela s'est également étendu à Windows 10. Vous pouvez obtenir l'application officielle Windows DVD Player dans la boutique pour 14,99 $… ou mieux encore obtenir gratuitement la capacité DVD avec VLC.
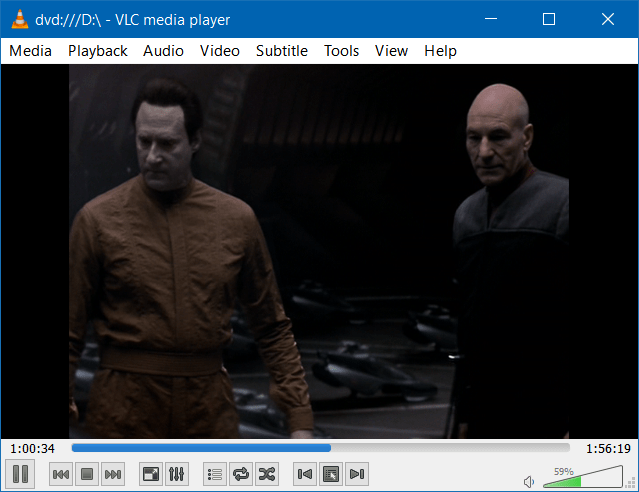
Consultez notre article sur la façon d'amener la lecture de DVD vers Windows 10 à l'aide de VLC.
2. Convertir des vidéos à l'aide de VLC
Si vous voulez convertir des fichiers vidéo ou audio à bas prix, vous pouvez le faire avec VLC! Assurez-vous simplement que vous disposez de la dernière version et utilisez le raccourci clavier Ctrl + R. Ajoutez la vidéo que vous souhaitez convertir (vous pouvez même ajouter des sous-titres) et démarrez le processus.
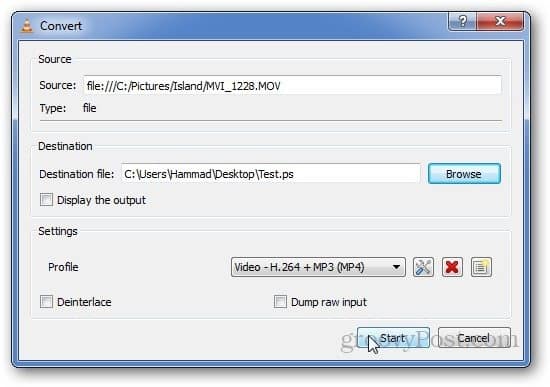
Pour plus de détails, consultez notre article étape par étape Comment convertir des vidéos avec le lecteur VLC.
3. Prenez des instantanés avec VLC
Avez-vous déjà vu une scène sympa que vous souhaitez partager pendant que vous regardez une vidéo avec VLC sur votre PC? La capture d'écran est simple. Cliquez simplement sur Vidéo> Instantané. Vérifiez ensuite votre dossier Mes images par défaut et vous verrez qu'il a été enregistré en tant que fichier PNG. Ou pour faciliter les choses, vous pouvez faire apparaître une icône dans les commandes avancées.
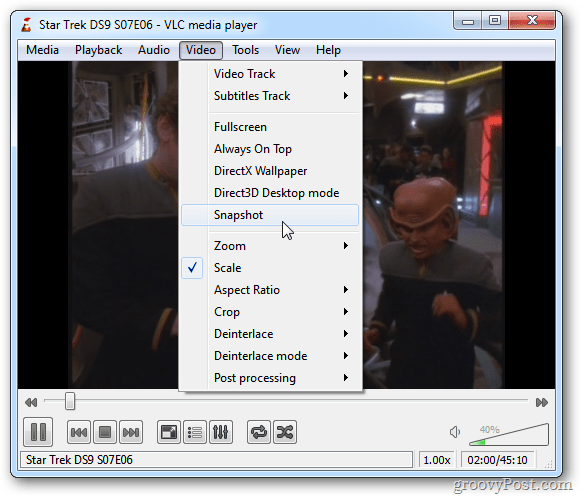
Pour l'histoire complète sur la prise d'instantanés dans VLC, lisez notre article sur Comment prendre une capture d'écran dans VLC.
4. Diffusez et téléchargez des vidéos YouTube avec VLC
Diffusez la vidéo sur le lecteur VLC en appuyant sur Ctrl + N (Cmd + N sur Mac), puis collez le lien vers la vidéo dans la zone "URL du réseau". Il devrait commencer à diffuser dès que vous appuyez sur Play.
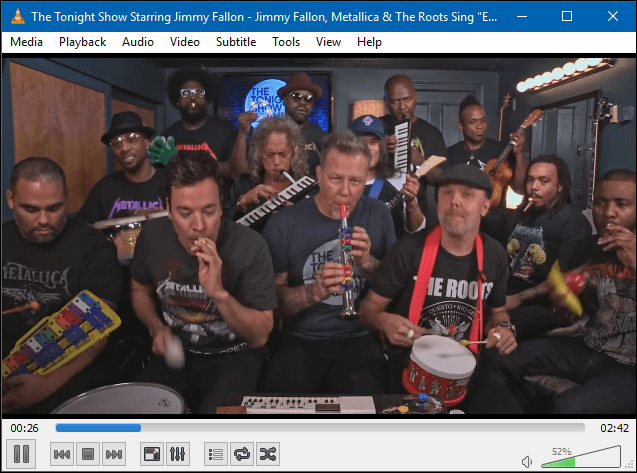
Bonus: VLC vous donnera également un lien que vous pouvez utiliser pour télécharger des vidéos YouTube dans Chrome. Consultez l'article complet sur Comment trouver et télécharger des vidéos YouTube à l'aide de VLC
5. Exécutez plusieurs fenêtres VLC
Vous pourriez ne pas penser que vous pouvez exécuter plus d'une instance de VLC en même temps, mais vous pouvez! Aller à Outils> Préférences. Ensuite, sous l'onglet Interface, vérifiez que les deux Autoriser une seule instance et Utiliser une seule instance lors du démarrage à partir du gestionnaire de fichiers n'est pas cochée. N'oubliez pas d'enregistrer les paramètres et vous pouvez alors exécuter deux instances de VLC à la fois.
N'oubliez pas que si vous lisez deux vidéos ou chansons à la fois, l'audio de chacune se nouera. Mais c'est un bon moyen de montrer des photos avec de la musique ou une vidéo en même temps sur votre ordinateur portable.
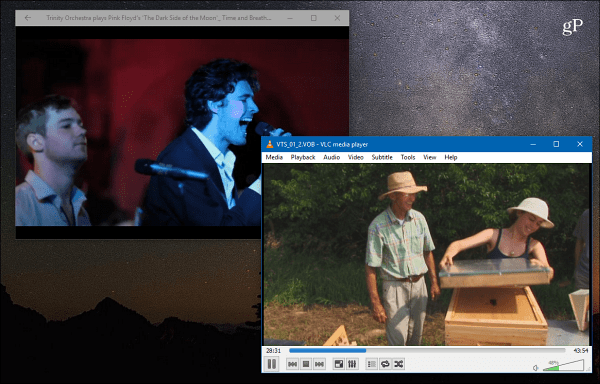
Les conseils ci-dessus ne sont que quelques-unes des fonctionnalités dont VLC est capable. Utilisez-vous VLC sur votre PC ou Mac? Dites-nous quels sont vos conseils préférés dans la section des commentaires ci-dessous.


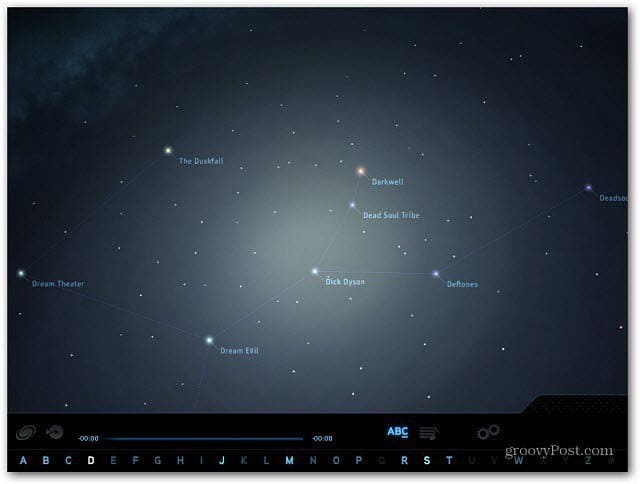
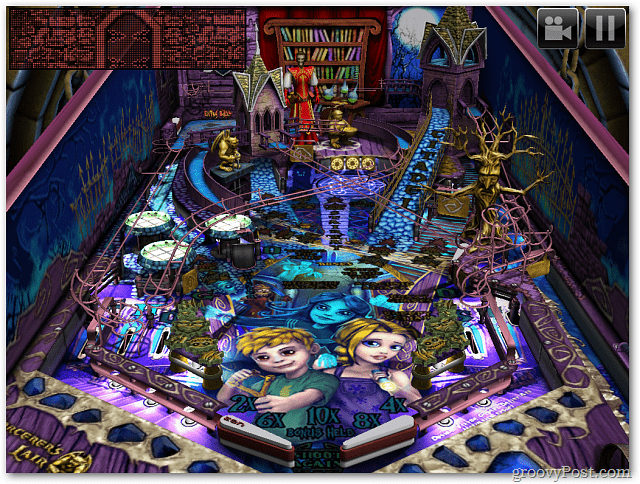

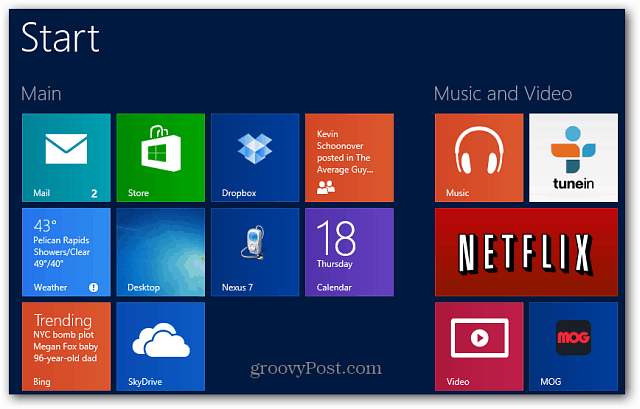

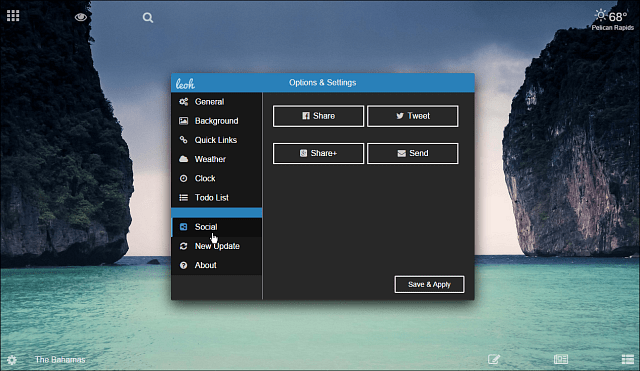


laissez un commentaire