Faciliter l'accès au Panneau de configuration classique dans Windows 10

À chaque mise à jour de Windows 10, Microsoft enfouit le panneau de configuration traditionnel plus profondément dans le système d'exploitation. Voici comment l'ajouter à l'explorateur de fichiers ou à la barre des tâches.
En ce qui concerne l'accès aux paramètres et autresutilitaires cuits dans Windows, on irait généralement au Panneau de configuration. Avec Windows 10, cependant, cela a changé et la plupart de ces éléments ont été déplacés vers l'application Paramètres. Pourtant, toutes les options n'y ont pas encore été migrées, et parfois vous devez accéder au panneau de configuration traditionnel.
Le problème est que chaque fois que Microsoft émet unmise à jour majeure de Windows 10, la société cache le panneau de configuration plus profondément dans le système d'exploitation. Par exemple, dans les versions précédentes, vous pouviez le trouver dans le menu d'accès rapide ou dans l'explorateur de fichiers - mais pas plus.
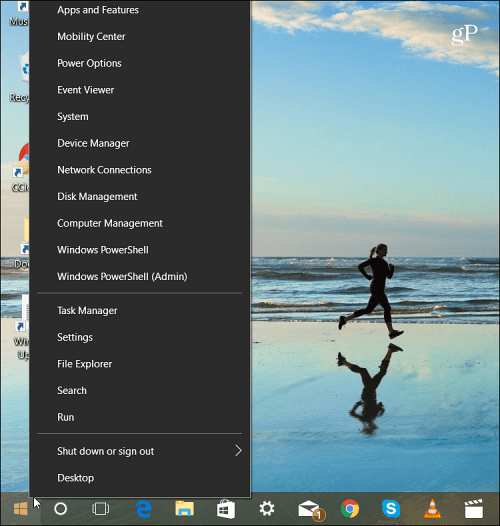
Dans la version la plus récente de Windows 10, le Panneau de configuration n'est plus répertorié dans le menu Accès rapide.
Bien sûr, vous pouvez le trouver via le menu Démarrer. Mais tout le monde n'utilise pas Windows de la même manière et préférerait l'ouvrir en cliquant sur une icône. Que vous soyez sur le bureau ou que vous travailliez dans l'Explorateur de fichiers, voici comment vous assurer que vous avez un accès facile au Panneau de configuration.
Créer un raccourci de la barre des tâches
Appuyez sur la touche Windows et type: Panneau de configuration et faites un clic droit sur le résultat en haut et sélectionnez Épingle à la barre des tâches.
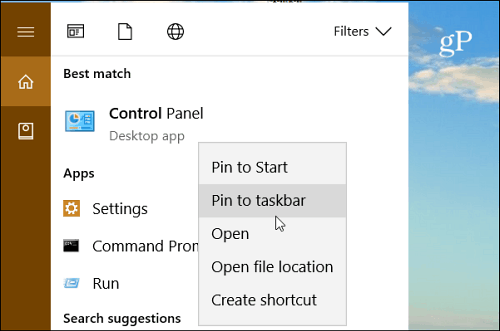
Ce qu'il y a de bien avec le panneau de configuration dans la barre des tâches, c'est que vous pouvez accéder à divers utilitaires via la liste de raccourcis. Vous pouvez également épingler les éléments que vous utilisez le plus en haut de la liste.
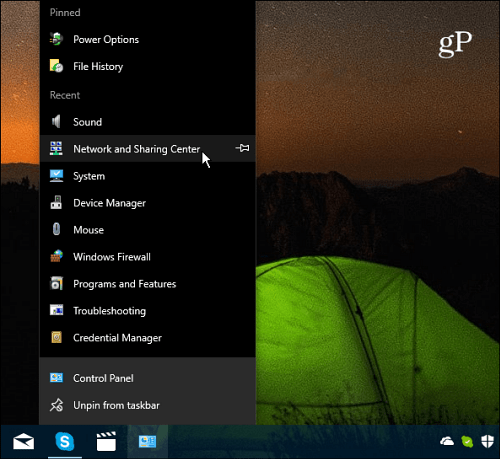
L'icône du panneau de configuration étant épinglée dans la barre des tâches, il est facile d'accéder à ses éléments via la liste des sauts.
Ajouter un raccourci du panneau de configuration à l'explorateur de fichiers
Si vous souhaitez accéder au Panneau de configuration dans l'Explorateur de fichiers, vous pouvez également le faire. Cela nécessite juste quelques ajustements du Registre.
Important: L'utilisation de cette méthode nécessite d'apporter des modifications à laRegistre qui n'est pas pour les faibles de cœur. Si vous faites quelque chose de mal, vous pourriez finir par boucher votre PC. Avant d'apporter des modifications au Registre, nous vous recommandons toujours de le sauvegarder, de créer un point de restauration du système ou, mieux encore, de faire une sauvegarde complète en premier.
Appuyez sur le raccourci clavier Touche Windows + R pour ouvrir la boîte de dialogue Exécuter. alors type: regedit et appuyez sur Entrée ou cliquez sur OK.
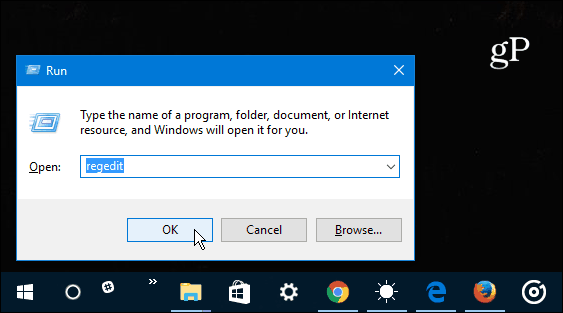
Naviguez maintenant vers l'emplacement suivant:
HKEY_LOCAL_MACHINESOFTWAREMicrosoftWindowsCurrentVersionExplorerMyComputer
Faites un clic droit sur le NameSpace clé et créer une nouvelle clé.
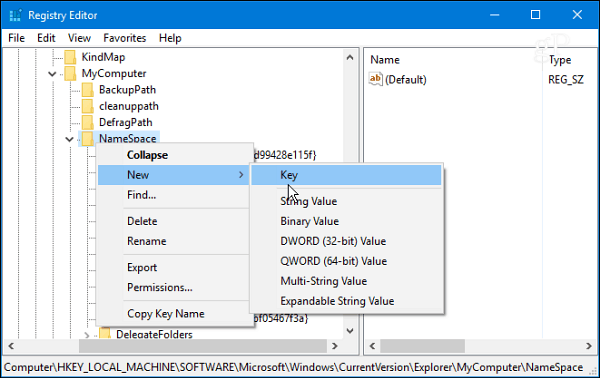
Entrez l'un des noms suivants pour la clé en fonction de la vue sous laquelle vous souhaitez qu'elle s'ouvre.
- Affichage des catégories (qui est la valeur par défaut): {26EE0668-A00A-44D7-9371-BEB064C98683}
- Affichage des grandes icônes: {21EC2020-3AEA-1069-A2DD-08002B30309D}
Pour cet exemple, j'utilise la vue des grandes icônes. Fermez le registre lorsque vous avez terminé et les modifications seront appliquées sans redémarrage. Ouvrez l'Explorateur de fichiers sur ce PC et vous devriez voir le bouton Panneau de configuration sous Périphériques et lecteurs.
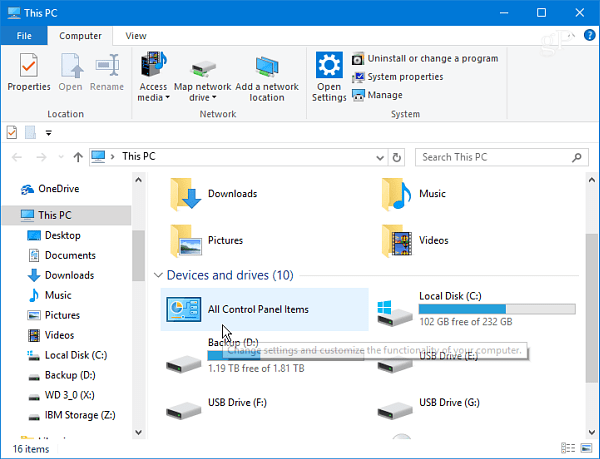
Cliquez avec le bouton droit sur l'icône et épinglez-la pour un accès rapide afin de l'avoir toujours disponible, où que vous soyez dans l'Explorateur de fichiers.
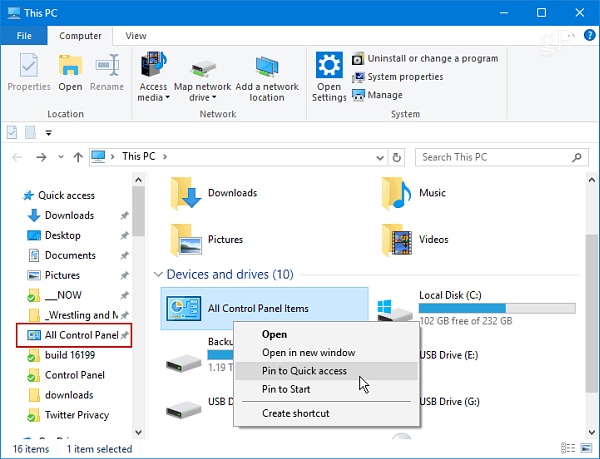
Remarque: Ce processus fonctionne avec les créateurs de Windows 10Mise à jour et la prochaine mise à jour d'automne (les versions actuelles d'Insider de toute façon). Cependant, étant donné que Microsoft traite Windows comme un service et le met à jour à un rythme aussi rapide, le panneau de configuration traditionnel pourrait finir par être complètement détruit. Jusque-là, cela facilite l'accès depuis la barre des tâches ou pendant que vous travaillez dans l'Explorateur de fichiers.
Vous utilisez-vous beaucoup le panneau de configuration traditionnel dans Windows 10 ou obtenez-vous tout ce dont vous avez besoin dans l'application Paramètres? Laissez un commentaire ci-dessous et dites-nous ce que vous en pensez.
![Ajouter le panneau de configuration à mon ordinateur dans Windows 7 [How-To]](/images/microsoft/add-the-control-panel-back-to-my-computer-in-window-7-how-to.png)








laissez un commentaire