Comment utiliser la vue Reader dans votre navigateur

Êtes-vous distrait par toutes les publicités, bannières et vidéos sur les pages Web lorsque tout ce que vous voulez faire est de lire un article? Éliminez ces distractions à l'aide de Reader View dans votre navigateur de bureau.
De nombreux sites Web que vous visitez vous bombardent de bannières,publicités, vidéos et autres éléments distrayants et sans rapport avec tout ce que vous voulez faire, c'est lire un article. Mais si vous trouvez tous les éléments supplémentaires sur les pages Web trop distrayants, vous pouvez passer en «vue lecteur» dans votre navigateur pour simplifier les pages Web pour une meilleure lisibilité. Les annonces, bannières, vidéos et autres éléments distrayants de la page Web sont supprimés, vous laissant uniquement le contenu qui vous intéresse.
Aujourd'hui, nous allons vous montrer comment utiliser la vue lecteur dans les versions de bureau de Chrome, Firefox, Vivaldi, Edge et Opera.
Chrome
Chrome a une vue de lecteur intégrée appelée Page distiller, mais il est caché. Vous devez l'activer en personnalisant le raccourci Chrome.
Vous souhaiterez peut-être faire une copie du raccourci Chrome avant de le modifier. De cette façon, vous pouvez toujours ouvrir Chrome sans cette option si vous le souhaitez.
Cliquez avec le bouton droit sur le raccourci Chrome que vous souhaitez utiliser pour activer Page distiller option et sélectionnez Propriétés. Si vous cliquez avec le bouton droit sur un raccourci Chrome dans la barre des tâches, assurez-vous que Chrome est fermé, puis appuyez sur Décalage lors d'un clic droit sur le raccourci.
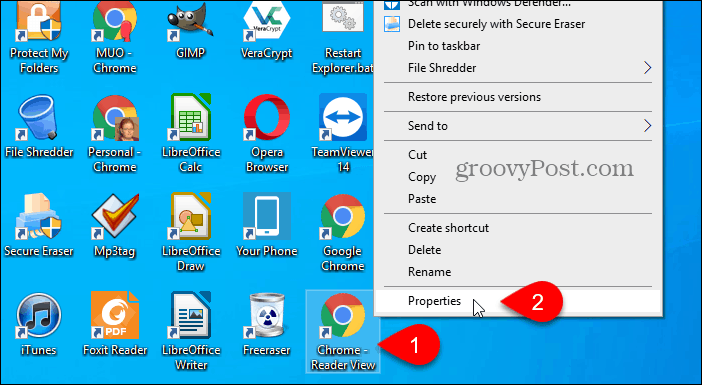
dans le Cible champ sur le Raccourci onglet sur le Propriétés Dans la boîte de dialogue, ajoutez le texte suivant à la fin du chemin.
–enable-dom-distiller
Par exemple, notre Cible est comme suit:
“C:Program Files (x86)GoogleChromeApplicationchrome.exe” –enable-dom-distiller
Cliquez sur D'accord.
Si vous voyez une boîte de dialogue de confirmation qui nécessite une autorisation d'administrateur pour modifier le paramètre, cliquez sur Continuez.
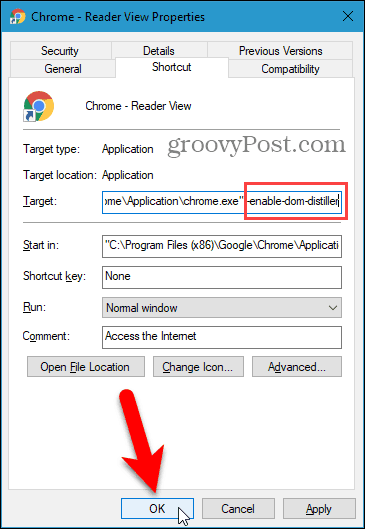
Assurez-vous que Chrome est complètement fermé, y compris tous les processus en cours d'exécution dans la barre d'état système. Si vous voyez Chrome dans la barre d'état système, cliquez avec le bouton droit sur l'icône et sélectionnez Sortie.
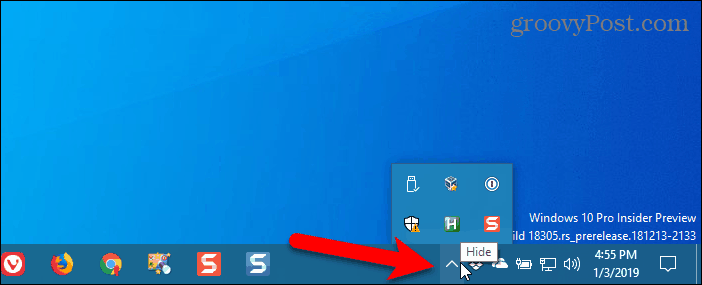
Utilisez le raccourci personnalisé pour ouvrir Chrome et accédez à la page Web que vous souhaitez lire.
Cliquez sur le menu Chrome (trois points verticaux) dans le coin supérieur droit de la fenêtre et sélectionnez Page distiller.
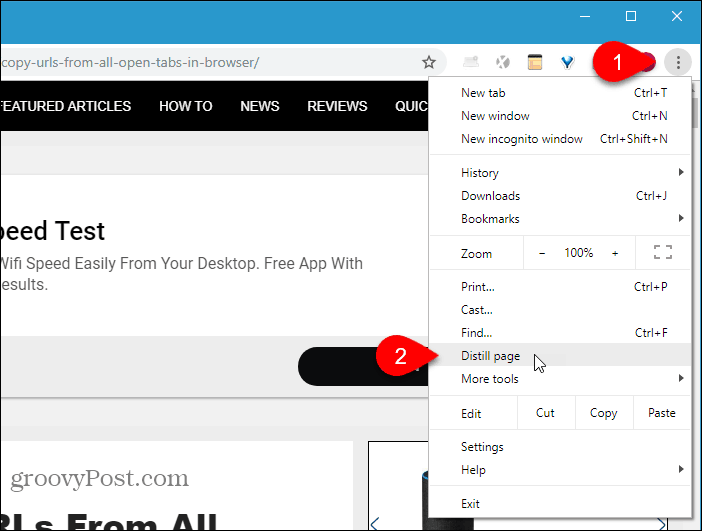
Tous les éléments supplémentaires de la page tels que les publicités, les barres latérales, les bannières, les vidéos et les fenêtres contextuelles sont supprimés, vous laissant uniquement le contenu que vous souhaitez lire, y compris les images et les liens dans l'article.
Il n'y a aucun moyen de désactiver Page distiller option. Pour afficher à nouveau la page Web normale, cliquez sur le Retour sur le côté gauche de la barre d'adresse. L'actualisation de la page Web ne la ramènera pas à la vue normale.
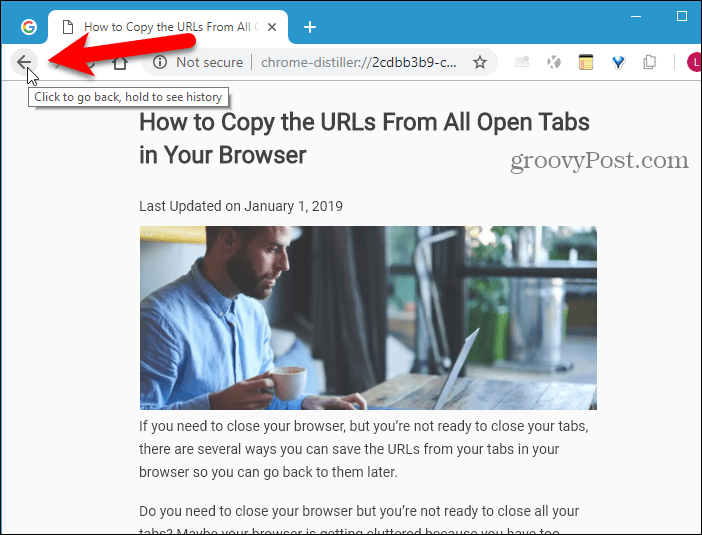
Si vous préférez ne pas utiliser un raccourci distinct pourobtenir Reader View dans Chrome, ou si vous utilisez Chrome sur un Mac ou Linux, vous pouvez installer une extension pour obtenir cette fonctionnalité. En voici quelques-unes que vous pouvez essayer:
- Vue lecteur
- Il suffit de lire
- Mode de lecture DOM Distiller
Firefox
La vue du lecteur dans Firefox est intégrée dans la barre d'adresse.
Accédez à la page Web que vous souhaitez lire et cliquez sur le Basculer la vue du lecteur dans la barre d'adresse ou appuyez sur F9.
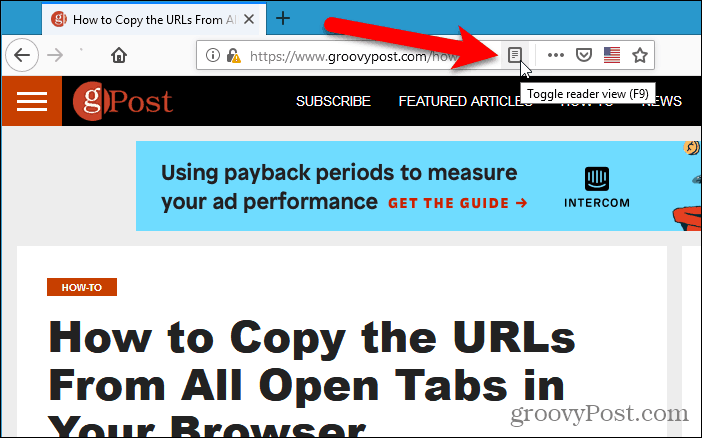
le Basculer la vue du lecteur l'icône devient bleue et Firefox supprime tous les éléments supplémentaires sur la page et centre le texte et les images dans l'article pour une meilleure lisibilité.
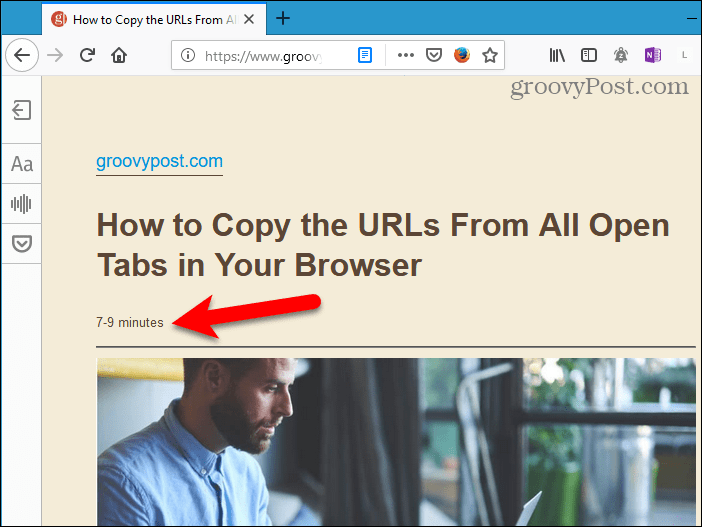
Lorsque vous êtes en mode lecture, une barre d'outils s'affiche sur le côté gauche de l'onglet. Le bouton du haut vous permet de désactiver la vue de lecture. En cliquant sur le bleu Basculer la vue de lecture L'icône l'éteindra également.
Le bouton avec des lettres dans la barre d'outils de la vue de lecture vous permet d'ajuster le style de police, la taille de police, les marges, l'espacement et la couleur d'arrière-plan.
Le bouton suivant active la narration audio et le bouton du bas enregistre la page dans Pocket pour une lecture ultérieure.
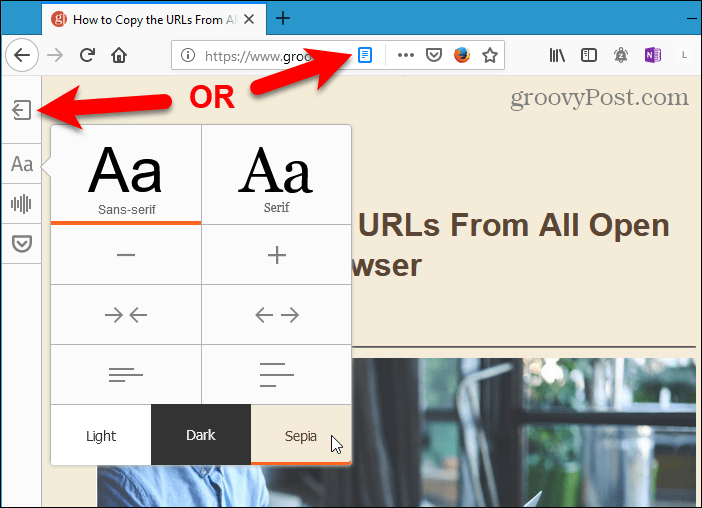
Vivaldi
Tout comme Firefox, Vivaldi inclut une fonctionnalité d'affichage du lecteur dans la barre d'adresse.
Accédez à la page Web que vous souhaitez lire et cliquez sur le Vue lecteur dans la barre d'adresse.
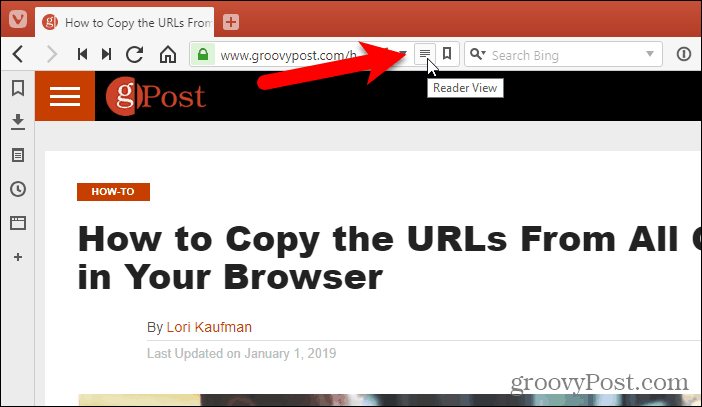
le Vue lecteur l'icône devient bleue et Vivaldi supprime tous les éléments supplémentaires sur la page et centre le texte et les images dans l'article pour une meilleure lisibilité.
Pour désactiver la vue Lecteur, cliquez sur le Vue lecteur icône à nouveau.
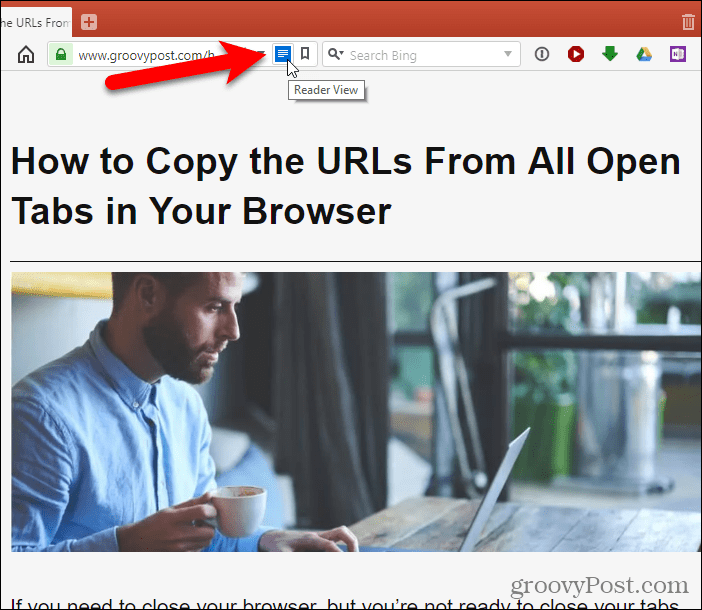
Bord
Edge comprend également une vue de lecture intégrée dans la barre d'adresse.
Accédez à la page Web que vous souhaitez lire et cliquez sur le Vue de lecture dans la barre d'adresse ou appuyez sur Ctrl + Maj + R.
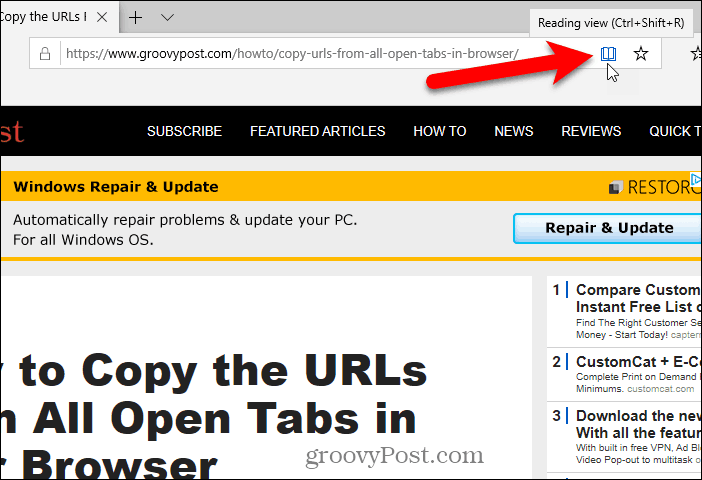
le Vue de lecture l'icône devient bleue et Edge supprime tous les éléments supplémentaires sur la page et centre le texte et les images dans l'article pour une meilleure lisibilité.
Comme Firefox, Edge ajoute un temps de lecture estimé sous le titre. Mais il ajoute également un lien vers l'article.
Si la fenêtre de votre navigateur est suffisamment large, vous verrezdeux pages côte à côte. Et lorsque vous faites défiler avec la molette de votre souris, les pages tournent comme un livre. Vous pouvez également utiliser les flèches de chaque côté de la fenêtre pour tourner les pages.
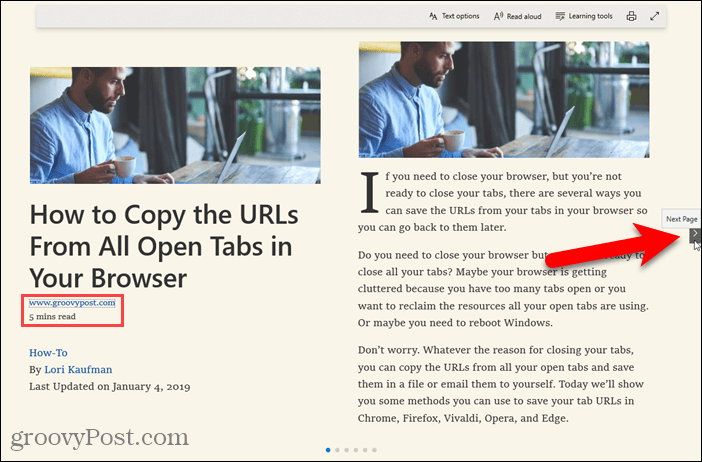
Cliquer n'importe où sur l'article en mode lecture affiche une barre d'outils flottante avec des options. Vous pouvez personnaliser l'apparence de la vue de lecture en modifiant la taille du texte et en appliquant un thème de page.
De plus, vous pouvez également faire lire le texte à haute voix, accéder aux outils de grammaire (qui doivent être téléchargés), imprimer la page, passer en mode plein écran.
Pour désactiver la vue de lecture, cliquez sur le Vue de lecture icône à nouveau.
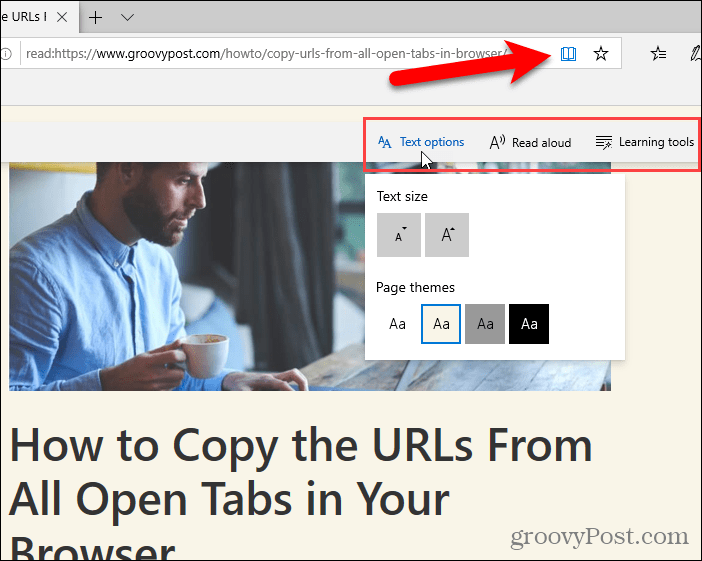
Opéra
Opera n'a pas de vue de lecteur intégrée, mais vous pouvez installer une extension pour ajouter la fonctionnalité.
Installez l'extension Reader View. Il ajoute un Vue lecteur icône à droite de la barre d'adresse.
Ensuite, accédez à la page Web que vous souhaitez lire et cliquez sur le Vue lecteur dans la barre d'adresse.
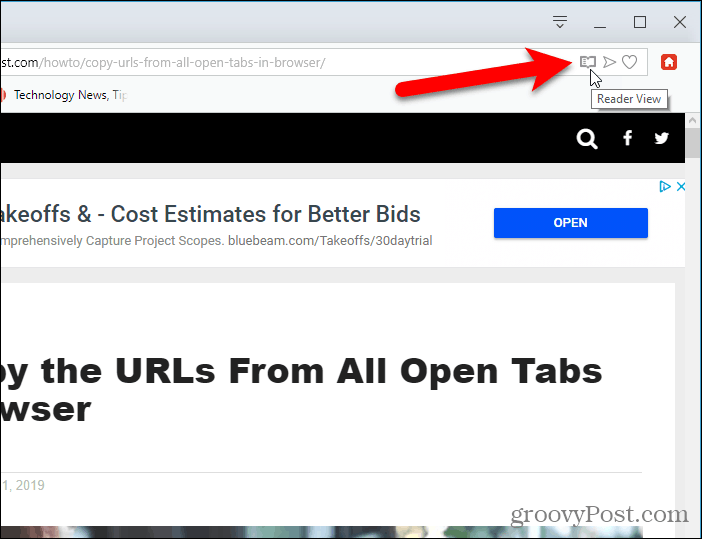
le Vue lecteur l'icône devient rouge et l'extension supprime tous leséléments supplémentaires sur la page. La vue Lecteur ajoute l'URL de l'article sous forme de lien au-dessus du titre et le temps de lecture estimé s'affiche sous le titre.
Pour désactiver la vue Lecteur, cliquez sur le Vue lecteur icône à nouveau.
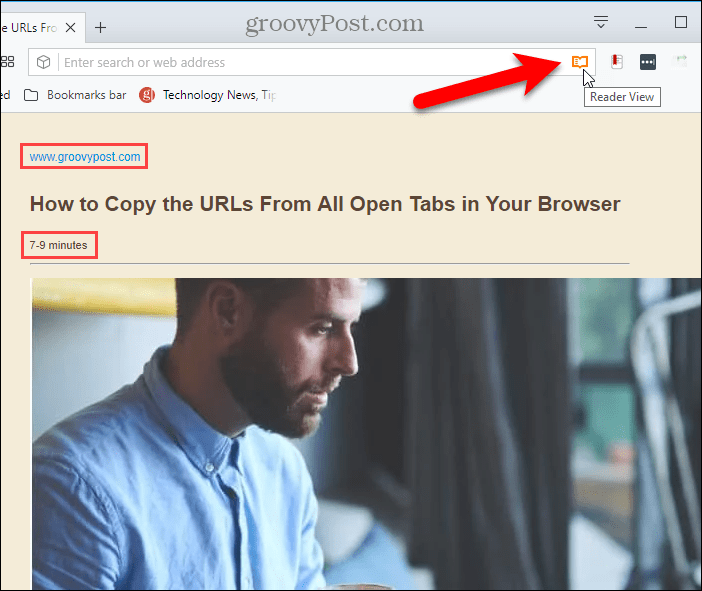
La première fois que vous activez la vue Reader, un messages'affiche en haut de la page indiquant que vous pouvez sélectionner du contenu sur la page avant d'activer la vue Lecteur. Vous pouvez utiliser cette méthode sur les pages où Reader View ne détecte pas le contenu correct.
L'extension ajoute également une barre d'outils sur la gauchecôté de l'onglet qui permet de désactiver la vue Lecteur, de modifier les options d'apparence comme le style et la taille de la police et la couleur d'arrière-plan, d'imprimer la page, d'enregistrer la page et de lire la page à haute voix.
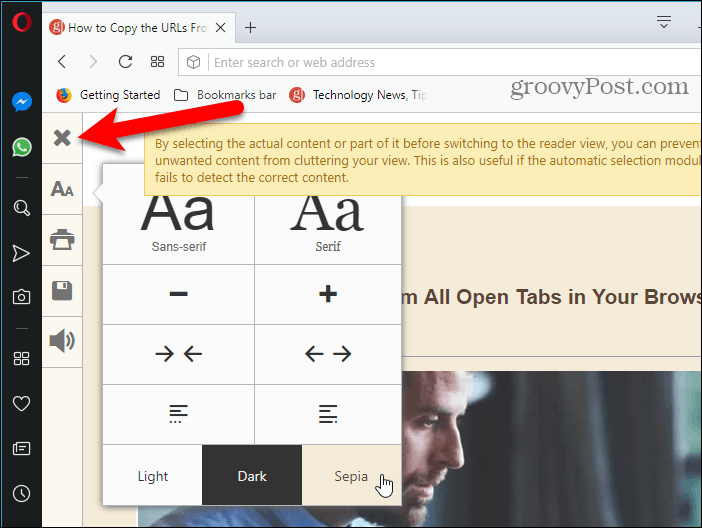
Affichage du lecteur sur d'autres appareils
Nous avons également abordé l'utilisation de la vue lecteur dans Safari sur macOS et iOS et dans Chrome sur Android.
Courtoisie d'image de dispositif - iStockPhoto.com


![Activer le gadget Lecteur de flux RSS Windows 7 [Comment]](/images/microsoft/enable-windows-7-rss-feed-reader-gadget-how-to.png)
![Utiliser Google Reader dans Outlook [Comment]](/images/microsoft/use-google-reader-in-outlook-how-to.png)




laissez un commentaire