Comment cloner ou déplacer votre installation Windows 10 sur un disque dur ou un SSD plus grand

En matière de technologie, la mise à niveau est une réalité. Voyons comment prolonger la vie de votre PC en migrant vos données vers un disque dur plus gros ou plus rapide.

Le problème de la mise à niveau concerne toutefoisavec la migration de votre système d’exploitation et de vos données existants vers le nouveau lecteur. Après tout, qui veut reconstruire le système d’exploitation, trouve comment le réactiver, repérer et réinstaller toutes les applications et, ouais, déplacer tous vos fichiers personnels. Ouais, pas moi! C’est pourquoi, aujourd’hui, je vais examiner un processus alternatif utilisant l’image système intégrée et Easeus Todo Backup pour restaurer votre installation sur un disque plus grand ou plus petit.
Il existe une alternative en imagerie système et en clonage. Dans cet article, nous examinons l'utilisation des images système intégrées et Easeus Todo Backup pour cloner votre lecteur sur un disque dur plus gros ou plus rapide.
Migrer votre installation Windows 10 vers un nouveau disque dur ou SSD
Windows 10 comprend une option intégrée appeléeImage système, qui vous permet de créer une réplique complète de votre installation avec des partitions. Nous avons déjà couvert les étapes pour créer l'image système. Pour sauvegarder votre installation, vous aurez besoin d’un disque dur externe USB pour stocker l’image. Un disque dur externe avec beaucoup de stockage est économique et constitue un achat recommandé; que vous envisagiez de réaliser une telle activité ou de maintenir votre système sauvegardé régulièrement.
Il y a un problème majeur avec Image système dans Windows 10 et les versions antérieures de Windows; ilne prend pas en charge la restauration de partitions dont la taille est inférieure à celle du lecteur qu’elle remplace. Par exemple, si vous passez d'un disque dur de 500 Go à un SSD de 256 Go lorsque vous essayez de restaurer l'image système créée à partir du disque de 500 Go, vous recevrez une erreur indiquant que le disque est trop petit. Si tel est le cas pour vous, l'imagerie système n'est d'aucune utilité; au lieu de cela, vous devriez envisager le clonage, détaillé plus loin dans cet article.
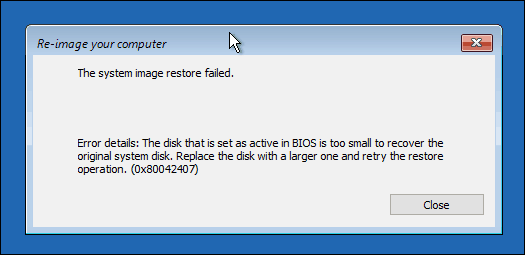
Après avoir créé votre sauvegarde, fermez leordinateur, installez votre disque dur ou votre lecteur SSD, démarrez l’ordinateur, puis chargez le micrologiciel de votre BIOS ou de votre UEFI. Vérifiez que le lecteur est détecté. Après avoir confirmé ces modifications, connectez votre disque dur externe, puis mettez le périphérique sous tension. Démarrez à partir de votre support d'installation Windows 10, qui sera utilisé pour faciliter la restauration de votre image système créée précédemment. Quand vous arrivez au Installer maintenant écran, cliquez sur le Ordinateur de réparation lien; cela chargera l'environnement de récupération.
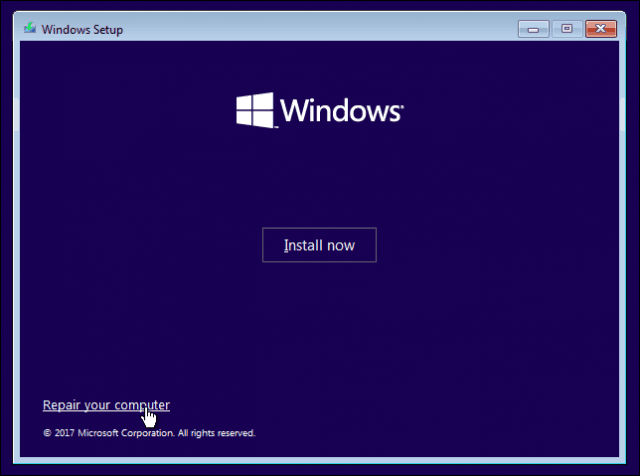
Cliquez sur Dépanner, puis clique La récupération de l'image système m e n u.
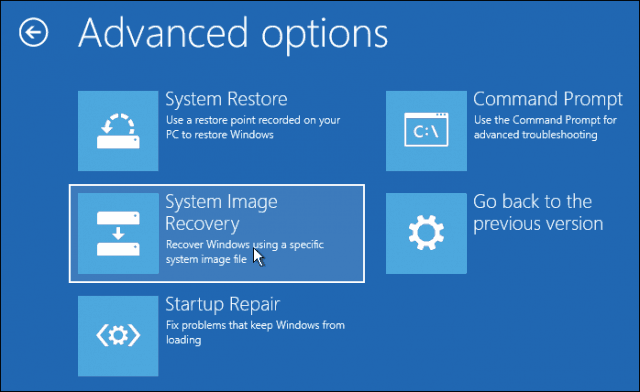
Votre disque dur externe doit être détecté avec l'image système la plus récente que vous avez créée. Si ce n’est pas le bon, utilisez Sélectionnez une image système dans la boîte radio, sélectionnez la bonne image puis cliquez sur Suivant.
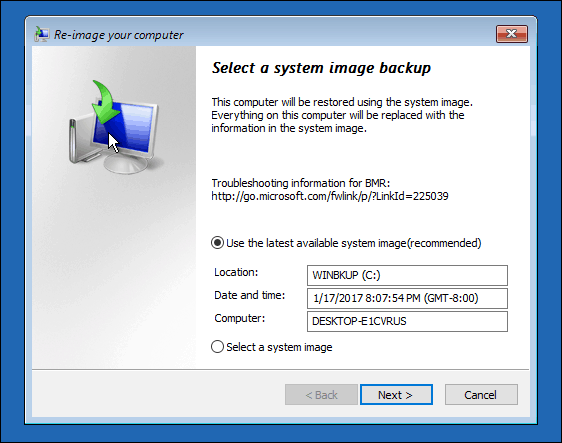
Si vous avez plusieurs disques ou partitions locaux, vous pouvez les exclure du processus de restauration.
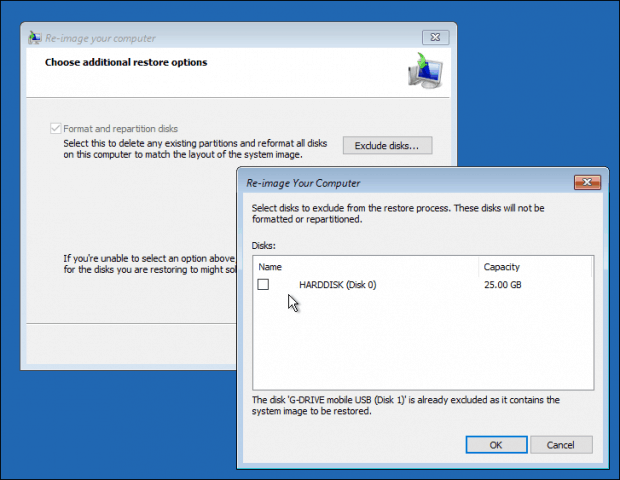
Après avoir confirmé vos sélections, cliquez sur Suivant pourcommencez la restauration, puis attendez. La restauration peut prendre un certain temps en fonction de la taille de l'image système. Une fois terminé, Windows 10 redémarrera puis démarrera sur le bureau Windows 10.
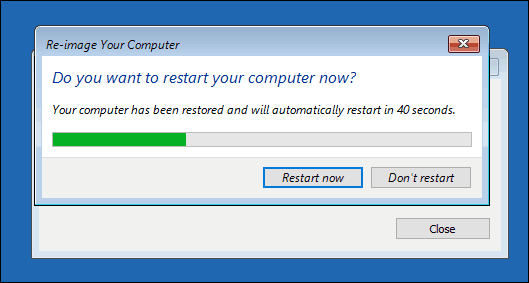
Il y a une possibilité si vous avez restauré le systèmeimage sur des disques plus grands, vous devrez reconfigurer vos partitions si vous avez restauré l’image sur un disque dur ou un SSD plus grand. Sous Windows 10, appuyez sur les touches Windows + X, cliquez sur Gestion des disques. Un espace non alloué a été créé. Vous pouvez récupérer cet espace à l'aide de l'assistant d'extension de volume. Cliquez avec le bouton droit de la souris sur la partition système, puis cliquez sur Étendre, sur Suivant, puis sur Terminer.
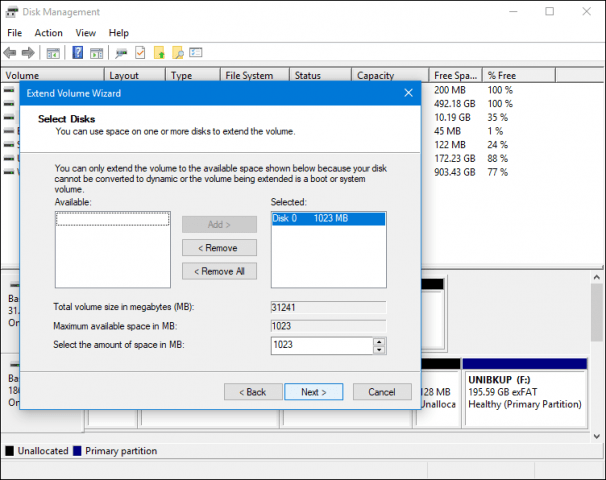
Restauration sur un disque dur ou un SSD plus petit
Si vous allez dans la direction opposée, qui estLors de la restauration sur un disque dur ou un disque SSD plus petit, l’option recommandée est le clonage. La meilleure solution que j'ai trouvée pour cloner et restaurer une installation de Windows 10 est le logiciel gratuit EaseUs Todo Backup. Utilisation simplifiée Todo Backup peut non seulement restaurer une sauvegarde de votre installation Windows 10, mais également sur une disposition de partition non correspondante. Vous pouvez télécharger une copie gratuite ici.
Une fois que vous avez installé EaseUS Todo Backup,lancer l'application. Vous devrez connecter le disque dur ou le disque SSD cible à votre ordinateur sur lequel vous souhaitez cloner votre installation de Windows 10. Cela peut être fait de plusieurs manières, vous pouvez installer le périphérique de stockage en tant que disque local; ou installez-le dans un boîtier externe USB, puis connectez-le à votre ordinateur. Après avoir défini une méthode de connexion du disque cible, lancez EaseUs Todo Backup, cliquez sur le bouton Cloner languette.
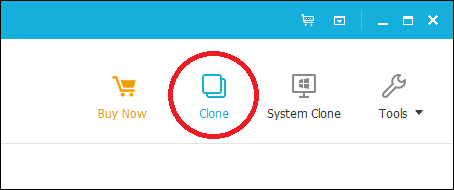
Choisissez votre disque source contenant le système d'exploitation. Comme vous pouvez le voir ci-dessous, deux jeux de disques sont connectés: mon installation de Windows 10 sur disque dur 0 31 Go et mon nouveau Disque LOCALNEW 25 Go où le clone sera copié. Cliquez sur Suivant.
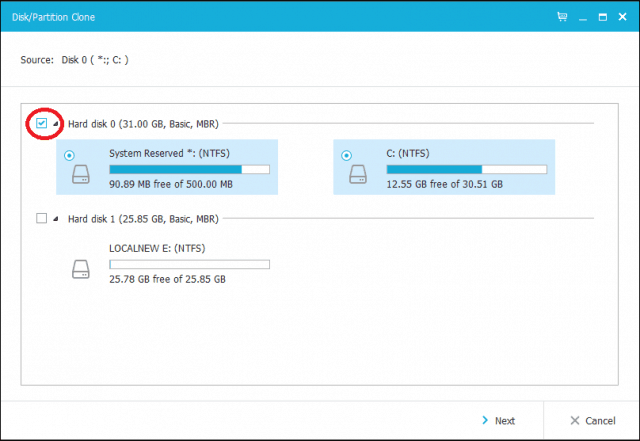
La prochaine étape consiste à sélectionner le disque cible. Dans ce cas, notre Disque LOCALNEW 25 Go conduire. Cliquez sur la case à cocher, puis cliquez sur Suivant.
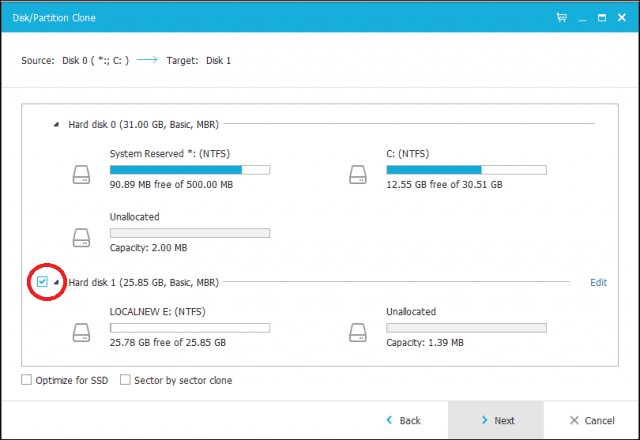
La capture d'écran suivante montre la disposition du disque après le clonage de l'ancien lecteur sur le nouveau. Cliquez sur Continuer pour commencer le clone.
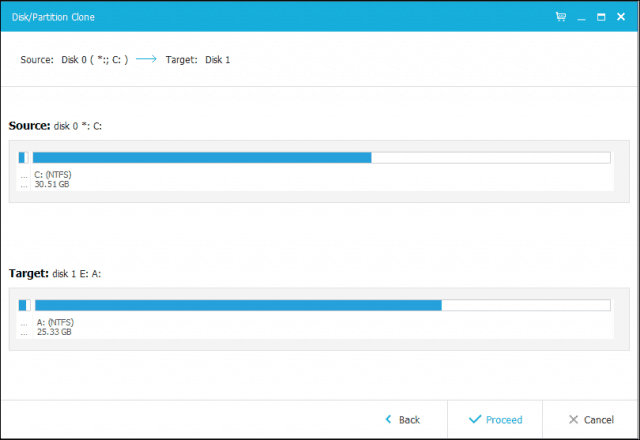
Cliquez sur OK pour confirmer les modifications.
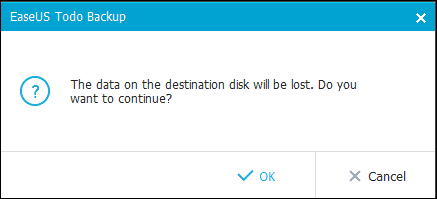
Ce processus peut prendre un certain temps en fonction de lala taille du clone et la quantité de données. Une fois le clone terminé, cliquez sur Terminer, éteignez votre ordinateur, retirez l’ancien périphérique de stockage, installez et configurez le nouveau disque dur ou SSD en tant que lecteur de démarrage.
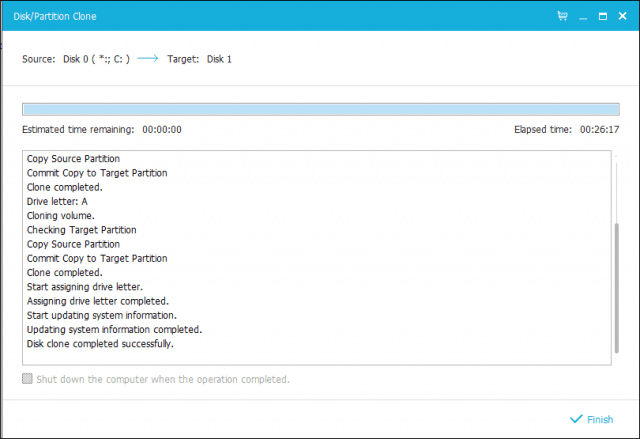
Allumez votre ordinateur, Windows 10 doit démarrer en tant quemais si vous rencontrez des problèmes d’activation, vous pouvez utiliser le Dépannage de l’activation dans la mise à jour d’anniversaire de Windows 10 ou une version ultérieure pour résoudre tout problème éventuel.
Ceci est certainement une tâche et des utilisateurs impliquésenvisager de mettre à niveau leur périphérique de stockage doit réfléchir à la méthode de migration envisagée. Ma leçon personnelle, si vous passez à un périphérique de stockage plus grand que celui que vous remplacez, l’outil intégré Image système de Windows 10 est plus que suffisant. Si vous passez à un disque dur plus petit ou à un stockage SSD, vous aurez besoin d'un utilitaire tiers, tel que EaseUs Todo Backup, pour vous aider. Il va sans dire que des outils supplémentaires pour faciliter la restauration pourraient être nécessaires, tels qu'un disque dur externe ou même un boîtier externe.
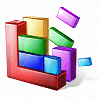


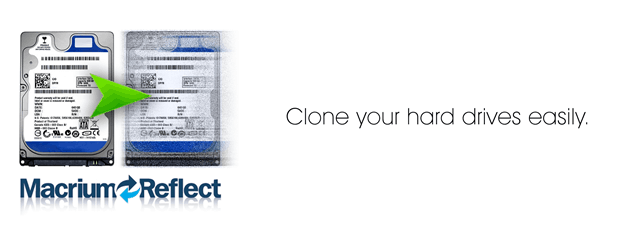






laissez un commentaire