Comment définir des limites de chargement et de téléchargement pour les mises à jour de Windows 10

Les mises à jour Windows 10 peuvent être volumineuses et avoir une bande passante élevée lors du téléchargement. Ce n’est pas bon si vous avez une connexion lente - voici comment réduire les choses.
Les mises à jour cumulatives de Windows 10 peuvent être assez volumineuseset les mises à jour semestrielles des fonctionnalités (comme la récente mise à jour d'avril 2018) ont souvent une taille de 1 Go. Si vous utilisez une connexion à faible bande passante avec plusieurs périphériques connectés, limitez la quantité de bande passante utilisée pour les mises à jour Windows. Heureusement, vous pouvez gérer la quantité de bande passante utilisée par les mises à jour. Cependant, cette fonctionnalité utile est profondément ancrée dans les paramètres, mais nous allons vous montrer ici comment la rechercher et la gérer.
Définir les limites de bande passante pour les mises à jour de Windows 10
Se diriger vers Paramètres> Mise à jour et sécurité> Windows Update> Options avancées et faites défiler et cliquez sur Optimisation de la livraison et sur l'écran suivant, cliquez sur le bouton Options avancées lien - vous a dit qu'il est enfoui profondément.
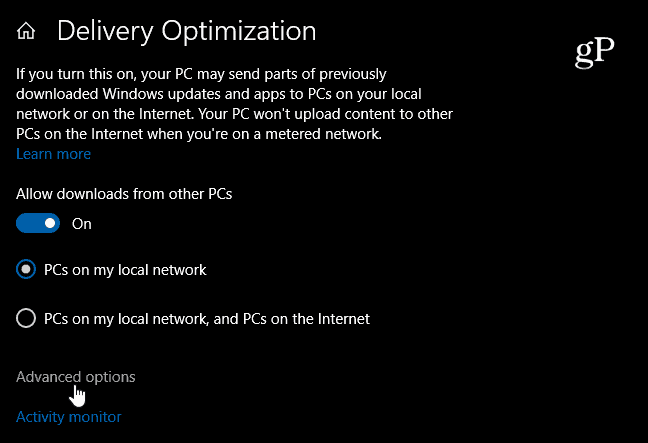
Vous êtes maintenant dans la section qui compte. Vous avez des options pour limiter la bande passante utilisée pour les téléchargements. Cochez simplement l'élément pour lequel vous souhaitez limiter la bande passante et utilisez le curseur pour ajuster le pourcentage utilisé. Vous pouvez limiter la quantité de bande passante de téléchargement utilisée par d'autres ordinateurs et définir une limite de téléchargement mensuelle.
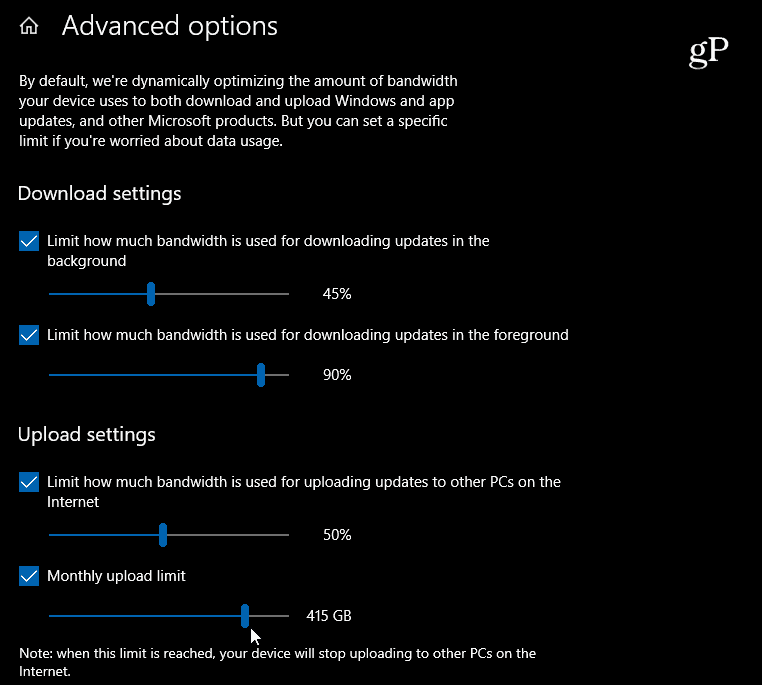
Microsoft a introduit une nouvelle optimisation de la livraisonparamètres commençant par Windows 10 1709, mais il ne permettait que de limiter les téléchargements en arrière-plan. Désormais, avec Windows 10 1803, vous pouvez également limiter les téléchargements de premier plan. le mises à jour de premier plan sont les mises à jour que vous commencez manuellement - vous vous dirigez vers Paramètres> Mise à jour et sécurité> Windows Update. Ou, si vous téléchargez une application à partir du Windows Store, cette mise à jour est également considérée comme une mise à jour au premier plan. le mises à jour de fond sont les plus sournois qui se produisent automatiquement sans aucune interaction de votre part. Avoir votre ordinateur configuré pour vérifier automatiquement les mises à jour est un exemple de mise à jour en arrière-plan.
C’est très pratique pour les habitants des zones rurales quiavoir une connexion Internet lente ou limitée et le ménage est occupé par plusieurs appareils connectés. Par exemple, vous n'avez pas besoin de la mise à jour Windows pour couvrir toute la bande passante lorsque vous essayez de regarder un film sur Netflix et que votre enfant joue en ligne dans l'autre pièce.
En fait, j'ai une expérience de première main aveccela, car je vis dans une région rurale et que pendant un certain temps, je ne pouvais obtenir qu’une connexion ADSL lente. J'ai plusieurs appareils Windows 10 et j'en ai un nouveau sur lequel je testais une version Insider. Il a commencé à le télécharger et tout mon réseau a ralenti. La mise à jour Windows 10 occupait toute la bande passante. Une fois que j'ai limité les choses dans les paramètres d'optimisation, tout fonctionnait à nouveau. Bien sûr, il a fallu plus de temps pour obtenir cette nouvelle version d'Insider, mais j'ai pu faire mon travail et profiter du jeu Star Trek en arrière-plan.









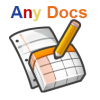
laissez un commentaire