Ouvrir une invite de commande ou un terminal dans un dossier spécifique sous Windows, Mac ou Linux

Vous travaillez souvent avec des dossiers et des fichiers dans la fenêtre de commande ou de terminal sous Windows, Mac ou Linux? Vous gagnerez du temps en l'ouvrant directement dans un dossier spécifique.
Pour accéder à un dossier spécifique sur la ligne de commande,En règle générale, vous devez utiliser la commande cd et connaître le chemin complet exact du dossier souhaité. Mais il existe un moyen plus facile. Vous pouvez ouvrir une fenêtre PowerShell, une fenêtre d'invite de commande ou une fenêtre de terminal dans un dossier spécifique à partir du gestionnaire de fichiers. Aujourd'hui, nous allons vous montrer comment faire cela sous Windows, Mac et Ubuntu Linux.
Windows 10
Sous Windows, vous pouvez appuyer sur le bouton Touche Majuscule Cliquez avec le bouton droit de la souris sur un dossier pour ouvrir une fenêtre PowerShell directement dans ce dossier.
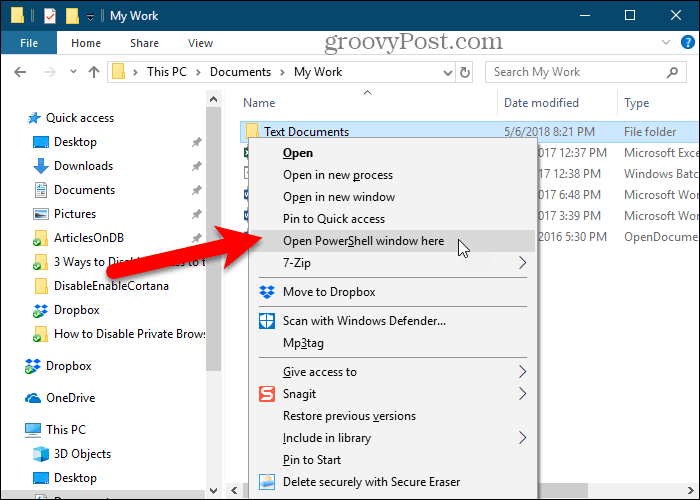
Vous pouvez également ajouter la "Fenêtre de commande ouverte ici" du menu contextuel et l’utiliser pour ouvrir une fenêtre d’invite de commande dans le dossier.
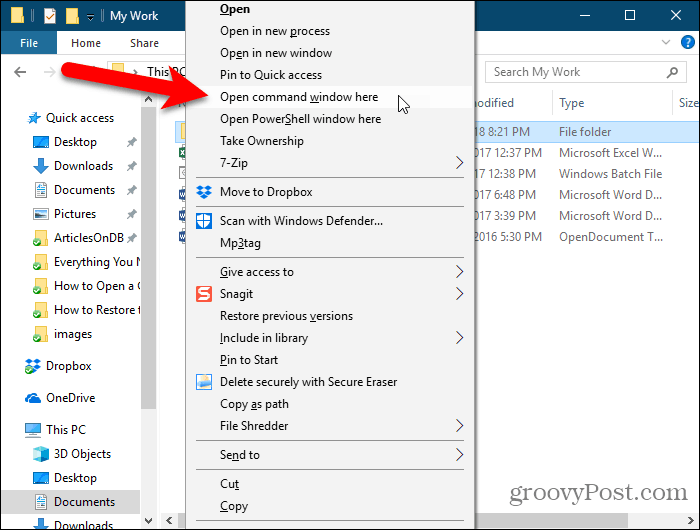
L’article ci-dessus vous explique également comment ajouter l’option «Ouvrir la fenêtre de commande ici» au menu contextuel lorsque vous vous trouvez dans un dossier.
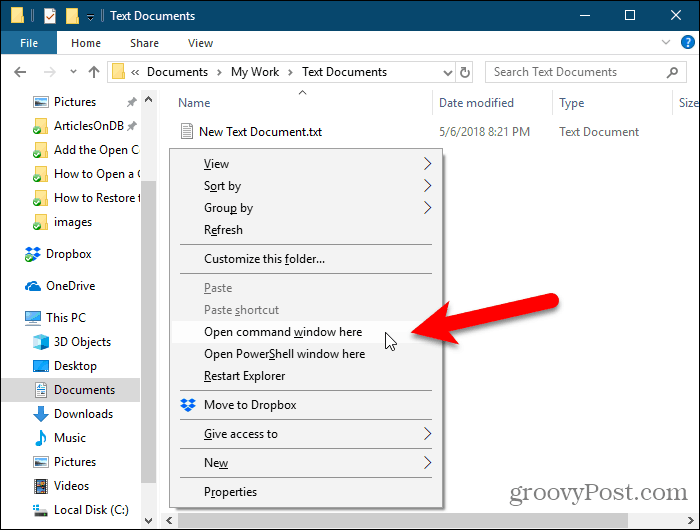
Une fenêtre d'invite de commande (ou PowerShell) s'ouvre directement dans le dossier sélectionné.
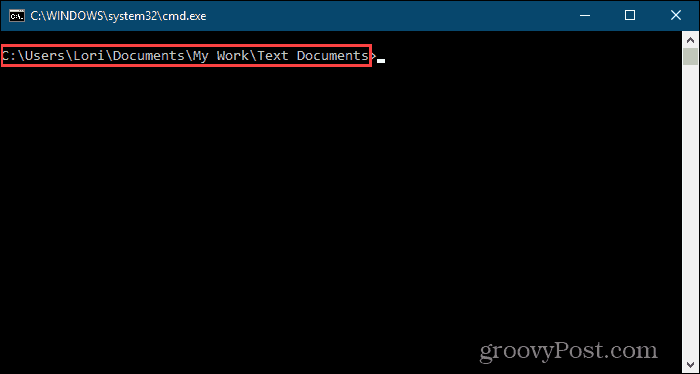
macOS
Pour ouvrir une fenêtre de terminal dans un dossier spécifique à partir du Finder, vous devez vous assurer que le Nouveau terminal dans un dossier et Nouvel onglet Terminal dans le dossier les services sont activés.
Pour activer ces deux services, sélectionnez Préférences de système dans le menu Apple.
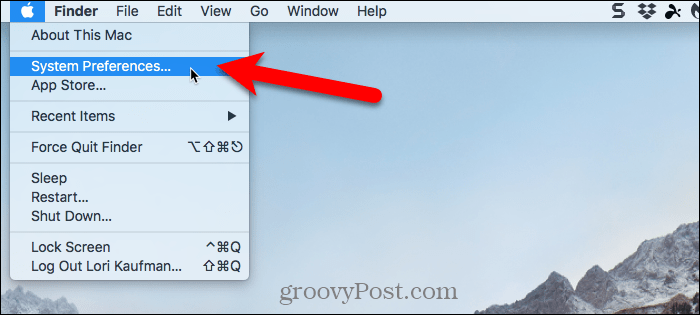
Cliquez sur Clavier sur le Préférences de système boite de dialogue.
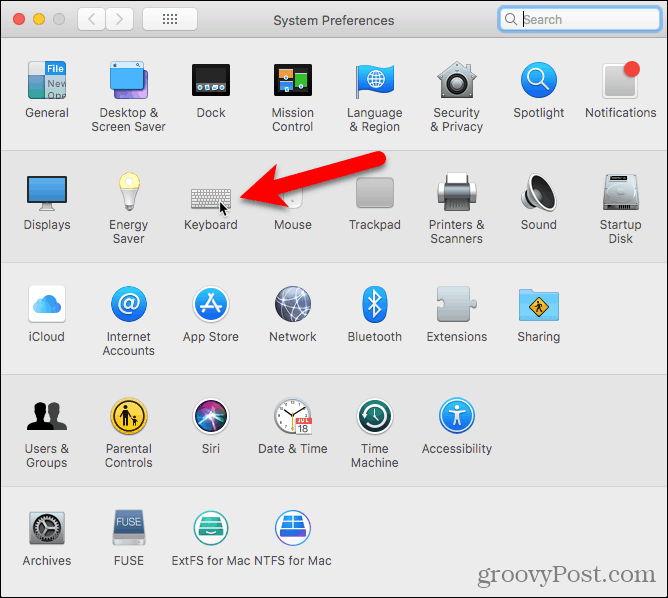
Sur le Clavier boîte de dialogue, cliquez sur le bouton Raccourcis onglet en haut, puis sélectionnez Prestations de service à gauche.
Sous Fichiers et dossiers à droite, vérifiez la Nouveau terminal dans un dossier et Nouvel onglet Terminal dans le dossier des boites.
Vous pouvez ajouter des raccourcis à ces deux services pour accélérer l’ouverture d’une fenêtre Terminal à un dossier. Cliquez sur Aucun à droite du service auquel vous souhaitez ajouter un raccourci.
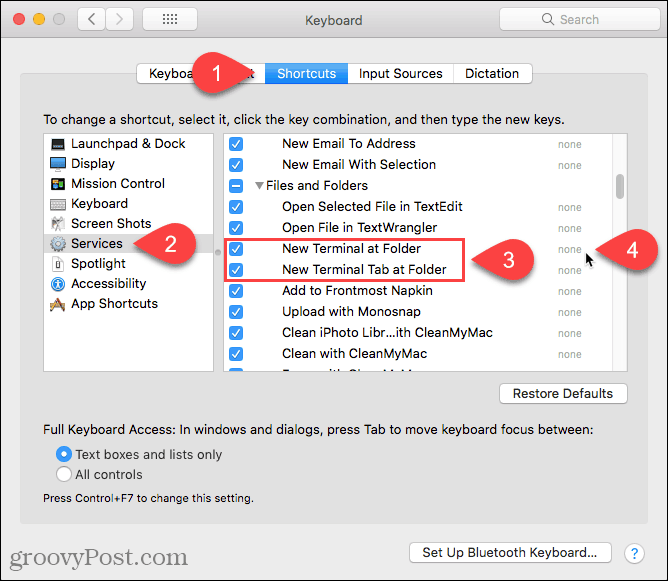
Cliquez sur Ajouter un raccourci puis appuyez sur le raccourci que vous souhaitez utiliser pourle service. Assurez-vous de sélectionner un raccourci non utilisé par le système. Nous avons eu du mal à trouver un raccourci unique, car de nombreux raccourcis sont déjà configurés dans macOS.
En outre, vous devrez peut-être cliquer sur Ajouter un raccourci encore et appuyez sur Entrer obtenir votre raccourci pour coller.
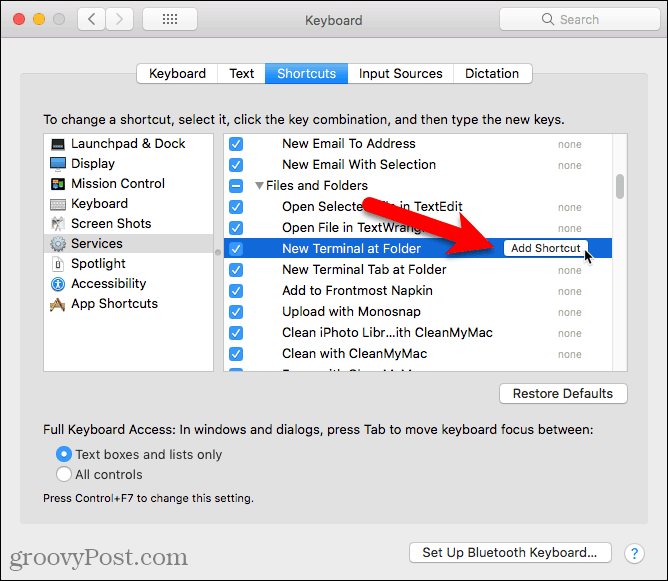
Pour ouvrir une fenêtre de terminal depuis un dossier du Finder, naviguez jusqu'au dossier souhaité. Ne pas aller dans le dossier.
Sélectionnez le dossier, cliquez dessus avec le bouton droit et allez à Services> Nouveau terminal dans un dossier pour ouvrir une nouvelle fenêtre de terminal dans le dossier sélectionné. Si vous voulez ouvrir un nouvel onglet dans une fenêtre de terminal ouverte, allez à Services> Nouvel onglet Terminal dans le dossier dans le menu contextuel. L'ouverture d'un nouvel onglet sur une fenêtre de terminal existante nécessite que la fenêtre soit active et non réduite.
Si vous configurez des raccourcis pour les deux options, sélectionnez le dossier et appuyez sur le raccourci correspondant à l'option que vous souhaitez utiliser.
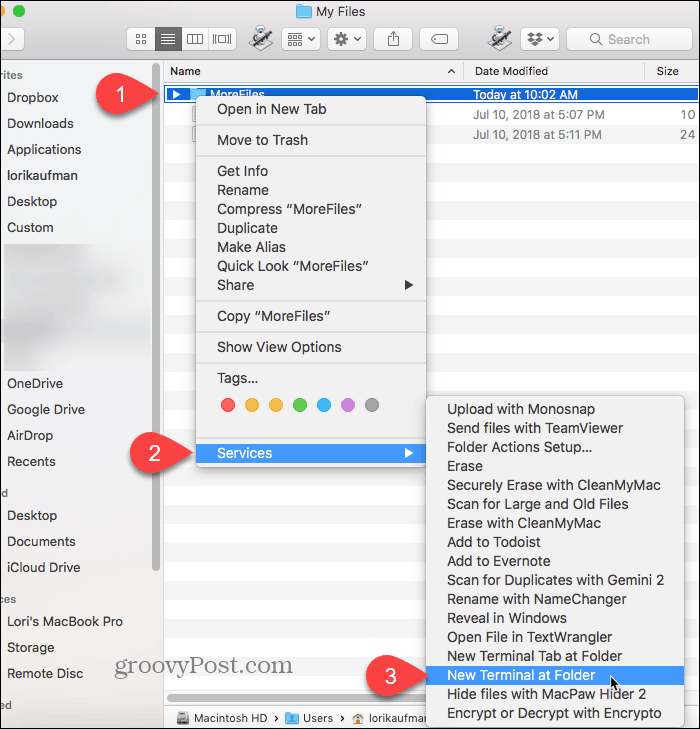
Une nouvelle fenêtre de terminal s'ouvre directement sur le dossier sélectionné si vous avez sélectionné l'option Nouveau terminal dans un dossier option.
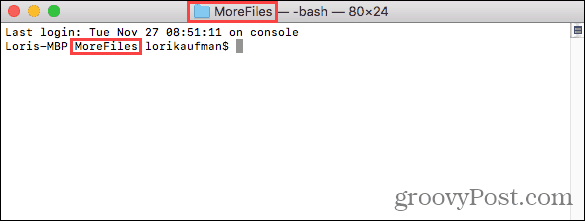
Sélection du Nouvel onglet Terminal dans le dossier Cette option ouvre un nouvel onglet sur la fenêtre de terminal active directement dans le dossier sélectionné.
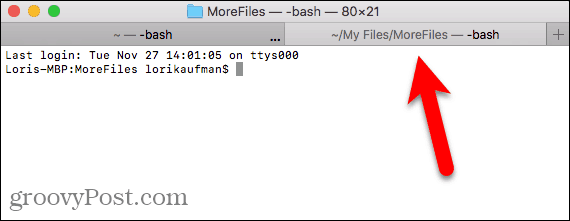
Pour enlever le Nouveau terminal les options du Prestations de service menu, retournez à Menu Apple> Préférences système> Clavier> Raccourcis> Services et décochez les deux options sur la droite.
Linux
J'utilise Ubuntu pour ouvrir une fenêtre de terminal dans un dossier spécifique de Linux. La procédure peut varier un peu par rapport aux autres distributions Linux telles que Linux Mint, Zorin et Fedora.
Ouvrez le Des dossiers app (qui s'appelait autrefois Nautilus), dans la barre latérale gauche. Accédez au dossier que vous souhaitez ouvrir dans une fenêtre de terminal, mais n’allez pas dans le dossier.
Sélectionnez le dossier, cliquez dessus avec le bouton droit de la souris, puis sélectionnez Ouvrir dans le terminal.
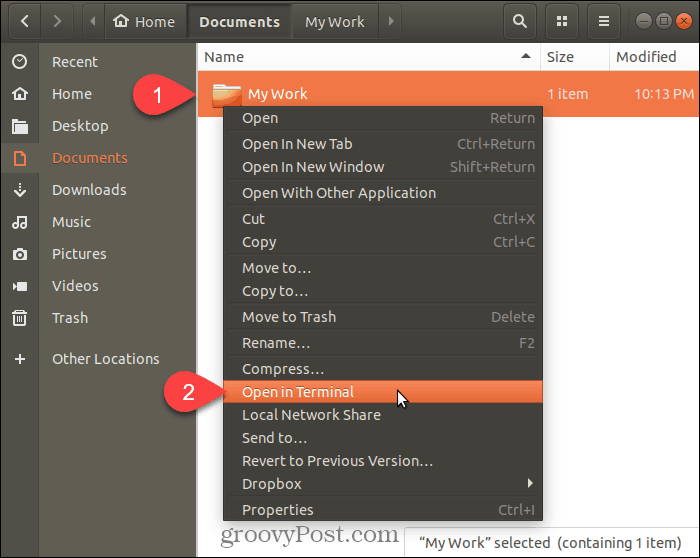
Une nouvelle fenêtre de terminal s'ouvre directement sur le dossier sélectionné.
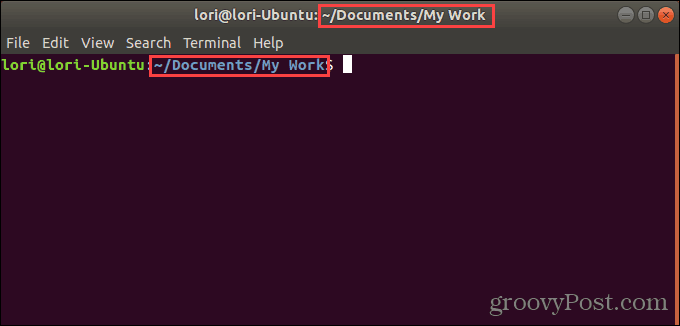
Gagnez du temps en naviguant dans les dossiers dans une fenêtre de commande ou de terminal
Vous pouvez utiliser la commande cd pour naviguer vers undossier sur les trois systèmes. Ou, vous pouvez copier un chemin complet vers un dossier et le coller dans la fenêtre de commande ou de terminal. Mais si vous faites cela, n'oubliez pas d'insérer des barres obliques inverses devant tous les espaces du chemin.
Mais les options que nous vous avons présentées ici sont plus faciles et plus rapides. Et si vous travaillez souvent avec des dossiers et des fichiers dans la fenêtre de commande ou de terminal, vous gagnerez du temps et serez plus productif.










laissez un commentaire