Comment prendre le contrôle total des autorisations pour modifier les clés de registre protégées

Apprenez à vous approprier les clés de registre protégées dans Windows pour pouvoir les modifier.
Le registre Windows est un problème à modifier souscirconstances normales, mais vous rencontrerez parfois des clés protégées par le système. Lorsque vous essayez d’ajouter ou de modifier une clé de registre protégée ou d’importer des paramètres d’un fichier .reg vers une clé protégée, vous rencontrez quelques erreurs différentes. Ils disent que vous manquez d'autorisations pour apporter des modifications. Cependant, comme il ne s'agit que d'un problème d'autorisations, nous pouvons contourner ce problème en accordant à votre compte d'utilisateur Windows les autorisations appropriées. Lisez la suite pour savoir comment.
Comment savoir si la clé de registre est protégée?
Lorsque vous essayez de créer une nouvelle entrée dans une clé protégée, vous obtiendrez une erreur comme celle-ci:
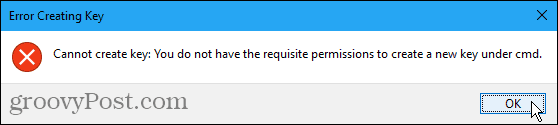
Lorsque vous essayez de modifier une clé protégée, vous verrez une erreur comme celle-ci:
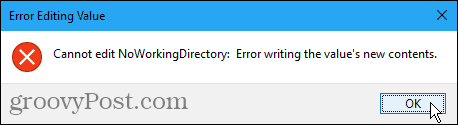
Lorsque vous exécutez un fichier .reg prêt à l'emploi pour ajouter, modifier ou supprimer une clé protégée, une erreur semblable à celle-ci s'affiche:
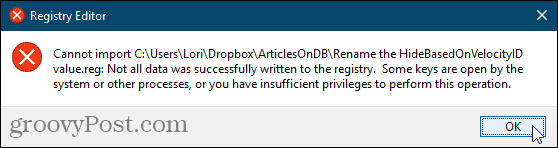
Prendre possession d'une clé protégée dans le registre
Si vous rencontrez les erreurs ci-dessus, sans undoute, vous avez rencontré une clé de registre protégée. Normalement, ces clés ne peuvent être modifiées que par le système Windows. Mais si vous suivez les étapes ci-dessous, vous pourrez éditer n’importe quelle clé de registre. Soyez prudent avec votre nouveau pouvoir, cependant.
L’Éditeur de registre est un outil puissant qui peutrendre votre système instable ou même inutilisable s’il est mal utilisé. Ceci est un changement assez simple et si vous suivez nos instructions, vous ne devriez pas avoir de problèmes. Mais assurez-vous de sauvegarder le registre et votre ordinateur avant d’apporter des modifications.
Vous devez également définir un point de restauration du système avant de continuer. Ainsi, en cas de problème, vous pouvez toujours revenir en arrière.
presse Touche Windows + R pour ouvrir la boîte de dialogue Exécuter. Ensuite, type: regedit dans le Ouvert boîte et cliquez D'accord.
Si la Contrôle de compte d'utilisateur boîte de dialogue s'affiche, cliquez sur Oui continuer. Il se peut que cette boîte de dialogue ne s'affiche pas, en fonction de vos paramètres de contrôle de compte d'utilisateur.
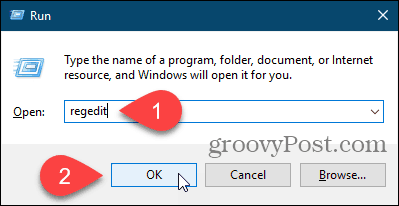
Accédez à la clé de registre que vous souhaitez prendre en charge. Vous pouvez entrer le chemin de la clé dans la zone située juste sous la barre de menus et appuyer sur Entrer pour arriver à la clé rapidement.
Faites un clic droit sur la clé et sélectionnez Les permissions.
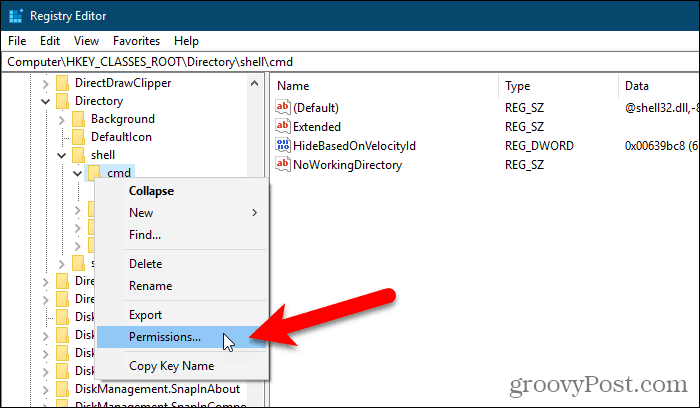
Cliquez sur Avancée sur le Les permissions boite de dialogue.
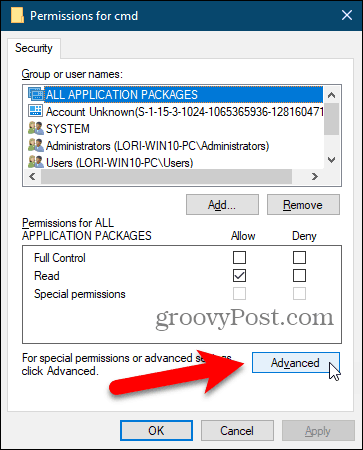
Si votre compte d'utilisateur n'est pas le compte actuel Propriétaire, clique le Changement lien.
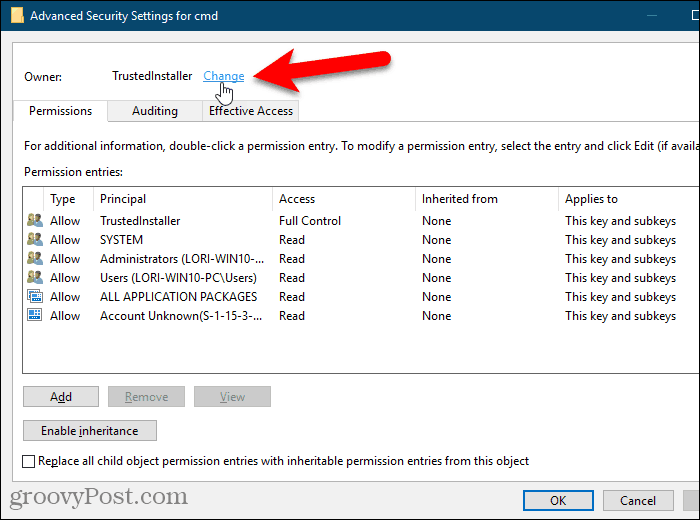
Tapez votre nom d'utilisateur dans le Entrez le nom de l'objet à sélectionner case puis cliquez Vérifier les noms.
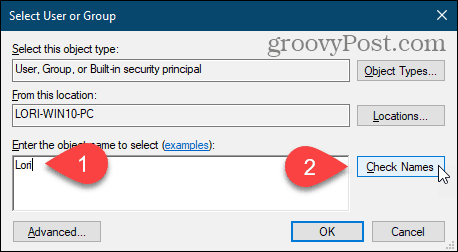
Votre nom d'utilisateur officiel est inséré dans le Entrez le nom de l'objet à sélectionner boîte.
Cliquez sur D'accord accepter le changement.
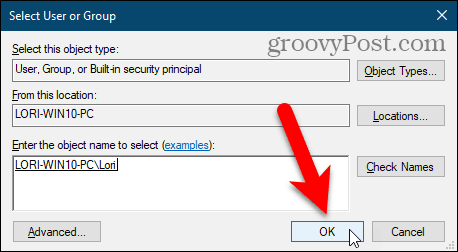
Votre nom devrait apparaître à côté de Propriétaire.
Si la clé actuelle contient des sous-clés que vous souhaitez également prendre en charge, cochez la case correspondante. Remplacer le propriétaire sur les sous-conteneurs et les objets boîte.
Puis clique Appliquer. Ne fermez pas encore la boîte de dialogue.
Après avoir modifié le propriétaire d'une clé de registre, vous devez modifier les autorisations de la clé avant de pouvoir la modifier. La section suivante explique comment faire cela.
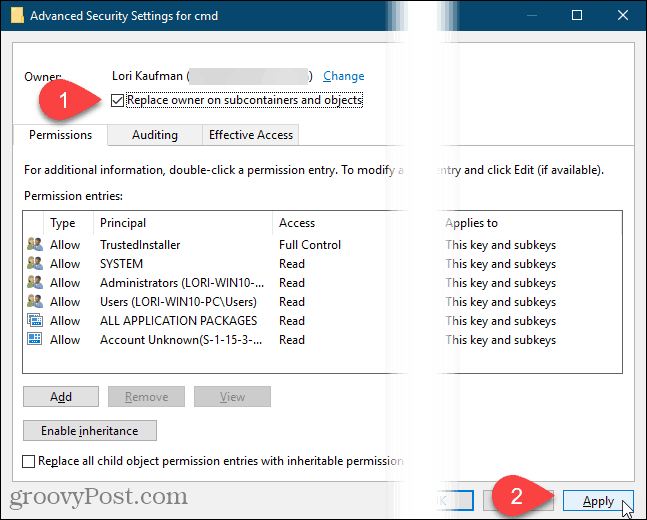
Obtenir des autorisations de contrôle total sur une clé de registre
Si la clé actuelle a hérité des autorisations de sa clé parent, un message Désactiver l'héritage bouton.
Vous devez désactiver l'héritage pour supprimer les restrictions existantes. Cliquez sur le bouton Désactiver l'héritage bouton si c’est là.
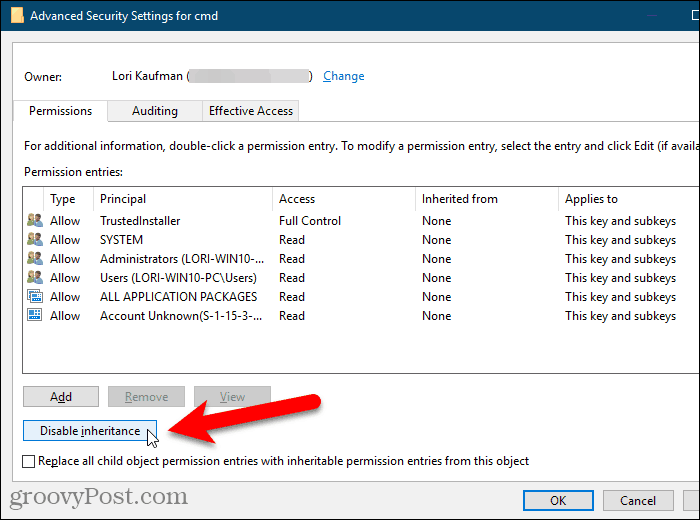
Pour vous donner la permission de modifier la clé de registre actuellement sélectionnée, cliquez sur Ajouter.
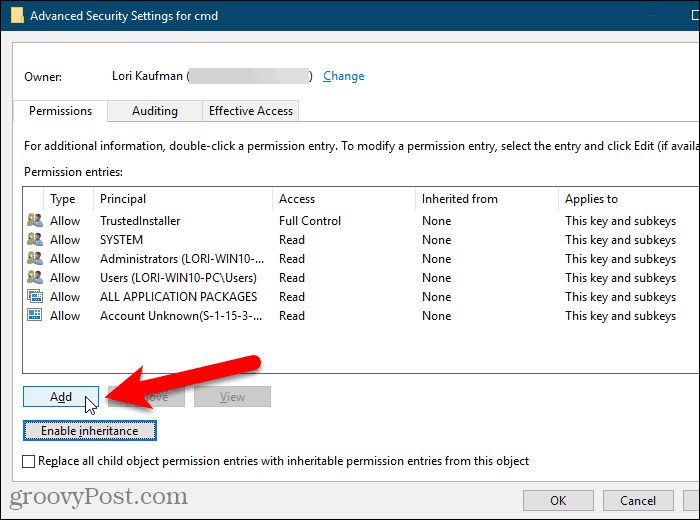
Sur le Entrée de permission boîte de dialogue, cliquez sur le bouton Sélectionnez un principal lien.
Ensuite, tapez votre nom d'utilisateur dans le champ Entrez le nom de l'objet à sélectionner boîte et cliquez Vérifier les noms, comme vous l'avez fait plus tôt.
Puis clique D'accord.
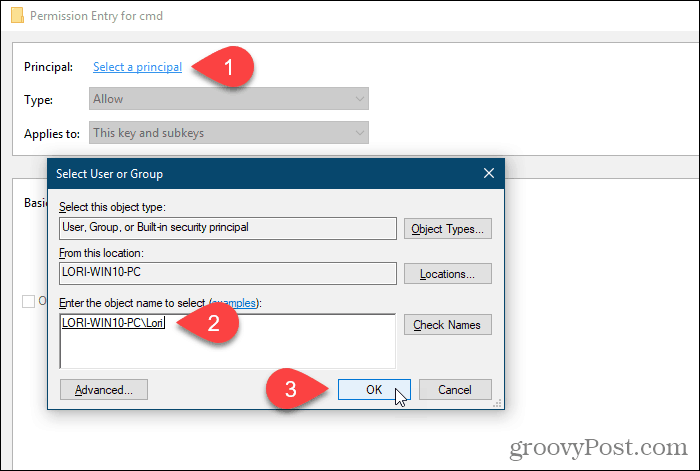
Vérifier la Controle total boîte sous Autorisations de base et cliquez D'accord.
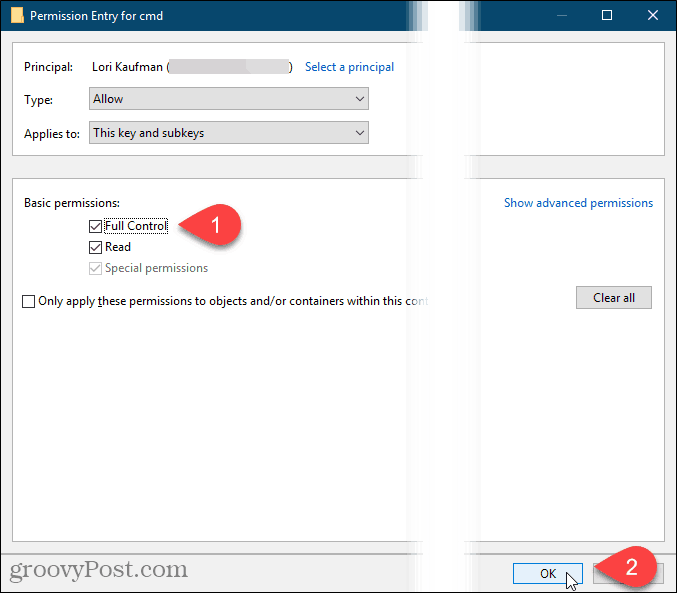
Vous verrez votre nom d'utilisateur dans le Entrées de permission liste avec Controle total énumérés dans le Accès colonne.
Vous pouvez définir les autorisations uniquement pour lesclé de registre, ou vous pouvez également définir des autorisations sur les sous-clés. Pour appliquer les mêmes autorisations à la clé de registre sélectionnée et descendre la hiérarchie des clés à toutes les sous-clés enfants, cochez la case correspondante. Remplacer toutes les autorisations d'objet enfant par des autorisations pouvant être héritées de cet objet boîte.
Puis clique D'accord.
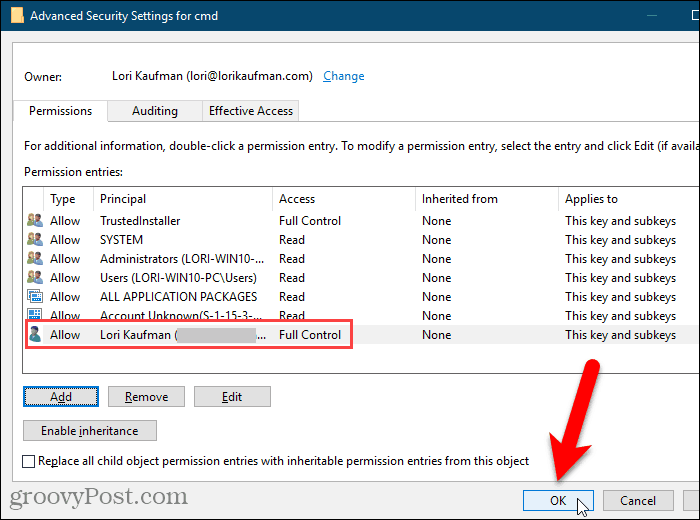
Votre nom d'utilisateur est ajouté à la Noms de groupe ou d'utilisateur boîte. Cliquez sur D'accord fermer le Les permissions boite de dialogue.
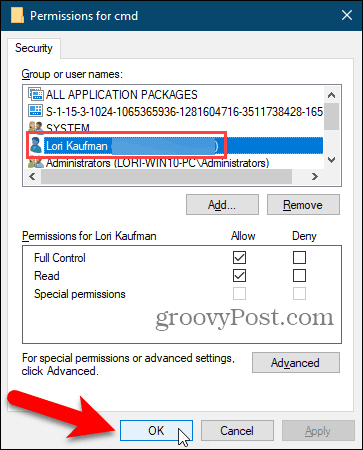
Supprimer les autorisations d'une clé de registre
Une fois que vous avez modifié la clé de registre, il est judicieux de supprimer vos autorisations pour la clé.
Faites un nouveau clic droit sur la clé, sélectionnez Les permissionset sélectionnez votre nom d'utilisateur dans le menu Noms de groupe ou d'utilisateur liste sur le Les permissions boite de dialogue.
Puis clique Retirer. Votre nom d'utilisateur est supprimé de la Noms de groupe ou d'utilisateur liste.
Si vous pensez devoir ajuster à nouveau vos autorisations pour cette clé de registre, vous pouvez décocher la case. Controle total boîte sous Autoriser dans le Les permissions boîte au lieu de supprimer complètement votre nom d'utilisateur. Ensuite, vous pouvez simplement revenir à la Les permissions boîte de dialogue pour la clé de registre et cochez la case Controle total boîte sous Autoriser encore pour votre nom d'utilisateur.
Cliquez sur D'accord.
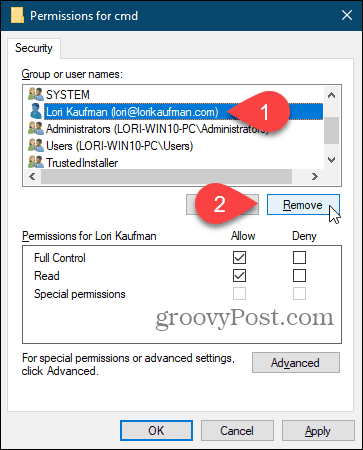
Vous pouvez modifier n'importe quelle clé de registre, mais soyez prudent
Vous devriez maintenant pouvoir éditer n'importe quelle entréedans la clé de registre pour laquelle vous venez de modifier les autorisations. N’oubliez pas que si vous souhaitez conserver le protocole de sécurité approprié, vous pouvez, une fois l'opération terminée, revenir en arrière et supprimer votre nom d'utilisateur de la liste des noms dotés d'un contrôle total sur le serveur. Les permissions boite de dialogue. Et soyez très prudent lorsque vous modifiez quelque chose dans le registre.


![Ajouter le panneau de configuration à mon ordinateur dans Windows 7 [How-To]](/images/microsoft/add-the-control-panel-back-to-my-computer-in-window-7-how-to.png)







laissez un commentaire