Comment utiliser le nouveau Presse-papiers de Cloud sur Windows 10 1809

Une nouvelle fonctionnalité de productivité dans Windows 10 1809 est le Presse-papiers de cloud qui vous permet de copier et de coller plusieurs éléments à la fois et de les synchroniser avec d'autres périphériques.
Il y a beaucoup de nouvelles fonctionnalités incluses dansWindows 10 1809. En fait, nous vous avons présenté certaines des meilleures nouvelles fonctionnalités de Windows 10 présentées dans un article précédent. Et l'un de ceux-ci comprend le nouveau presse-papiers du nuage. La nouvelle fonctionnalité du Presse-papiers fournit une interface où vous pouvez voir le texte et les images que vous avez enregistrées. Il vous permet également d'épingler les éléments fréquemment utilisés et de synchroniser des éléments du Presse-papiers entre des périphériques. Voici comment l’activer et l’utiliser.
Utilisation du nouveau Presse-papiers dans Windows 10 1809
Le nouveau Presse-papiers n'est pas activé par défaut, mais vous pouvez l'activer dans les paramètres. Se diriger vers Paramètres> Système> Presse-papiers et basculer sur Historique du presse-papier. Si vous avez plusieurs périphériques Windows 10 en cours d'exécutionversion 1809 ou supérieure, vous pouvez également activer l’option Synchroniser tous les périphériques. Cela vous permet par exemple de partager le contenu du Presse-papiers entre votre ordinateur de bureau et vos ordinateurs personnels. Ici, vous pouvez également effacer tout ce qui est enregistré dans votre presse-papiers sans éléments épinglés.
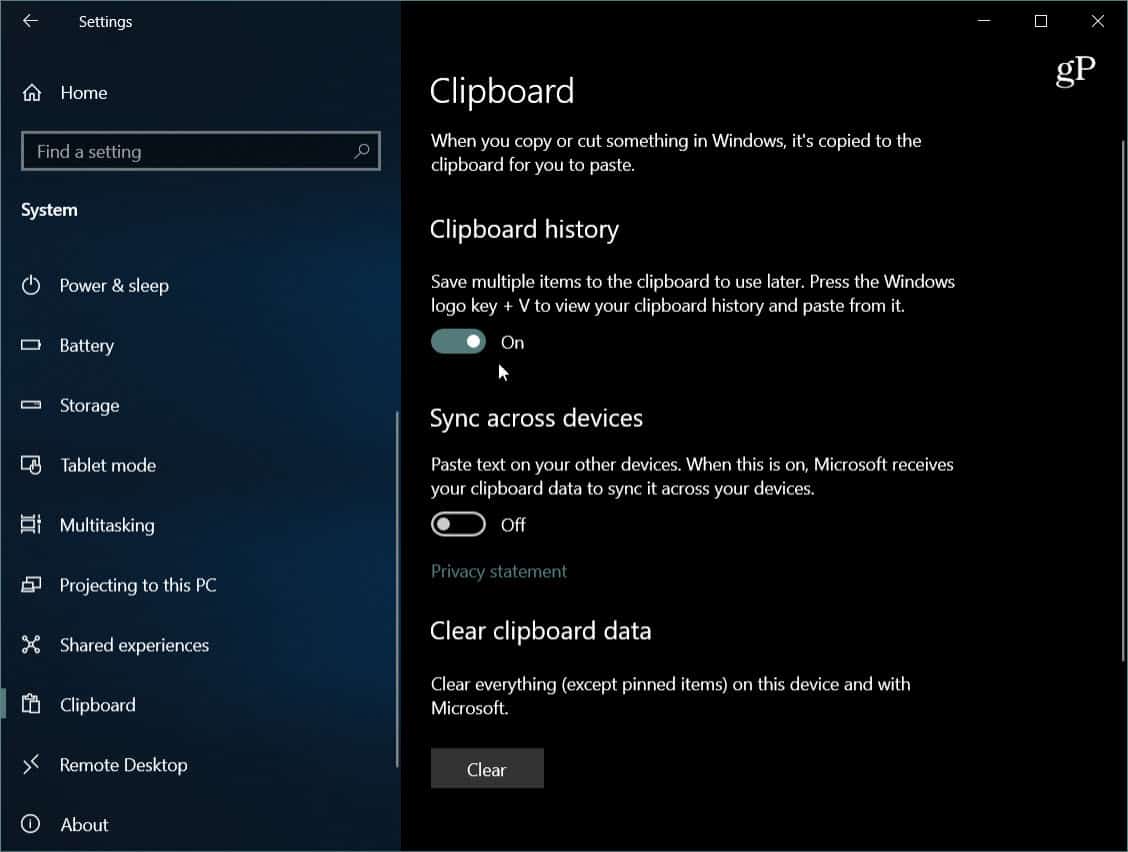
Une fois que vous l'avez activé, vous pouvez commencer à utiliser la nouvelle fonctionnalité. Bien sûr, vous copiez toujours les éléments de la même manière - soit clic droit> Copier ou utilisez le raccourci clavier Ctrl + C. Et pour coller vous pouvez utiliser Ctrl + V, mais pour voir l'historique du texte et des images que vous avez sauvegardés dans le presse-papiers, appuyez sur le bouton Touche Windows + V faire apparaître l'interface d'historique du presse-papiers.
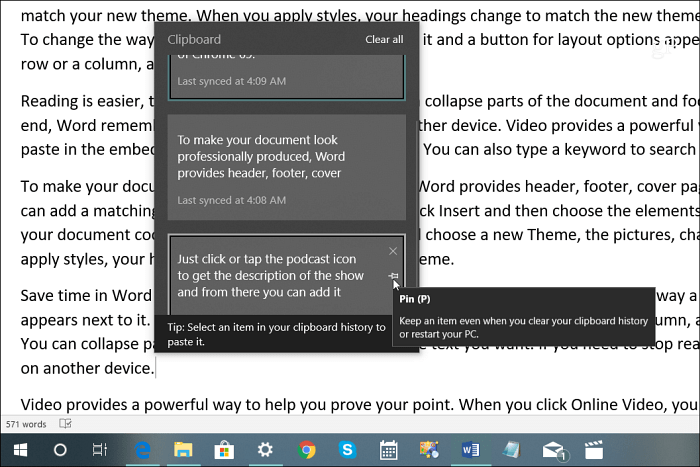
Juste comme utiliser le presse-papier pour copier et collerÀ présent, si vous avez copié du texte à partir d’un site Web ou d’un document, il est probable que cela ne correspond pas au style de mise en forme utilisé dans le document. Cliquez simplement sur l'icône Coller et changez l'option Coller pour choisir ce qui fonctionne le mieux. Dans Word, vous avez généralement la possibilité de fusionner la mise en forme, de conserver la mise en forme source ou d’agrandir le texte.
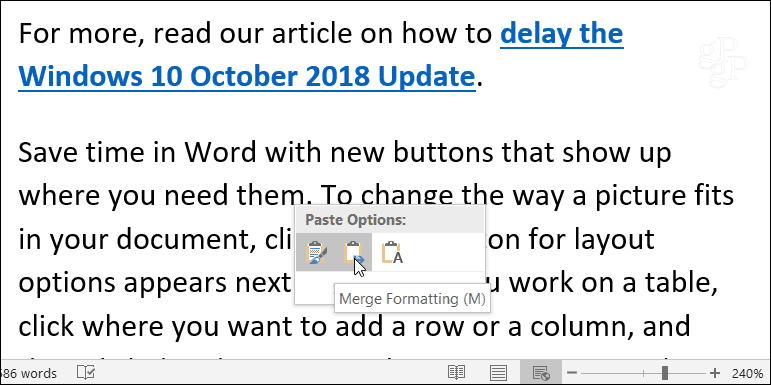
Vous pouvez également épingler les éléments fréquemment utilisés dans le presse-papiers en sélectionnant l'icône de virement de bord. Les articles épinglés y resteront jusqu'à ce que vous décidiez de les supprimer vous-même en cliquant sur le bouton X icône. Les éléments épinglés seront également synchronisés avec vos autres appareils si vous activez l'option de synchronisation dans le cloud.
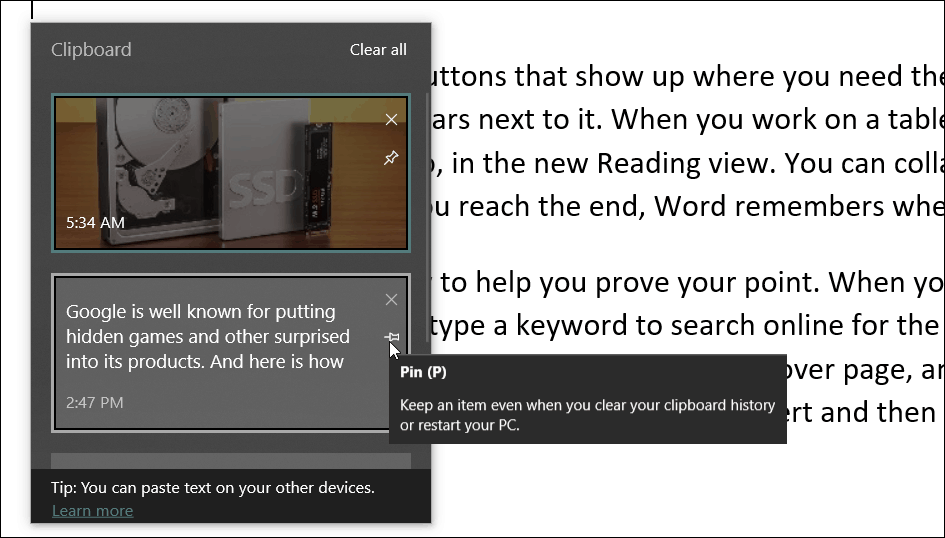
Il est important de noter que le presse-papiers seraconservez le texte et les images jusqu'à 4 Mo. Et même si vous pouvez synchroniser un nom de fichier, si vous copiez un fichier pour le déplacer, il n'apparaîtra pas dans l'historique. Si vous souhaitez activer la synchronisation, vous ne pouvez l'utiliser que pour synchroniser votre presse-papiers entre d'autres périphériques exécutant Windows 10 1809 ou une version ultérieure. Et considérez les aspects de sécurité. Par exemple, si vous copiez des mots de passe ou d’autres informations confidentielles, la synchronisation se fera via des serveurs Microsoft en texte brut.
Dans l’ensemble, c’est une nouvelle fonctionnalité bien accueillie quiaidez votre productivité. Auparavant, vous deviez installer un utilitaire tiers, tel que Ditto ou 1Clipboard, pour bénéficier des avantages du nouveau Presse-papiers. En fait, vous vous demandez pourquoi cela n’a pas toujours fait partie de Windows.
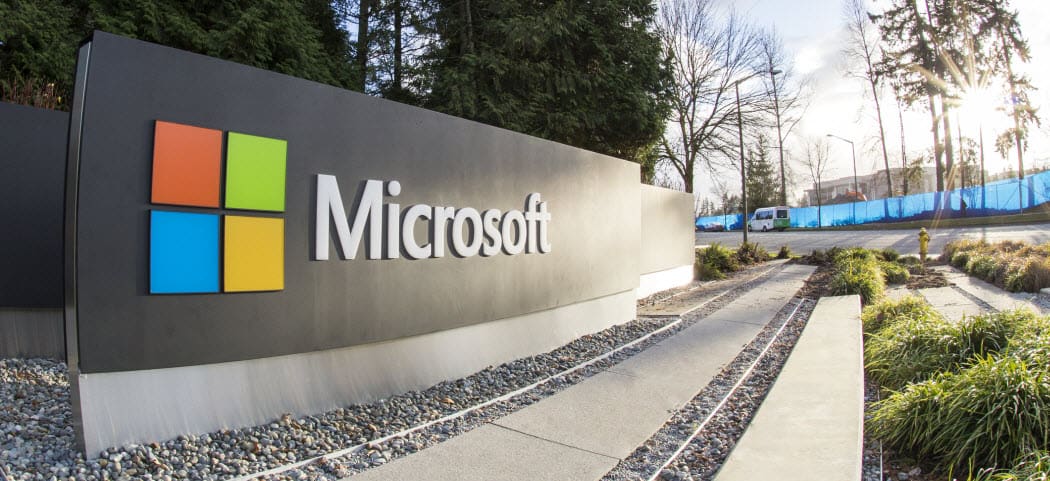

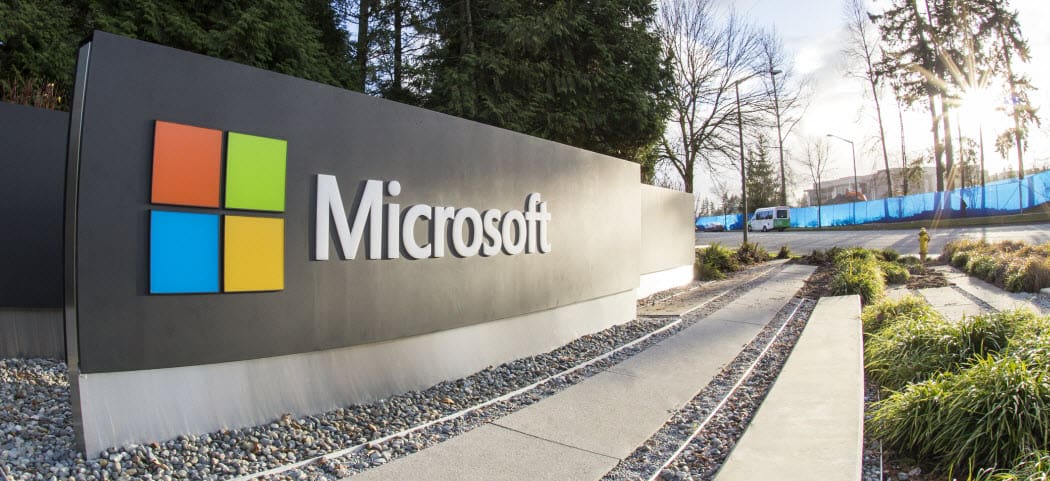

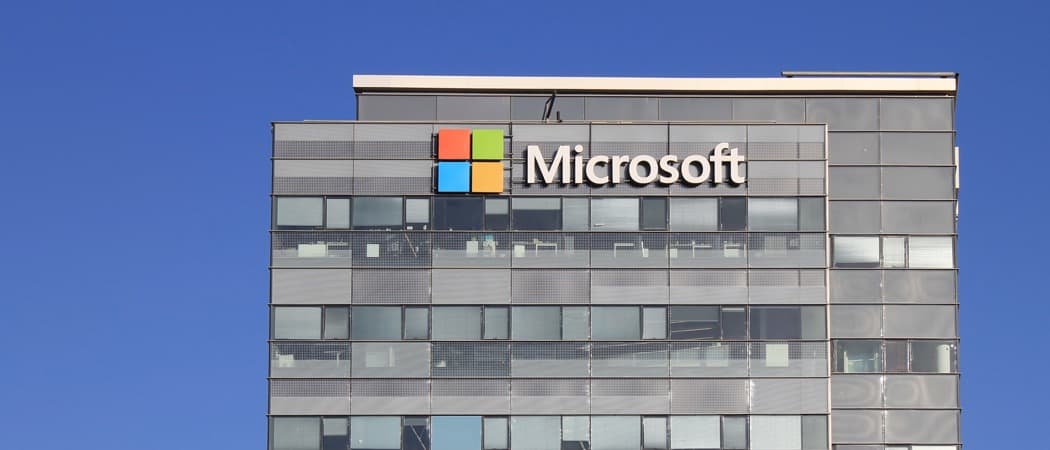
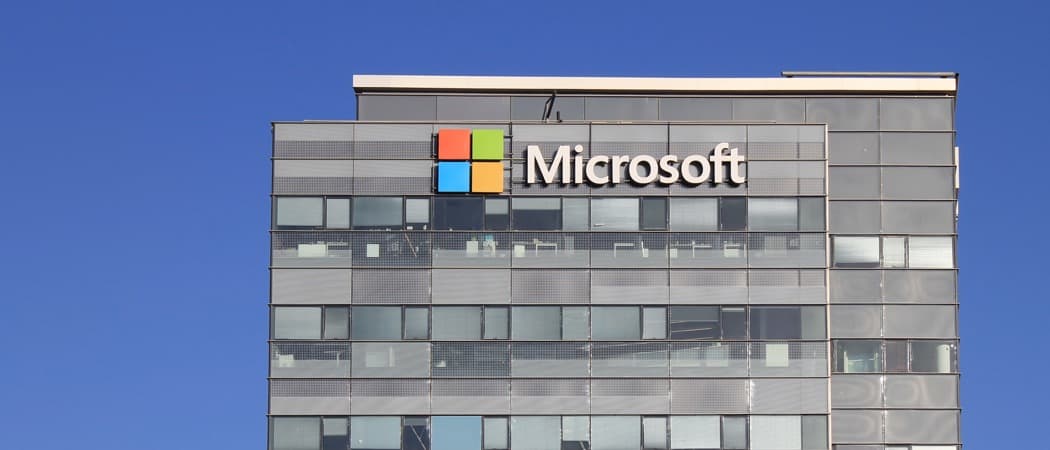




laissez un commentaire