Guide pratique sur Google Apps, partie 2: configuration du courrier électronique {Series}
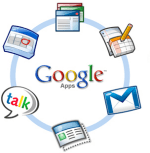
Le processus est assez simple cependantLe groovyPost est assez long, alors je me suis dit que je pourrais tout aussi bien créer une carte pour vous afin que vous puissiez sauter au besoin. Questions ou commentaires, n'hésitez pas à laisser une note dans les commentaires ou dans notre forum d'assistance technique soutenu par la communauté.
Carte de l'article
- Créer des utilisateurs et des adresses électroniques
- Configurer l'adresse fourre-tout
- Créer une URL de messagerie Web personnalisée
- Enregistrements MX Cutover
- Test Email et CNAMES
- Divers Sécurité et personnalisations
Étape 1 - Créez les utilisateurs et les adresses électroniques dans Google Apps.
Avant de configurer Google Apps pour recevoir des e-mails pour notre nom de domaine (découper les enregistrements MX dans le DNS) nous devons d'abord créer tous les comptes d'utilisateurspour notre petite entreprise, charité, etc. Évidemment, si nous réduisons le courrier électronique avant de créer les adresses électroniques, le courrier va rebondir, ce qui n’est pas bon.
1. Simplement Cliquez sur Utilisateurs et groupes Onglet ensuite Cliquez sur Créer un nouvel utilisateur
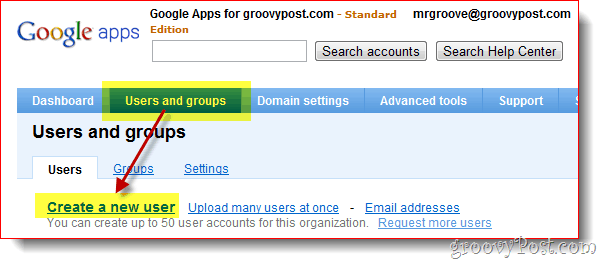
2. Remplissez le Prénom, Nom de famille ainsi que le nom d'utilisateur et Cliquez sur Créer un nouvel utilisateur. Le nom d'utilisateur sera l'adresse e-mail de l'utilisateur et la connexion à Google Apps.
Optionnel
Si votre domaine compte plus que quelques utilisateurs, je vous recommande d’utiliser le Transfert groupé fonctionnalité pouvant être trouvée à la fois sur cet écran (lien Créer plusieurs utilisateurs) ou sur le Outils avancés onglet comme indiqué dans la capture d'écran ci-dessous.
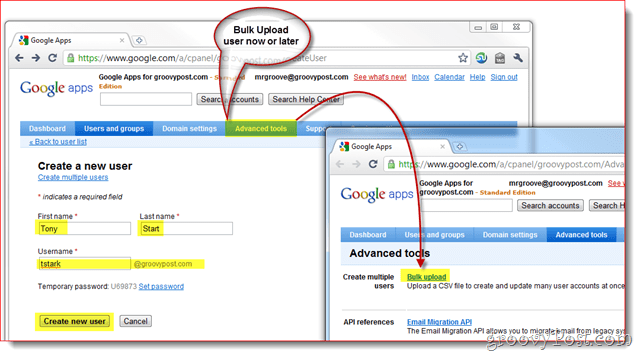
3. Après la création de l'utilisateur, Google Apps vous présentera une petite fenêtre contextuelle contenant toutes les informations que vous devez fournir à votre employé, y compris ses coordonnées. Nom d'utilisateur, mot de passe, adresse e-mail et lien de connexion pour votre domaine.
Deux méthodes sont également incluses pour faciliter la transmission de ces informations à votre utilisateur final. Je recommande de cliquer sur le Instructions par courrier électronique bouton pour que les informations soient envoyées à vous ou au nouvel utilisateur.
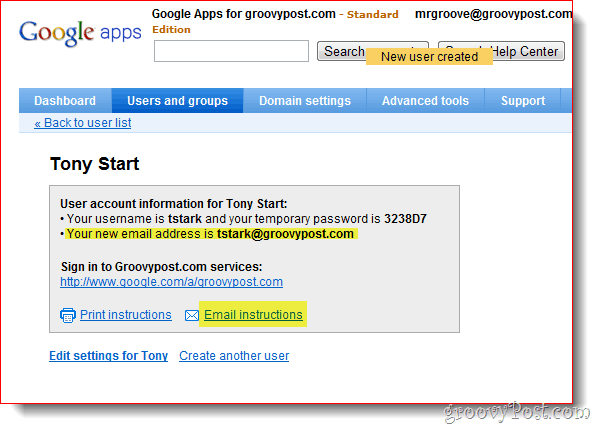
Étape 2 - Procédure de configuration de l'adresse e-mail Catch-All de Google Apps
Une fois que tous vos comptes d’utilisateur / de messagerie sont configurés, vous devez activer une fonctionnalité Google Apps appelée Adresse fourre-tout. L’adresse Catch-All fait exactement ce qu’ellesonne comme. Si quelqu'un envoie un courrier électronique à votre domaine et que l'adresse ne correspond à aucune adresse électronique d'utilisateur existante, elle sera envoyée à l'adresse que vous avez spécifiée.
le Adresse fourre-tout est particulièrement important pour les domaines récemment migrés pour lesquels vous avez peut-être oublié de créer une adresse électronique pour l’un de vos employés ou services (comme sales@groovypost.com). Au lieu de supprimer ou de renvoyer l'e-mail, Google Apps l'enverra à votre adresse Catch-all.
1. Cliquez sur Paramètres de service, Email. Cliquez sur le bouton radio Transférer l'email à: et Entrer le adresse e-mail pour le Catch-All. Cliquez sur Sauvegarder les modifications au bas de la page pour enregistrer la nouvelle configuration.
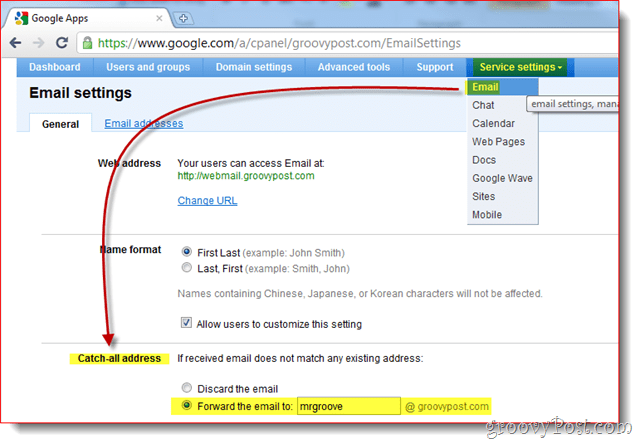
Personnellement, j'aime utiliser mon compte administrateur pour leAdresse fourre-tout parce que j'aime configurer des comptes sur des sites Web en utilisant des adresses électroniques telles que dropbox@groovypost.com. Étant donné que je n’ai configuré cette adresse pour aucun de mes utilisateurs, tous ces courriels seront remis à ma boîte aux lettres, l’adresse Catch-All.
Étape 3 - Créer une adresse de messagerie Web personnalisée pour vos utilisateurs
Bien que vous puissiez accéder à Google Apps avec Outlookou un autre client de messagerie, l'un des arguments de vente de Google Apps est la possibilité d'accéder à la messagerie de votre entreprise à partir d'un navigateur Web. Par défaut cependant, l'adresse n'est pas très jolie ni facile à retenir:
http://mail.google.com/a/yourdomain.com
Bonne nouvelle, Google Apps vous permet de:personnalisez le lien vers quelque chose de plus attrayant et facile à retenir, comme http://webmail.votredomaine.com. Je recommande vivement à tous les utilisateurs d'activer cette fonctionnalité afin de faciliter au maximum la transition vers Google Apps pour vos utilisateurs finaux.
1. Cliquez sur Paramètres de service Languette, Général Onglet puis ensuite Cliquez sur Changer d'URL sous le Adresse web section
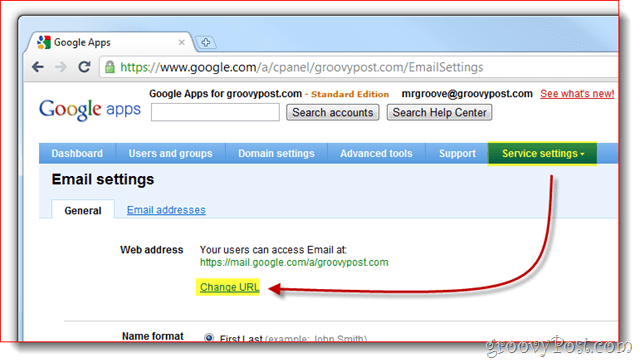
2. Cliquez sur le 2ème bouton radio puis entrez le adresse (sous-domaine) que vous souhaitez attribuer à votre accès Webmail. Cliquez sur Continuez lorsque vous avez terminé.
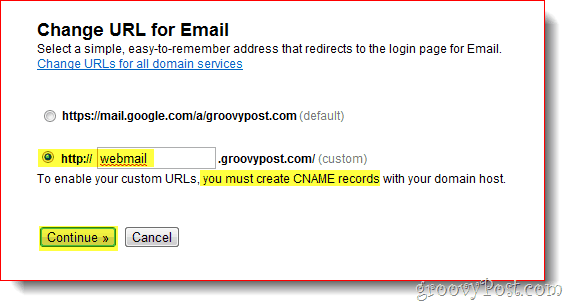
3. Suivez les instructions sur la page suivante pour créer un Enregistrement CNAME pour l'adresse personnalisée que vous avez entrée Étape 2 au dessus de. Les numéros 3 et 4 de la capture d'écran ci-dessous représentent le CNAME et la destination à utiliser lors de la configuration de l'enregistrement CNAME.
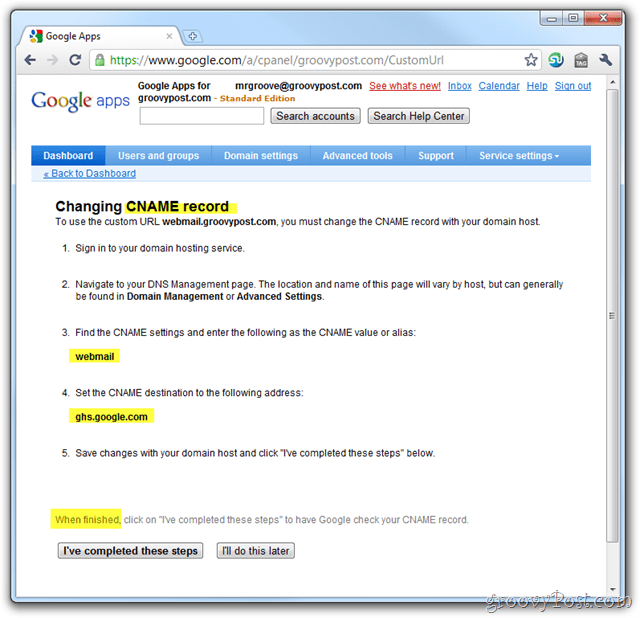
Dans le premier article de ma série Google Apps, jeExpliquez comment créer un enregistrement CNAME pour les domaines hébergés Dreamhost. Toutefois, si vous n’utilisez pas Dreamhost pour votre domaine ou votre DNS, voici une autre liste fournie par Google, qui explique le processus à suivre par les autres fournisseurs de services Internet / fournisseurs courants:
- GoDaddy.com
- ix hébergement web
- 1 et 1
- EveryDNS.net
- Lunarpages
- Yahoo! SmallBusiness
- Pas d'IP
- Parc DNS
- eNom
- Solutions réseau
- MyDomain.com
- Dreamhost
- Domaine direct
- gandi.net
- eurodns.com
- register.com
- myhosting.com
- Je ne sais pas qui est mon hôte
4. Une fois votre enregistrement CNAME créé et pointant sur ghs.google.com, Cliquez sur J'ai terminé ces étapes.
Étape 4 - Transférer vos enregistrements Domain MX dans Google Apps
Ok tout le monde, préparez-vous! Il est maintenant temps de découper vos enregistrements MX, ce qui dans Email talk signifie configurer votre domaine pour futur envoyer un courriel à Google Apps. Cela ne devrait être fait que lorsque votre 100% sûr que tous vos comptes de messagerie ont été créés et votre paramètre Catch-All a été configuré (juste en casting). Prêt?
1. Cliquez sur le Paramètres de service Languette, Email et Instructions sur la façon d'activer Email
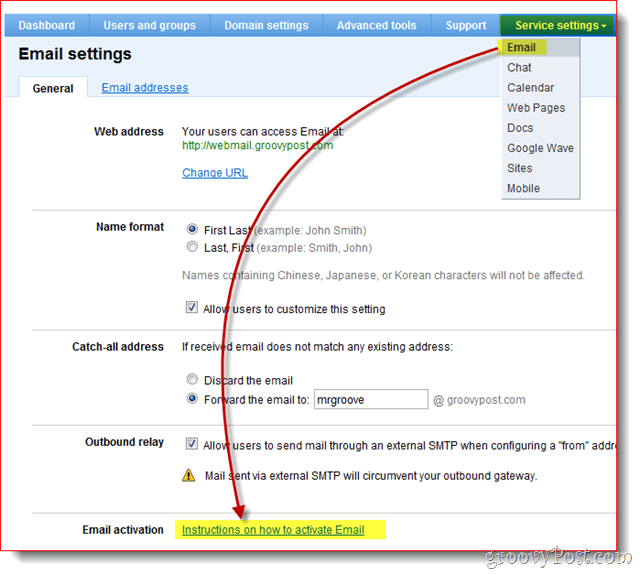
2. LIRE TOUT! Ok, cliquez sur Modifier les enregistrements MX
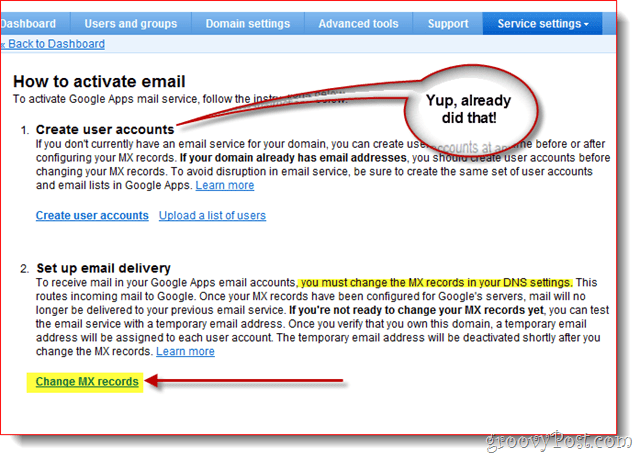
Encore une fois, pour aider Google Apps non techniqueclients, Google a fourni les étapes permettant de modifier l’enregistrement MX des fournisseurs de services Internet / fournisseurs d’hébergement les plus courants / les plus importants. Si votre fournisseur d'hébergement ne figure pas dans la liste ou si vous êtes complètement confus, au lieu de continuer, nous vous recommandons de demander de l'aide à votre fournisseur d'accès Internet / fournisseur d'hébergement pour l'étape 3 ci-dessous.
3. Cliquez sur la flèche vers le bas pour Affichage des instructions pour: et Sélectionner votre Fournisseur d'hébergement de domaine / DNS. Suivez maintenant les étapes répertoriées pour modifier l’enregistrement MX de votre domaine.
Lorsque vos modifications MX sont terminées, cliquez sur J'ai terminé ces étapes.
Note: Encore une fois, si vous êtes confus ici STOP. Lorsque vous manipulez votre enregistrement MX de domaines, il est préférable de payer 15 à 25 USD pour un appel d’assistance plutôt que de commettre une erreur et de casser votre courrier électronique pour vous et vos employés.
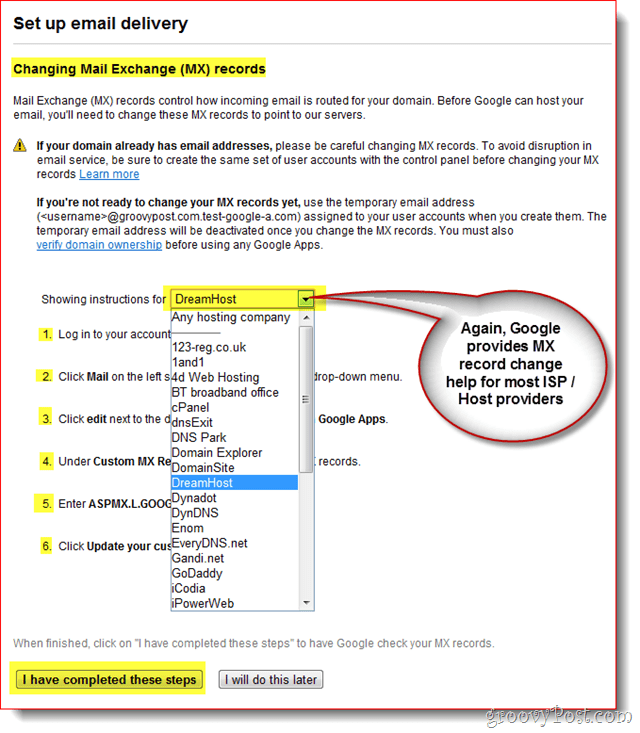
À ce stade, vous devriez être ramené à votre tableau de bord et tout devrait être fait!
Étape 5 - Test de la messagerie et de diverses configurations CNAMES
Depuis que vous allez être le système Google Appsadministrateur, je vous recommande de configurer un compte de messagerie distinct, par exemple mail.live.com ou mail.yahoo.com, afin de pouvoir envoyer des courriels à des fins de test et autres. C’est également un moment où vous devriez tester les CNAMES personnalisés que vous avez créés IE: webmail.votredomaine.com etc…
Étape 6 - Terminez avec quelques touches finales
Bien que non nécessaire, je vous recommande égalementConfigurez les informations de fuseau horaire, les informations de contact secondaires et activez SSL lorsque vos utilisateurs et vous-même visitez Gmail, Google Agenda, Docs et Sites sur votre compte / domaine Google Apps.
1 - Cliquez sur Paramètres du domaine Languette, Général. Sous Informations de contact, remplissez une adresse email non associé à votre domaine et Cochez la case En cas d'oubli du mot de passe administrateur, envoyez les instructions de réinitialisation du mot de passe au contact secondaire..
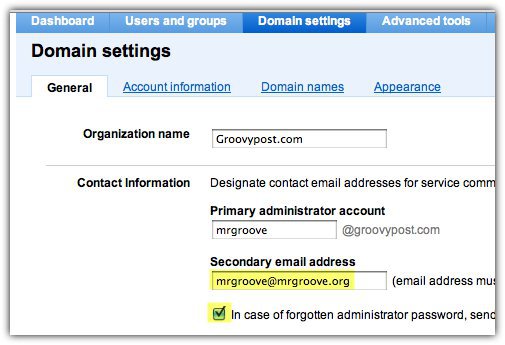
2 - Défiler vers le bas et Définir le fuseau horaire et Case à cocher à Activer SSL sur toutes les pages de service Google Apps
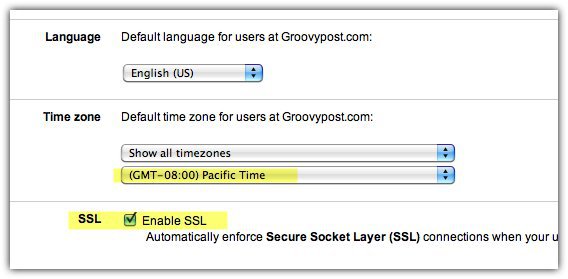
Il reste encore beaucoup à faire avec Google Apps.mais je pense que cet article est déjà assez long…;) Restez donc à l'écoute de mon prochain article dans lequel je passerai en revue les différentes options disponibles pour vous connecter à Google Apps afin de lire et de gérer votre courrier électronique.



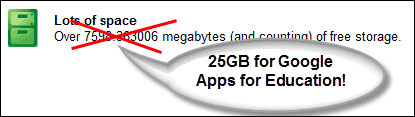






laissez un commentaire