Comment utiliser la pointe pour copier et coller des blocs de texte dans Microsoft Word

Besoin de réorganiser rapidement un document? Ou copier des morceaux d'un document dans un autre? Apprenez à utiliser Spike pour accomplir ceci facilement dans Word.
Savez-vous que ces pointes sont utilisées par les gens pour les ranger quand ils en ont fini? Ils sont courants dans les restaurants. Une fois que vous avez payé votre facture, ils la piquent avec d’autres factures payées.
Microsoft Word possède une fonctionnalité peu connue appeléele Spike, mais au lieu de stocker des morceaux de papier, vous pouvez stocker des blocs de texte. Contrairement au Presse-papiers Windows, ces blocs de texte restent sur le Spike jusqu'à ce que vous souhaitiez les coller à un autre emplacement du document actuel ou dans un autre document Word nouveau ou existant. Le Presse-papiers Windows ne stocke qu’un seul élément copié à la fois, à moins que vous n’utilisiez un outil tiers pour développer les fonctionnalités du Presse-papiers.
Le Spike est comme la méthode de copie etcoller plusieurs blocs de texte en surbrillance dont nous avons déjà parlé. Mais il n’est pas nécessaire de sélectionner tous les blocs de texte et de les copier en une fois lors de l’utilisation de Spike.
Ajouter du contenu à la pointe
Vous pouvez copier et coller tout type de contenu (texte, tableaux, images, etc.) sur Spike. Pour ajouter du contenu à Spike, sélectionnez-le et appuyez sur Ctrl + F3.
Cela coupe le contenu et le met sur le Spike. Mais ne paniquez pas. Si vous ne souhaitez pas couper le contenu de l'emplacement d'origine dans le document, appuyez sur Ctrl + Z défaire la coupe. Le contenu retourne à l'emplacement d'origine et reste dans le Spike.
Sélectionnez un autre bloc de texte et appuyez sur Ctrl + F3 à nouveau pour l'ajouter à la pointe. Vous pouvez le faire autant de fois que vous le souhaitez.
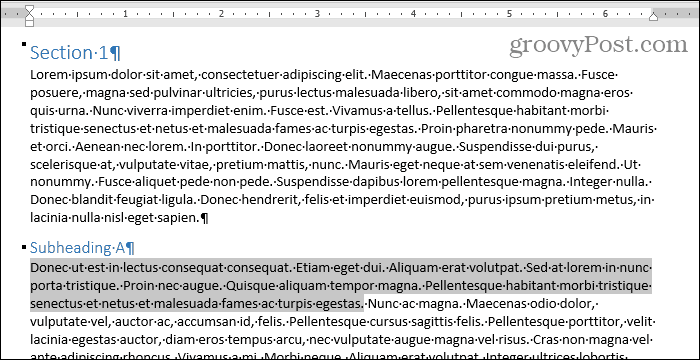
Coller le contenu de la pointe en utilisant un raccourci ou le mot «pointe»
Nous allons coller le contenu de notre épi dans un nouveau document. Vous pouvez également coller le contenu dans un autre emplacement du même document.
Clique le Fichier languette. Puis clique Nouveau et cliquez Document vierge sur le Nouveau écran.
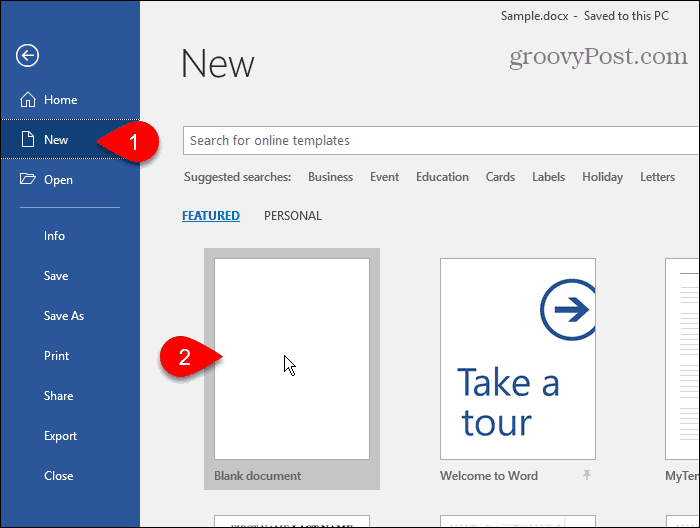
Pour coller les blocs de texte que vous avez collectés dans la pointe, appuyez sur Ctrl + Maj + F3.
Ceci vide la pointe pour que les blocs de texte soientnon disponible pour coller plus. Si vous collez le contenu du Spike à plusieurs endroits ou si vous ne voulez pas perdre ce que vous avez copié, vous pouvez coller les blocs de texte et les conserver simultanément dans le Spike.
Type: pointe et appuyez sur Entrer.
Lorsque vous type: pointe, vous verrez la première partie de chaque bloc de texte dans une fenêtre contextuelle avant d'appuyer sur Entrer.
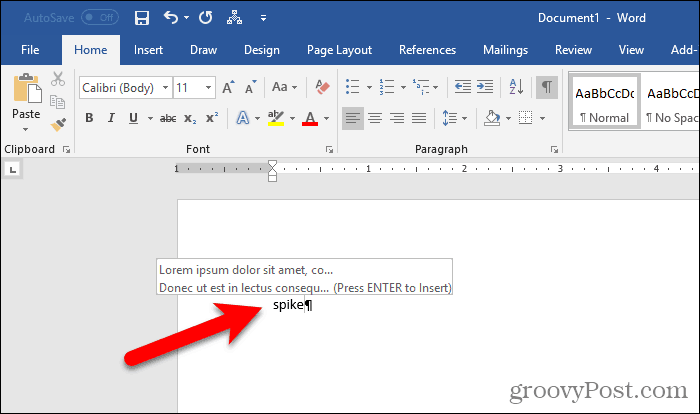
Word colle toutes les informations dans le Spike (nonle dernier bloc de texte ajouté) dans votre document au niveau du curseur. Toute mise en forme, telle que les polices en gras, en italique ou différentes, est conservée dans le texte collé.
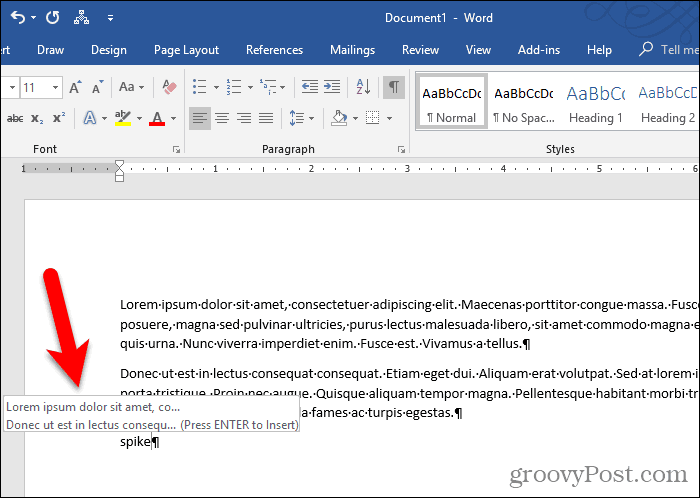
Coller le contenu de la pointe à l'aide du ruban
Vous pouvez également coller le contenu de la pointe dans votre document à l’aide d’une commande située sur le ruban.
Clique le Insérer languette. Puis cliquez sur le Pièces rapides bouton dans le Texte section et déplacez votre souris sur Texte automatique.
Si votre fenêtre Word est trop petite, il est possible que l’étiquette de texte ne s'affiche pas. Pièces rapides bouton. Mais vous pouvez simplement cliquer sur l'icône du bouton comme indiqué ci-dessous.
Word affiche le contenu de la pointe dans le sous-menu. Cliquez sur Pointe dans le sous-menu pour coller son contenu dans votre document.
Coller le contenu de la pointe en utilisant le Pièces rapides bouton laisse également le contenu dans le Spike.
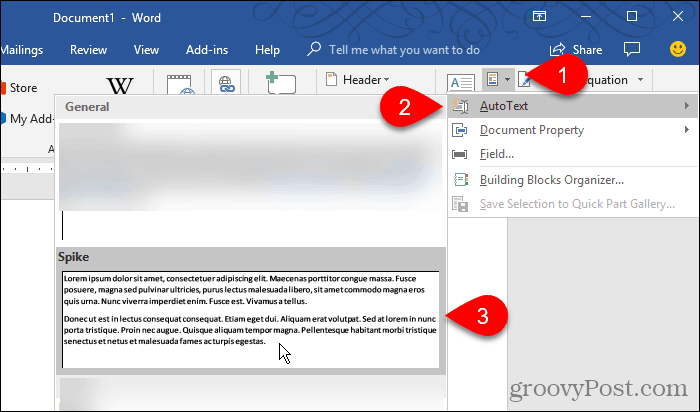
Vider la pointe pour la réutiliser
Si vous souhaitez copier des blocs de texte et les coller à plusieurs endroits, il est très utile de taper «pointe» ou d'utiliser le ruban pour coller le contenu de la pointe.
Mais si vous savez que vous n'allez pas coller le contenu du Spike ailleurs, utilisez Ctrl + F3 coller le contenu. De cette façon, le Spike est vide et prêt pour la prochaine utilisation.










laissez un commentaire