Comment réparer Windows 10 Search Index

Vous avez du mal à trouver des fichiers? Vous pouvez reconstruire, mettre à jour ou ajouter des lecteurs à Windows 10 Search Index pour le faire fonctionner à nouveau.
Il y a plus de 10 ans, Microsoft a mis en place unfonctionnalité améliorée dans Windows Vista appelée Recherche instantanée. Cette fonctionnalité a rendu la recherche de vos fichiers et de vos applications plus rapide, plus simple et plus pertinente. Le composant essentiel de la recherche instantanée, qui existe toujours dans Windows 10, est le panneau de configuration de la recherche et de l'index. Dans cet article, nous examinons comment le configurer, ajouter d’autres lecteurs et dossiers et le dépanner quand cela ne fonctionne pas.
Comment mettre à jour, modifier ou reconstruire l'index de recherche Windows 10
Nous avons tous utilisé le champ de recherche Windows 10 à l'adresseun point ou un autre pour rechercher cette aiguille numérique dans une botte de foin. La dernière version s’intègre davantage à Internet, mais offre également une interface plus évoluée et plus simple à gérer qui permet aux utilisateurs de filtrer leurs fichiers par type ou même de rechercher des fichiers stockés sur des services cloud tels que OneDrive.
Lorsque Windows 10 Search fonctionne correctement, vous pouvez ouvrir le menu Démarrer, commencer à taper et vous verrez immédiatement les résultats pertinents:
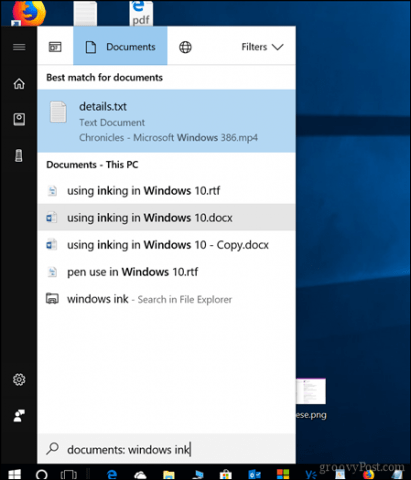
Si vos fichiers ne s'affichent pas comme prévu, vous pouvez essayer différentes choses.
Exécuter le dépannage de l'indexation et de la recherche
La première chose que vous pouvez faire est d’exécuter la résolution des problèmes de recherche et d’indexation pour voir si elle peut aider à résoudre ce qui pourrait empêcher les résultats de votre recherche de fonctionner.
Ouvert Début > Paramètres > Mise à jour et sécurité > Dépanner.
Faites défiler vers le bas, sélectionnez Recherche et indexation, Cliquez sur Lancer le dépanneur, terminez l’assistant puis redémarrez. Ensuite, vérifiez si vos requêtes de recherche fonctionnent.
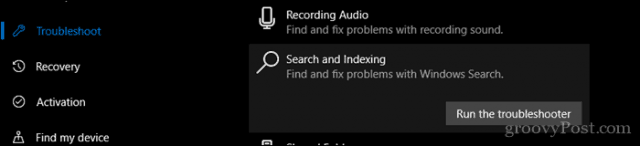
Redémarrez le processus d'interface utilisateur de recherche
Vous pouvez également essayer de mettre fin au processus de l'interface de recherche dans le Gestionnaire des tâches, puis de redémarrer votre ordinateur.
presse Touche Windows + X, Cliquez sur Gestionnaire des tâches, Les processus onglet, sélectionnez Chercher puis clique Tâche finale. Redémarrez votre ordinateur, puis vérifiez si la recherche fonctionne à nouveau.
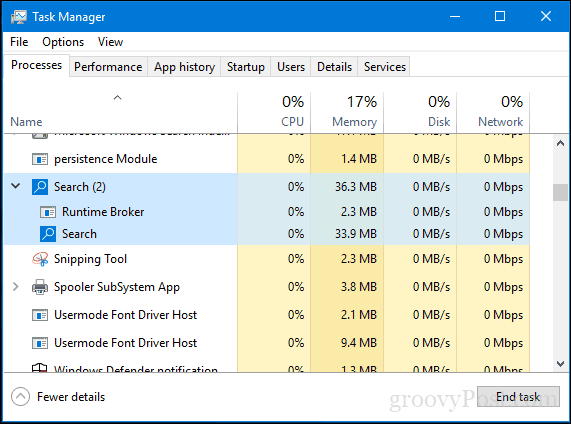
Reconstruire l'index de recherche de Windows 10
Microsoft a apporté quelques modifications à la manière dont SearchL’indexation fonctionne sous Windows 10. Afin d’améliorer les performances et l’autonomie de la batterie, Windows 10 semble désactiver l’index de recherche s’il n’est pas utilisé. Cela peut parfois donner l’impression que vos fichiers n’existent pas lorsque vous décidez d’effectuer une recherche rapide.
Pour tenter de résoudre ce problème et restaurer certaines des anciennes capacités, lancez le Panneau de configuration classique puis ouvrez Options d'indexation.
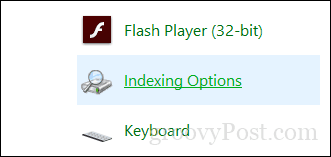
Clique le Avancée bouton, sélectionnez Types de fichier onglet puis tapez encre dans le Ajouter une nouvelle extension à la liste boîte, cliquez Ajouter puis clique D'ACCORD. Cela va déclencher la recherche et l'indexation pour reconstruire l'index.
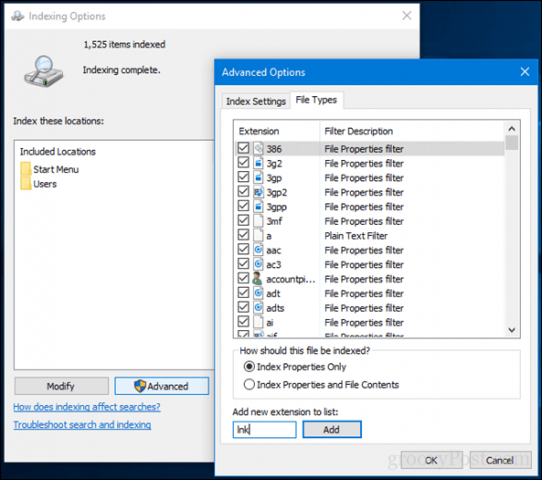
Ajouter des lecteurs à Windows 10 Search
Si vous souhaitez ajouter des lecteurs à Windows 10rechercher - par exemple, une partition de données non système, un disque dur externe ou une carte SD - vous pouvez le faire à partir du même panneau Options d'indexation que ci-dessus. Ouvrez le Panneau de configuration classique et cliquez sur Options d'indexation
Ensuite, cliquez sur le bouton Modifier, puis choisissez leles lecteurs que vous souhaitez ajouter ou des sous-dossiers dans le lecteur. Je vous recommande de ne pas tout ajouter, mais uniquement les emplacements les plus courants dans lesquels vous conservez des fichiers importants que vous devrez peut-être référencer. Dans mon cas, je garde les fichiers stockés dans le dossier Public sur une autre partition, je vais donc l'ajouter. Cliquez sur D'accord lorsque vous avez ajouté tous les dossiers dont vous avez besoin.
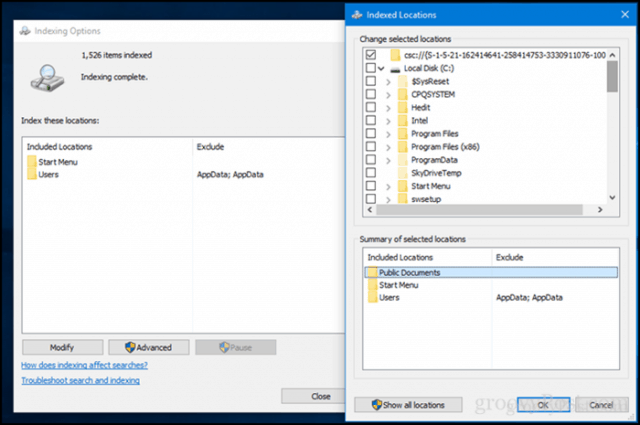
Alors, qu'avons-nous fait exactement? Nous avons rendu le travail de recherche et d’indexation identique à celui d’ancien système, qui surveillait en permanence les dossiers et les mettait à jour lorsque des modifications étaient apportées. Vous ne voudrez probablement pas faire cela sur tous les appareils, car cela utiliserait davantage de ressources de votre PC, mais pour les ordinateurs de bureau ou les appareils toujours branchés, cela peut être avantageux; surtout lorsque vous avez plusieurs lecteurs et partitions.
Essayez ces réglages de l'index de recherche de Windows 10 et dites-nous comment cela fonctionne pour vous.









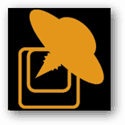
laissez un commentaire