Comment autoriser les applications à envoyer des notifications en mode économie de batterie dans Windows 10

Vous voulez avoir le meilleur des deux mondes? Découvrez comment autoriser les applications à envoyer des notifications lorsque la batterie est sous tension dans Windows 10.
Économiseur de batterie dans Windows 10 peut vous aider à réduirele temps maximum écoulé hors de votre batterie avant d'atteindre votre brique de puissance. Pour ce faire, il réduit les fonctionnalités non essentielles et modifie le comportement des applications en arrière-plan. L'inconvénient est que, par défaut, le mode d'économie de batterie peut désactiver les notifications cruciales pour votre vie quotidienne. Heureusement, vous pouvez affiner vos paramètres Windows 10 pour continuer à recevoir des notifications de certaines applications lorsque vous utilisez Battery Saver.
Choisissez les applications qui envoient des notifications sur la batterie dans Windows 10
Si vous souhaitez continuer à recevoir des notificationstout en utilisant la fonction d’économie de batterie de Windows 10, vous le pouvez. Par défaut, l'économiseur de batterie désactive automatiquement les tâches d'arrière-plan susceptibles d'épuiser la durée de vie de la batterie, telles que la récupération de nouveaux messages, les thèmes de diaporama de fond d'écran et les notifications. Mais cela ne doit pas forcément être tout ou rien.
Ouvert Démarrer> Paramètres> Système> Batterie et cliquez Utilisation de la batterie par application.
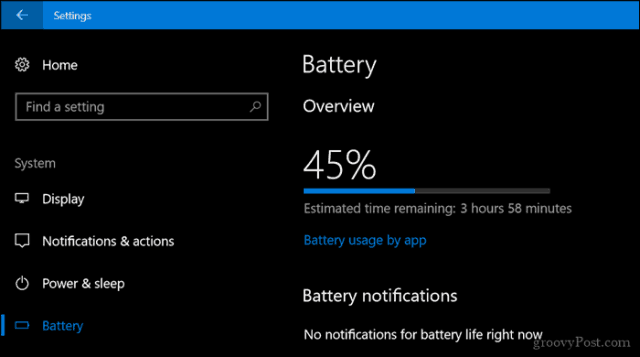
Clique sur le Spectacle zone de liste puis choisissez Toutes les applications.
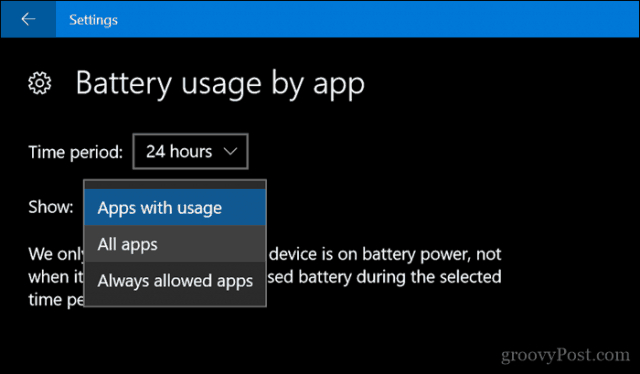
Les options que vous voyez varieront d'une application à l'autre. Le moyen le plus courant de vous assurer qu'une application peut vous envoyer des notifications sans restriction est de la sélectionner puis de la désélectionner: Laissez Windows décider quand cette application peut être exécutée en arrière-plan.
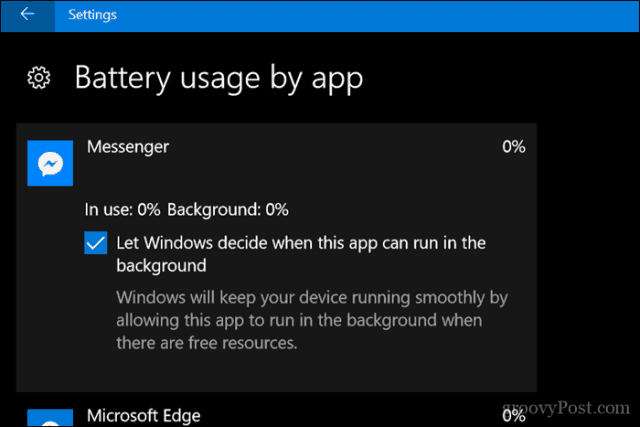
Pour certaines applications, vous devrez peut-être vérifier Autoriser l'application à exécuter des tâches en arrière-plan.
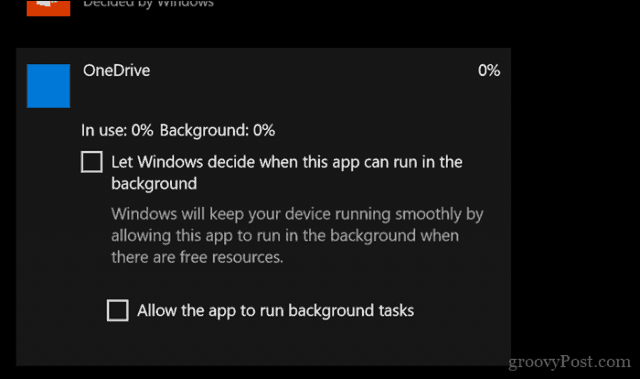
Comme vous pouvez le voir, vous devez faire cesmodifications sur chaque application. Et c’est comme ça que ça devrait être. Vous ne voulez pas nécessairement que toutes les applications vous envoient des notifications quand elles en ont envie. Mais pour vos applications les plus cruciales telles que Mail et Messenger, cela peut être un compromis raisonnable.
Si vous voulez en savoir plus sur la gestion de la batteriela vie dans Windows 10, consultez notre article précédent pour obtenir des conseils qui peuvent aider. Consultez également notre autre article pour générer des rapports sur la santé de votre batterie.










laissez un commentaire