Comment utiliser l'enregistrement d'écran dans iOS 11 pour créer des vidéos de votre écran iPad ou iPhone

Vous avez toujours voulu créer un enregistrement d'action en direct de l'écran iOS ou enregistrer un tutoriel sur l'utilisation d'une application? Avec iOS 11, c’est facile.
Dernière mise à jour du système d'exploitation mobile d'Appleapporte une myriade de nouvelles fonctionnalités iOS 11 au nouveau centre de contrôle amélioré. Un ajout notable est la fonction d'enregistrement d'écran. Comme son nom l'indique, cela vous permet de prendre une vidéo de l'écran de votre iPhone ou de votre iPad. C’est idéal pour créer des tutoriels vidéo rapides pour votre mère, votre blog ou tout simplement pour vous amuser. Auparavant, la capture d'écran vidéo avec l'iPhone n'était possible qu'avec des piratages tiers. Mais maintenant, c’est aussi simple que d’essayer.
Enregistrez votre écran sous iOS 11
Si une capture d'écran vaut mille mots, alors unl'enregistrement d'écran vaut un million. Les tutoriels vidéo qui montrent réellement comment quelque chose est fait en live sont à la mode. Apple a finalement compris cela et a décidé d'ajouter une fonction d'enregistrement d'écran. Cela vous permet d'enregistrer l'intégralité de l'interface utilisateur et des applications iOS.
(À l'heure actuelle, il y a une certaine controverse sur l'écranl'enregistrement, car vous pourriez potentiellement enregistrer des choses comme des messages disparaissant de Snapchat ou du contenu protégé par des droits d'auteur. Mais pour le moment, concentrons-nous sur les utilisations légitimes, qui sont beaucoup plus nombreuses.)
L'enregistrement d'écran est accessible à partir du nouveau centre de contrôle. Mais ce n’est pas là par défaut. Vous devez d'abord l'ajouter.
Pour ce faire, lancez Paramètres> Centre de contrôle> Personnaliser les contrôles.
Faites glisser votre doigt vers le bas, puis appuyez sur le bouton plus en regard de Enregistrement d'écran.
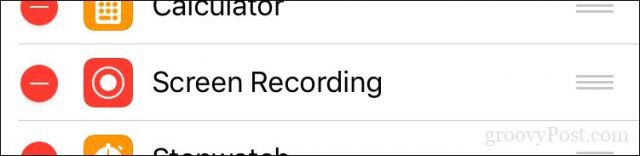
Vous pouvez maintenant accéder au widget Enregistrement d'écran sur votre tableau de bord Control Center.
Pour commencer à enregistrer votre écran, balayez vers le haut, puisappuyez sur le bouton d'enregistrement d'écran. Un compte à rebours de cinq secondes sera effectué, puis votre bannière de statut deviendra rouge pour indiquer qu’elle est en train d’enregistrer. Effectuez les actions que vous souhaitez démontrer.
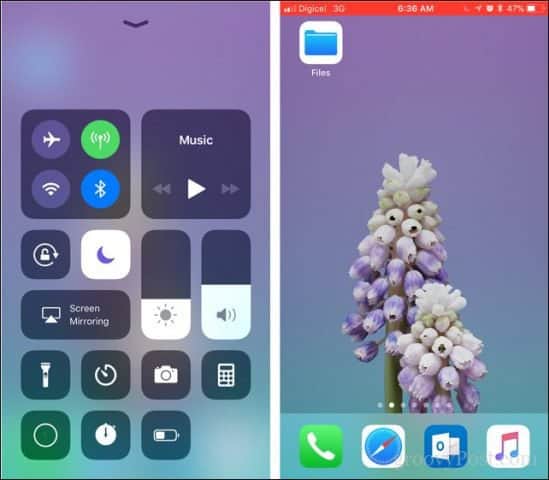
Lorsque vous avez terminé, vous pouvez mettre fin à l'enregistrement en appuyant sur la bannière rouge. À l'invite, appuyez sur Arrêtez pour terminer l'enregistrement ou Annuler continuer.
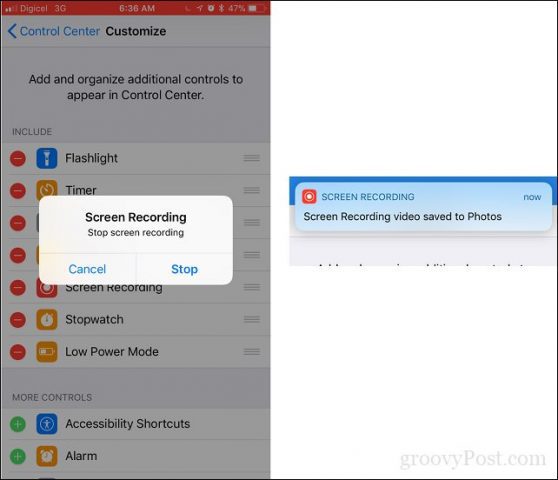
Vos captures d'écran sont stockées dans l'application Photos pour pouvoir être visualisées et modifiées.
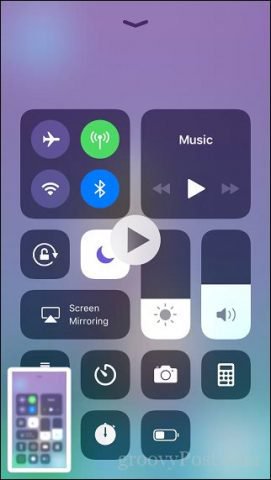
Conclusion
L'enregistrement d'écran iOS est définitivement le bienvenuEn plus, et pour des sites comme le nôtre, cela crée l’occasion de vous proposer un contenu encore plus immersif. Pour l’assistance et le support à distance, cette fonction peut également être pratique. Par exemple, si un ami ou un membre de votre famille a besoin d'aide pour gérer et personnaliser ses notifications, vous pouvez lui envoyer un didacticiel vidéo.
Si vous recherchez une fonctionnalité similaire surWindows 10, vous devez envisager une application tierce. Techsmiths Camtasia est un choix populaire et payant que nous aimons beaucoup car il est facile à utiliser et puissant. Il existe des options gratuites telles que VLC Player ou OBS Studio, que vous pouvez utiliser pour faire de même.
Dites-nous ce que vous pensez de cette nouvelle fonctionnalité iOS 11 dans les commentaires.








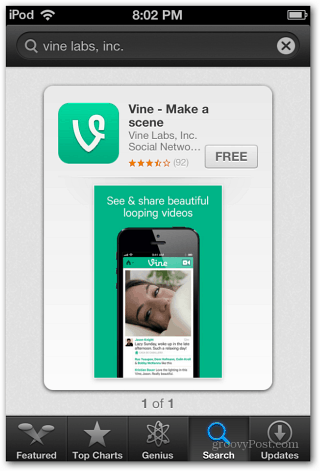
![Créez des captures d'écran gratuites en ligne avec ScreenToaster [How-To]](/images/freeware/make-screen-capture-videos-free-online-using-screentoaster-how-to.png)
laissez un commentaire