Restaurer les versions supprimées ou précédentes des fichiers de Dropbox
Avec des logiciels malveillants plus sophistiqués évoluant àIl est plus important que jamais de conserver vos données sauvegardées sur plusieurs emplacements. L'un des outils de sauvegarde à votre disposition est un service tel que OneDrive ou Dropbox.
Cependant, de tels services visent davantage àpartager des documents et parfois vous vous retrouvez dans une situation où vous devez récupérer un fichier supprimé accidentellement ou restaurer une version précédente d'un document partagé. Dropbox vous permet de récupérer votre travail facilement.
Restaurer un fichier supprimé
Il y a plusieurs façons d'obtenir votre importantdocuments en fonction de l'application Dropbox que vous utilisez. Si vous utilisez l'application de bureau pour Windows, le premier endroit à regarder est la corbeille. Pas ici? Pas de soucis. Connectez-vous simplement à votre compte en ligne et accédez à Fichiers> Fichiers supprimés.

Ensuite, sélectionnez le bouton Restaurer dans l'écran suivant qui apparaît.
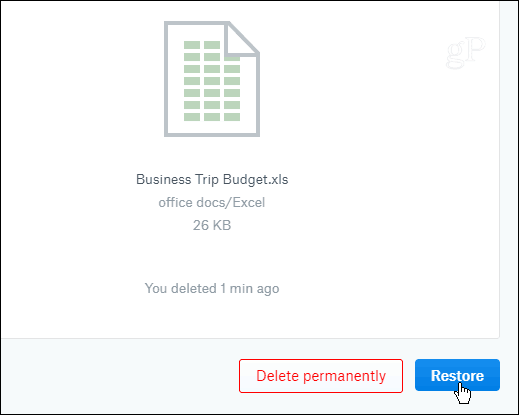
Le fichier sera restauré à son emplacement d'origine sur votre PC. Et si vous utilisez Windows 10, vous recevrez une notification lorsque les fichiers ont été restaurés dans le Centre de maintenance.
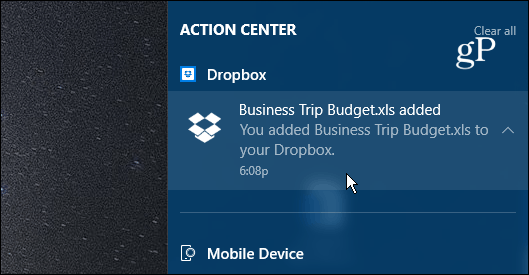
Récupérer une version précédente
Si vous collaborez à un document ou si vous avez juste besoin de revenir à un emplacement avant de faire une révision, vous pouvez restaurer une version précédente. Sur le Web, sélectionnez le document dont vous avez besoin, puis choisissez Historique de la version de la liste à droite.
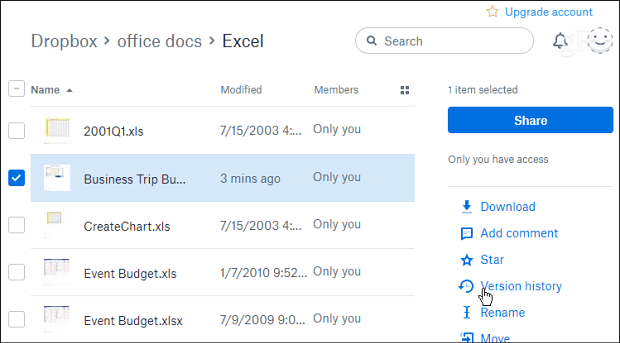
Ensuite, vous pouvez parcourir la liste et trouver le document dont vous avez besoin par heure et par date.
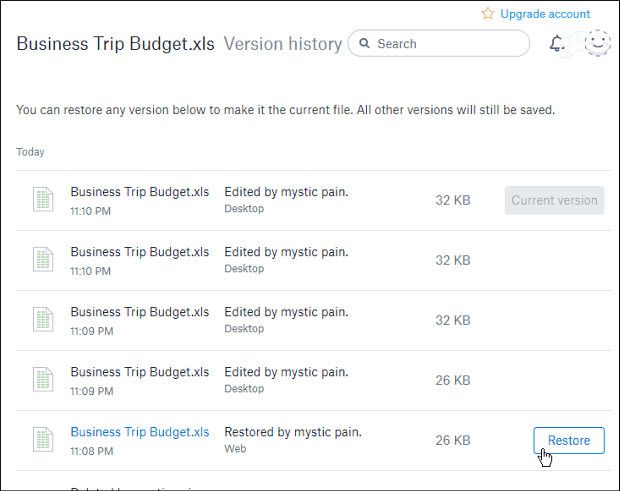
Vous pouvez également accéder à une version précédente de votre dossier Dropbox sur le bureau. Cliquez avec le bouton droit sur le document dont vous avez besoin, puis cliquez sur Historique de la version dans le menu contextuel. Cela ouvrira votre navigateur à Dropbox sur l’écran ci-dessus dans lequel vous pourrez sélectionner la version du document dont vous avez besoin.
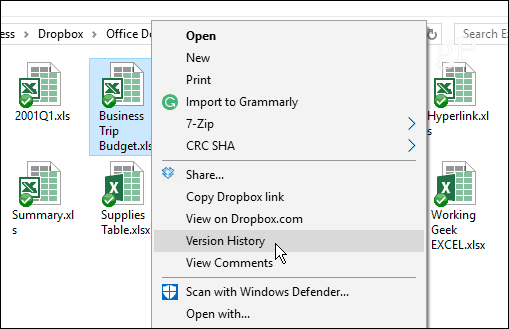
Êtes-vous un utilisateur de Dropbox et appréciez cette fonctionnalité pour ces moments "oops"? Laissez un commentaire ci-dessous et parlez-nous-en.


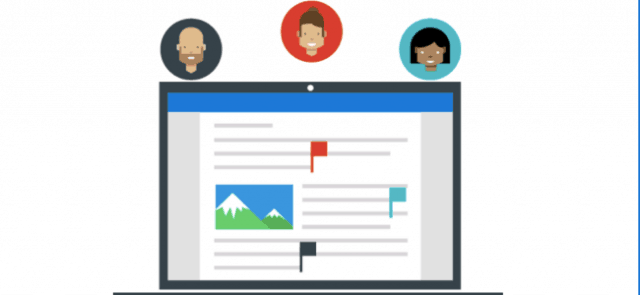


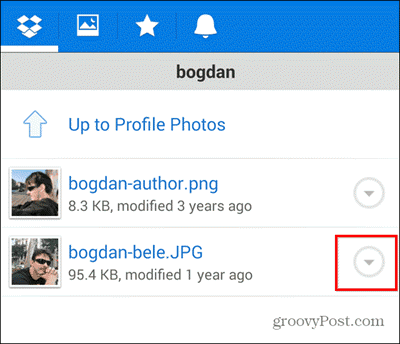




laissez un commentaire