Installer et mettre à jour automatiquement des programmes utiles avec Ninite
Que diriez-vous si je vous disais qu'il y avait unmoyen simple et facile d'installer automatiquement les meilleures applications gratuites disponibles? Maintenant, que diriez-vous si je vous disais que le même programme peut également maintenir automatiquement vos programmes à jour, et une fois que vous l’avez configuré, vous n’aurez plus rien à faire? Fou hein? Eh bien, devinez quoi, Ninite peut faire ces deux choses, et je vais vous montrer comment dans l'article ci-dessous.
Commencez par aller sur ninite.com en utilisant votre navigateur préféré.
Sur le site Ninite.com, vous trouverez une liste énorme d’applications, et toutes (sauf pour le procès MS Office) sont libres d'utiliser. En règle générale, vous n’avez besoin que de 1 à 2 programmes par catégorie, mais ne me laissez pas vous empêcher d’en prendre autant que vous le souhaitez.
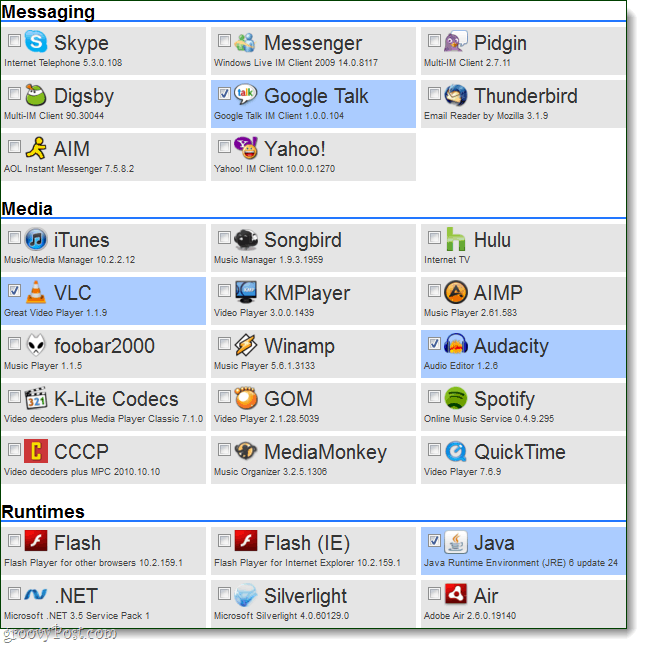
Une fois que vous avez les programmes que vous voulez vérifier, Défiler vers le bas au fond et Sélectionner Obtenir un installateur. Le programme d’installation de Ninite devrait commencer à télécharger, une fois terminé -Courir il.
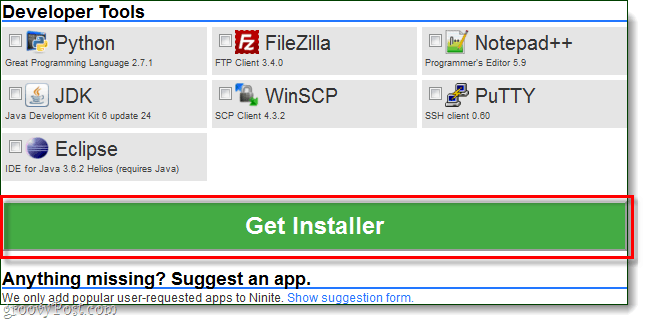
Le programme d’installation passera automatiquement etinstallez chaque programme un par un, mais vous n’aurez rien à faire! Vous pouvez le laisser courir en arrière-plan ou simplement vous asseoir et le regarder. Une fois l'installation terminée, Cliquez sur proche.
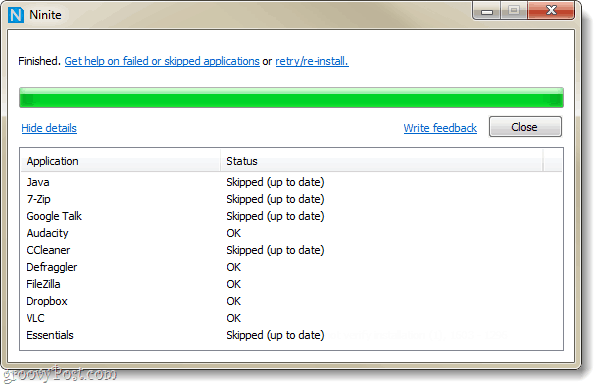
C’est tout ce qu’il ya à faire: tous vos programmes doivent être installés et prêts à être utilisés.
Fait avec Installation!
Maintenant, configurons Ninite pour mettre à jour automatiquementles programmes que nous venons d'installer régulièrement. Utiliser Ninite pour mettre à jour est beaucoup plus facile que de mettre à jour chaque programme individuellement, et nous pouvons le configurer de sorte que nous ne sachions même pas quand les mises à jour sont en cours.
Étape 1
Cliquez sur le Le menu Démarrer Orb et Type Planificateur de tâches dans la boîte de recherche, puis presse Entrer.
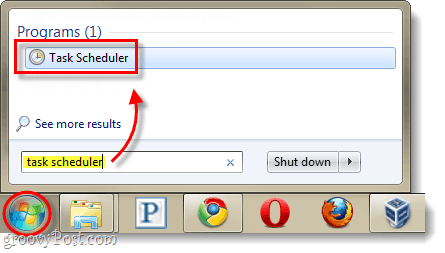
Étape 2
Dans la fenêtre Planificateur de tâches, Cliquez sur le action menu puis Sélectionner Créer une tâche de base…
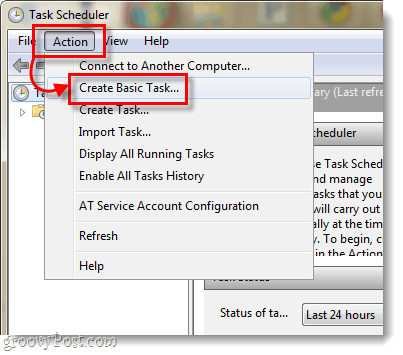
Étape 3
Nous sommes maintenant dans l’assistant de création de tâches. Sur la première page, entrez un nom pour la tâche, tel que «Ninite Updater», puis Cliquez sur Prochain.
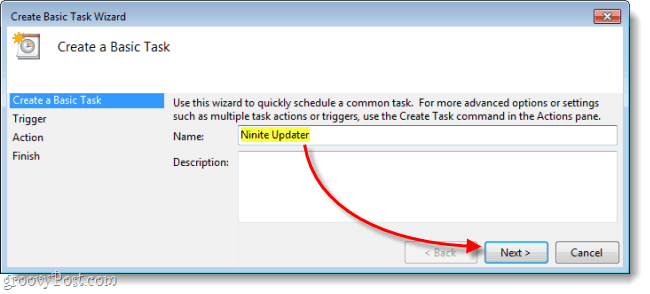
Étape 4
Sur la page de déclenchement, Sélectionner Hebdomadaire ensuite Cliquez sur Prochain.
Étant donné que la plupart des programmes ne sont pas mis à jour quotidiennement, la vérification quotidienne des mises à jour est un peu exagérée.
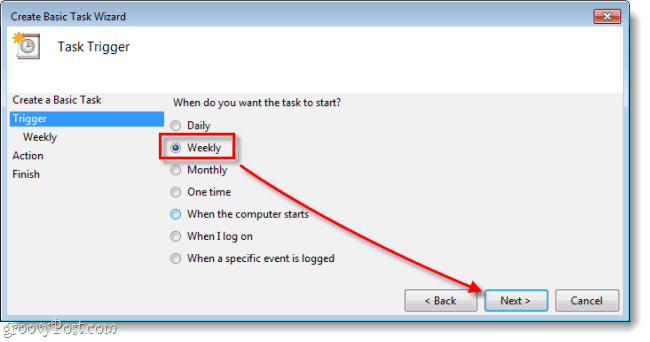
Étape 5
Définir un Temps du jour où vous souhaitez que la mise à jour se produise, puis Ensemble quoi jour de la semaine vous souhaitez que la vérification de la mise à jour se poursuive.
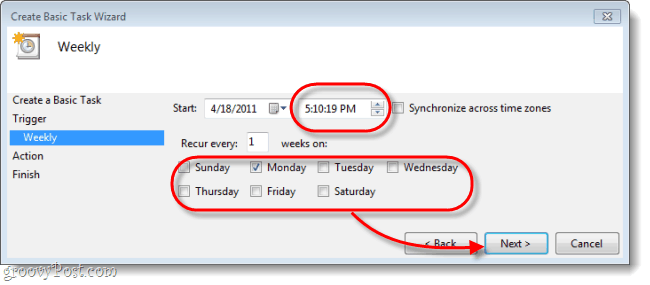
Étape 6
Sur la page d'action, Sélectionner Commencer un programme.
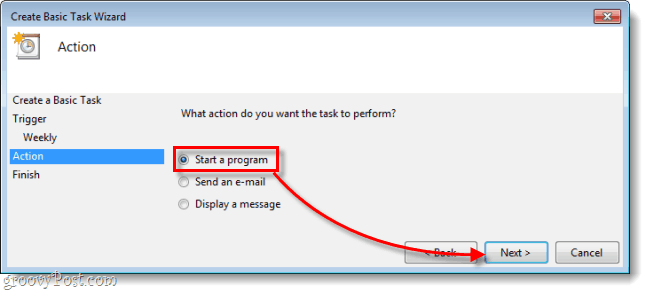
Étape 7
Maintenant vous aurez besoin de Cliquez sur Feuilleter et accédez au programme d'installation Ninite que vous avez téléchargé à partir de ninite.com. Cela se trouve probablement dans votre dossier Téléchargements, mais vous pouvez le déplacer où bon vous semble. Une fois que vous avez fini de le sélectionner, Type /silencieux dans la boîte "Ajouter des arguments". ensuite Cliquez sur Prochain.
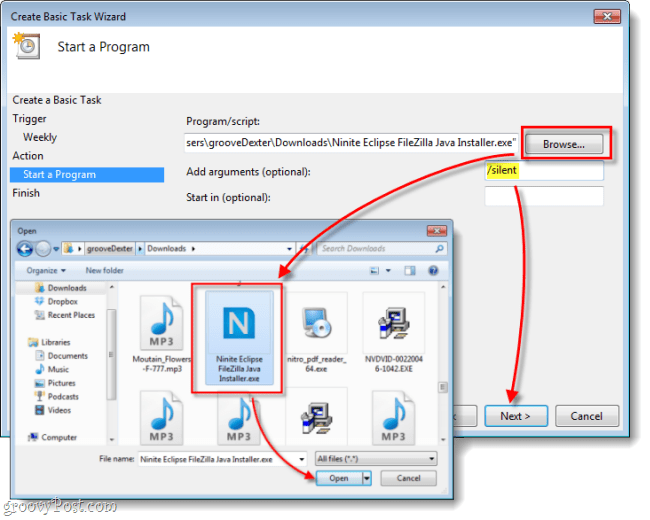
Étape 8
Sur la dernière page de résumé, assurez-vous que tout va bien, puis Cliquez sur terminer.
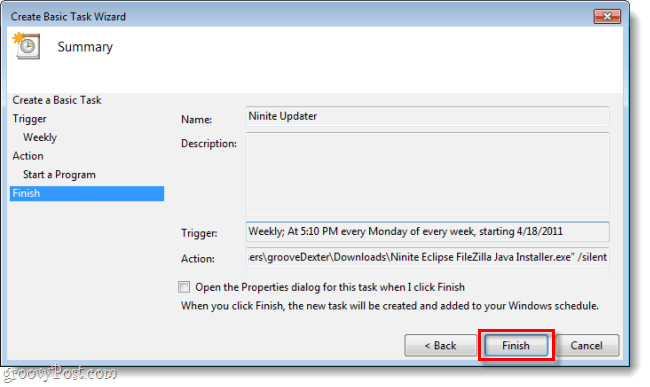
Terminé!
Maintenant, Ninite vérifiera automatiquement les mises à joursur une base hebdomadaire pour tous les programmes que vous avez choisis d'inclure le programme d'installation. Même si des programmes sont déjà installés, vous pouvez les sélectionner sur ninite.com et les ajouter à l’installateur si vous souhaitez utiliser Ninite pour les maintenir à jour. C’est le moyen le plus efficace que j’ai trouvé de garder la majorité des logiciels de mon PC à jour automatiquement.


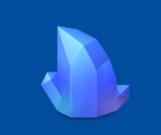



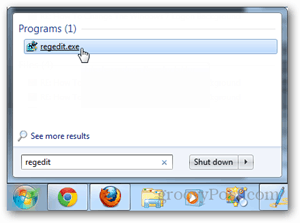


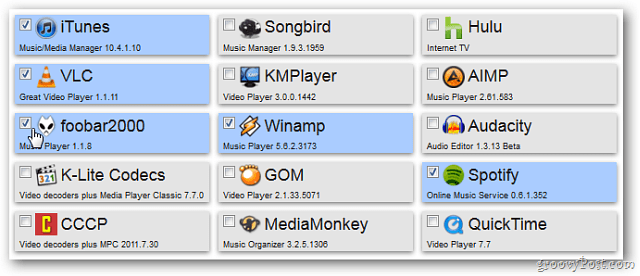
laissez un commentaire