Windows 10 Débutant: comment régler les paramètres d'affichage
Lors de l'utilisation d'un PC, l'une des parties les plus importantesde l'expérience utilisateur est votre interaction avec l'écran. Que vous éditiez du texte, parcouriez une page Web ou manipuliez des images, vous voulez qu'ils soient beaux. Windows 10 comprend des outils que vous pouvez utiliser pour régler la couleur, le contraste et la luminosité de votre écran. Dans cet article, nous vous montrons comment.
Obtenez le meilleur aspect de Windows 10 sur votre moniteur
Certaines caractéristiques et fonctions, pour réglervos paramètres à l'écran dans Windows 10 ont été modernisés. Ils se trouvent dans la nouvelle application Paramètres de Windows 10, qui, à terme, reprendra le panneau de configuration hérité. Pour les trouver, rendez-vous sur Paramètres> Système> Affichage et faites défiler jusqu'à Modifiez la taille du texte, des applications et d'autres éléments.
Si vous souhaitez agrandir votre texte ou vos applications, vous pouvez utiliser le curseur pour ajuster ce paramètre. Windows 10 choisira normalement la meilleure option pour votre écran. Le curseur ci-dessous Ajuster le niveau de luminosité peut être utilisé pour augmenter ou diminuer la luminosité de l'écran. Vous pouvez accéder à ce paramètre à la volée depuis la zone de notification de l'économiseur de batterie.

Les paramètres d'affichage offrent des options pour améliorer la sortie couleur de votre écran, cliquez sur le Paramètres d'affichage avancés liens puis cliquez sur Calibration des couleurs.

L'assistant est simple et vous aidechoisissez les meilleures valeurs de couleur pour le rouge, le vert et le bleu pour une meilleure précision des couleurs. Vous pouvez également l'utiliser pour effectuer d'autres réglages de la luminosité et du contraste de votre écran selon votre satisfaction.
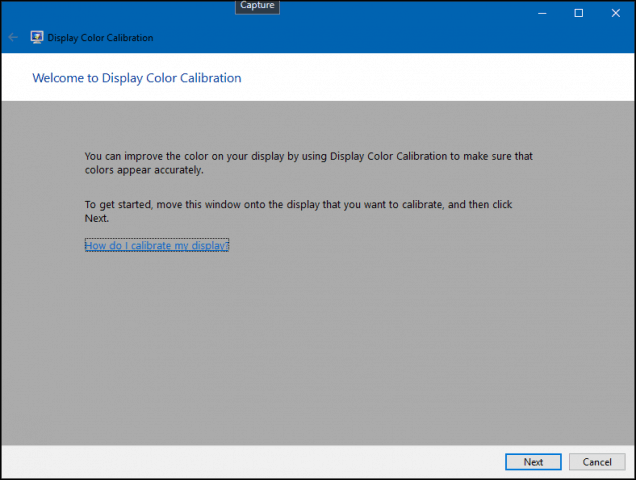
Veuillez noter que l'écran d'étalonnage des couleurs recommande de connaître les paramètres de votre moniteur intégré pour obtenir les meilleurs résultats.
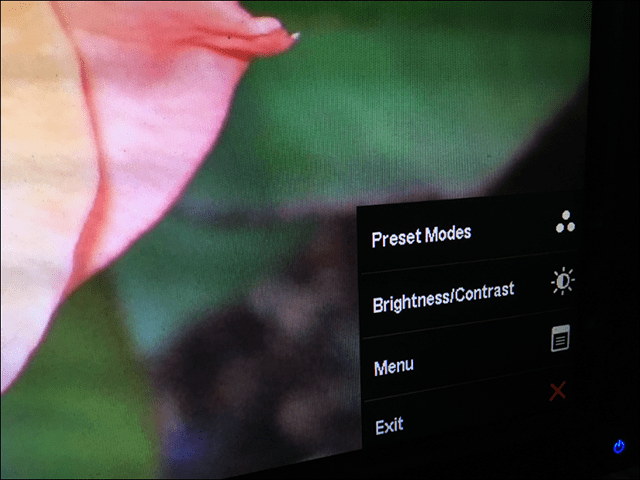
Une autre option est disponible est le tuner de texte en clair. Clear Type a été introduit pour la première fois dans Windows XP en tant que Power Toy. Il améliore l'apparence du texte lors de l'utilisation des écrans et facilite la lecture du texte.
Pour le tirer vers le haut, cliquez sur Démarrer et type: texte en clair et appuyez sur Entrée ou sélectionnez l'accordeur en haut des résultats.
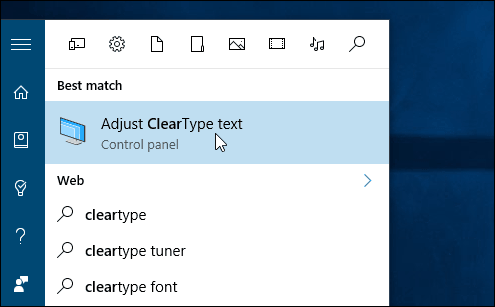
Effacer le type est activé par défaut. Au début, je pensais que Windows 10 avait choisi la meilleure option pour mon affichage, mais après avoir parcouru l'assistant, j'ai pu en trouver un meilleur.
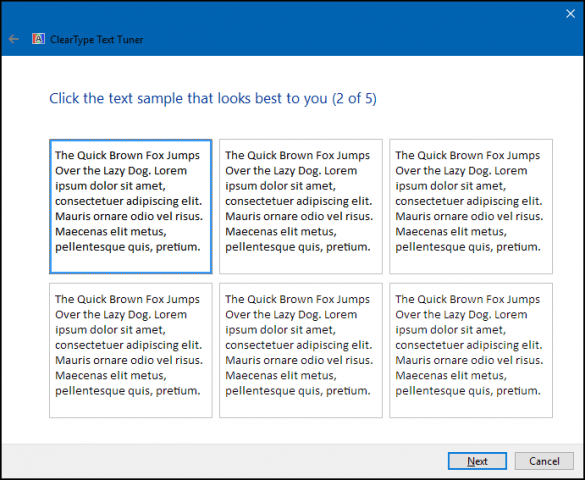
En vieillissant, les éléments peuvent devenir plus difficiles à voir à l'écran. Réglage de la taille du texte et des éléments à l'écran. Le lien vers le Dimensionnement avancé du texte et d'autres articles peut augmenter la taille des zones de l'écran telles que la barre de titre; vous pouvez choisir une police de plus grande taille ou modifier uniquement une partie de l'écran pour l'agrandir.
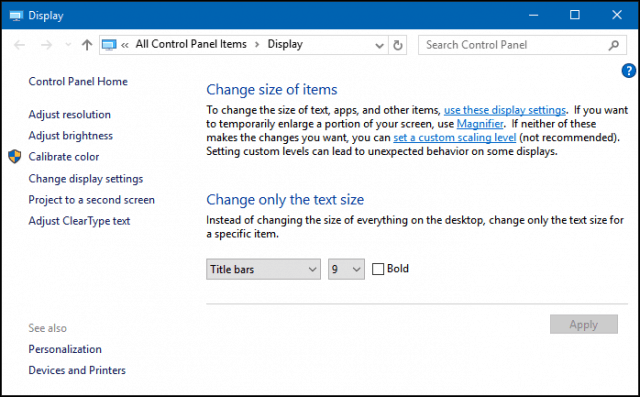
Vous pouvez augmenter la taille des icônes du bureau en cliquant avec le bouton droit sur une zone vide du bureau et en sélectionnant Afficher, puis les icônes grandes ou moyennes.
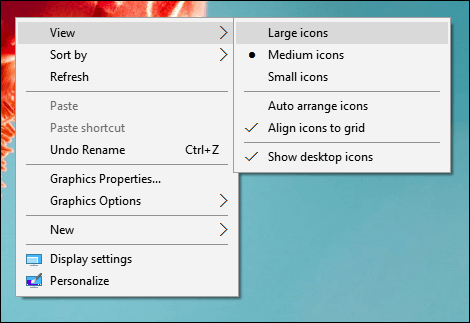
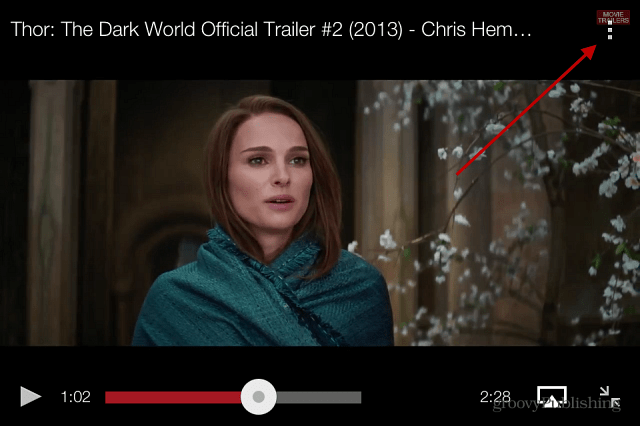

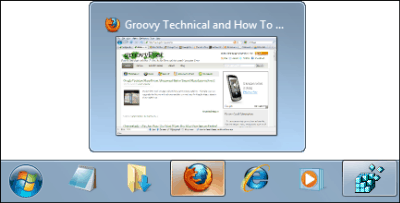





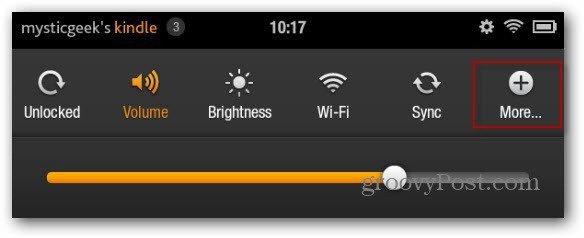

laissez un commentaire