iPhone et iPad - Effacer l'historique de navigation Safari et les données de site Web

Pour moi, vider le cache de votre navigateur de temps en temps n'est qu'une bonne hygiène, surtout si vous considérez comme il est facile de suivre les personnes qui visitent votre site Web.
Récemment, lorsque j'ai vidé le cache de mon iPhone, j'airéalisé que je n'ai jamais expliqué le processus ici sur mon blog. Étant donné que j'ai décrit le processus récemment pour Chrome pour iOS, je pensais que c'était le bon moment pour vous guider à travers les étapes sur l'iPhone et l'iPad (ils sont identiques entre eux…).
iPhone et iPad - Effacer le cache de navigation Safari et les données du site Web (cookies et historique)
Étape 1 - Robinet Paramètres > Safari
Pointe: Recherchez rapidement les paramètres en faisant glisser vers le bas et utilisez la fonction de recherche pour trouver l'application Paramètres
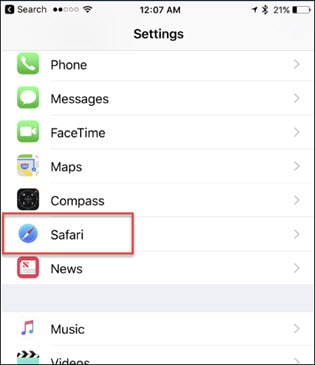
Étape 2 - Robinet Effacer l'historique et les données du site Web
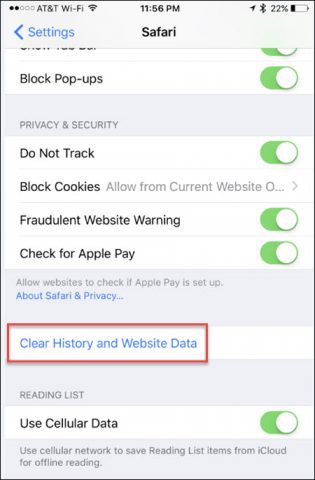
Capture d'écran d'iOS 10.1
Si vous souhaitez simplement supprimer les données du site Webà partir d'un seul site, faites défiler vers le bas des paramètres de Safari et cliquez sur Avancé pour les options. Bien qu'Apple ait simplifié le processus dans ses versions les plus récentes d'iOS, contrairement à
Bien qu'Apple ait simplifié le processus dans ses versions les plus récentes d'iOS, contrairement à Google Chrome pour iOS; vous devez toujours quitter Safari et vider le cache et l'historique dans le menu des paramètres.

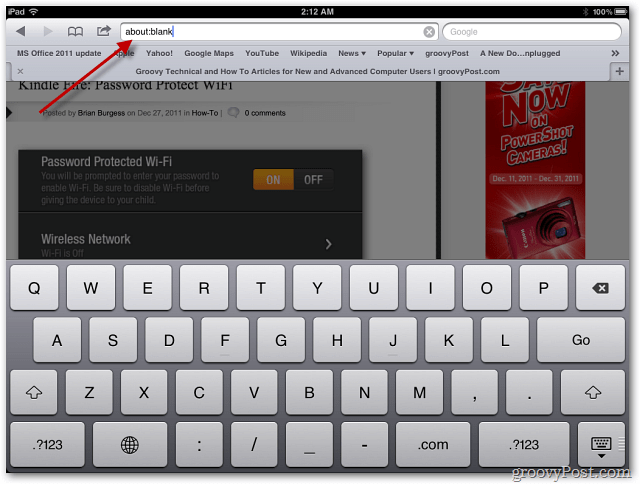






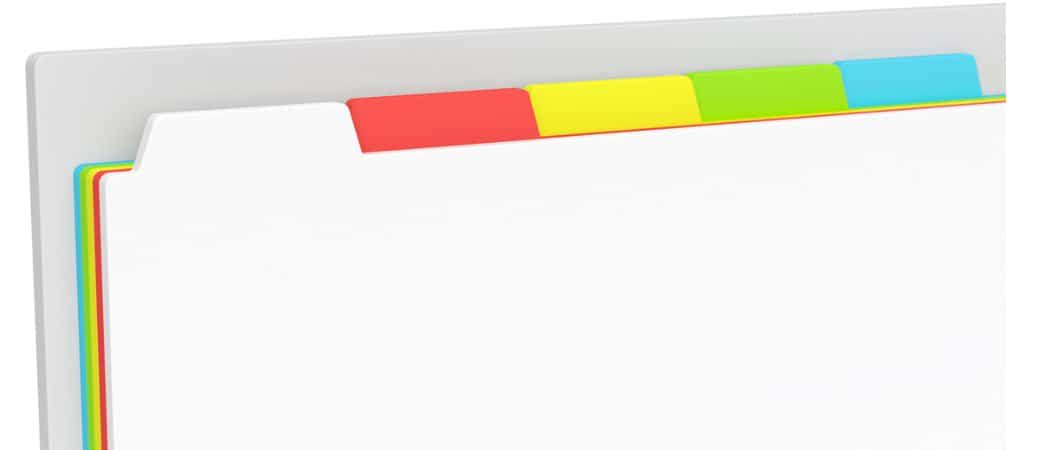
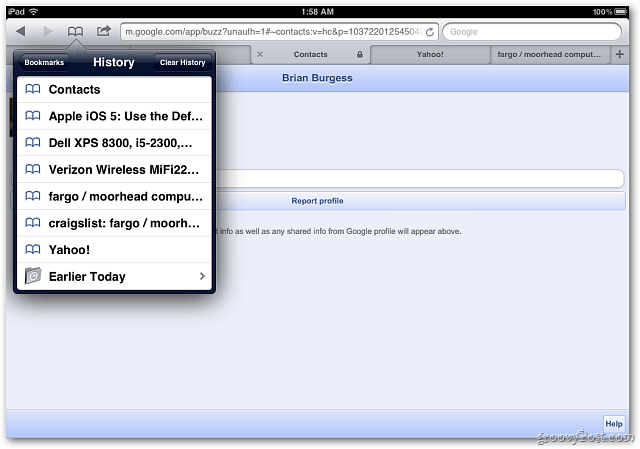
laissez un commentaire