Comment convertir et modifier des images avec l'assistant de conversion d'image par lot de Snagit

Si vous êtes comme moi et utilisez SnagIt uniquement pour sa fonction principale -capture et annoter des captures d'écranVous n’avez même jamais utilisé le lot SnagitAssistant de conversion d'image. Je l’ai remarqué dans mon menu contextuel avec un clic droit de l’explorateur Windows, mais j’ai toujours passé dessus. Mais pour ceux qui travaillent régulièrement avec plusieurs fichiers image, l'Assistant de conversion d'image par lot de Snagit est un puissant utilitaire qui n'attend que d'être exploité. En utilisant ce joyau caché fourni avec Snagit pour Windows, vous pouvez:
- Convertissez plusieurs fichiers dans un autre format: .png, .bmp, .jpg, .gif, .pdf, .tif, .img, .ico, .wpg, .psd, pour n'en nommer que quelques-uns.
- Redimensionner un lot d'images en pourcentage de la hauteur ou de la largeur maximale
- Ajouter des filigranes à un lot d'images
- Faire pivoter les images
- Ajoutez des ombres, des bordures, des légendes, des effets de contour et pratiquement tout ce que Snagit peut faire.
- Renommer automatiquement les images
- Découper des images
- Ajuster la profondeur de couleur, la correction de couleur et la substitution de couleur
- Améliorez le référencement en ajoutant du sens au nom de vos images!
Essentiellement, la conversion d’images par lots Snagitpeut effectuer des tâches de retouche d'image répétitives, convertir des images dans des formats et des tailles de fichier adaptés au Web et rendre le travail sur les fichiers d'image beaucoup, beaucoup plus rapide et plus simple. À titre d'exemple, je vais vous montrer comment utiliser un groupe de fichiers .JPEG et les préparer pour un article de blog de style groovyPost. Voici quelques captures d'écran que j'ai prises avec mon iPhone. Ce que je veux, c'est les convertir en .PNG, ajouter une ombre portée, les redimensionner et leur donner un nom de fichier convivial pour le référencement. Effectuer ces tâches une par une sur 15 différents fichiers d’image prendraient normalement pour toujours. Mais pas avec l’assistant de conversion d’images par lots Snagit!
(En fait, l’iPhone enregistre les captures d’écran au format .PNG par défaut, mais à des fins de démonstration, j’utilise des fichiers .JPG.)
La première étape
Ajoutez des fichiers image à l’assistant de conversion par lot en les sélectionnant, puis Clic droit leur. Choisir Snagit> Conversion d'images par lots.
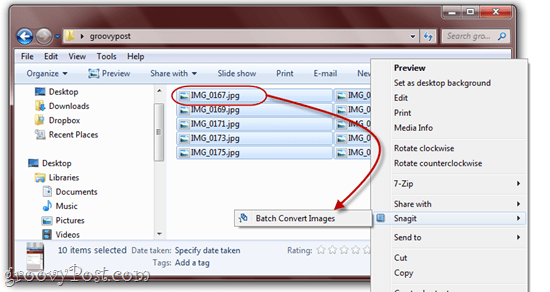
Comme vous pouvez le voir ici, j'ai plusieurs noms de fichiers assez indescriptibles au format .JPG. Tout cela va bientôt changer.
Deuxième étape
Dans l'écran suivant, vous pouvez ajouter d'autres fichiers ou supprimer ceux que vous avez déjà sélectionnés. Lorsque vous êtes satisfait de ce que vous avez sélectionné, Cliquez sur Prochain.
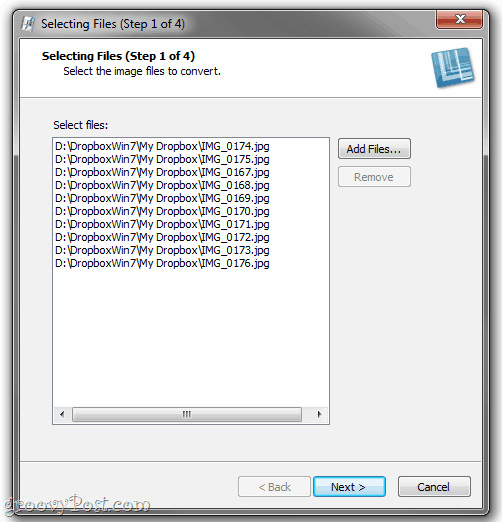
Troisième étape
Cet écran suivant est l'endroit où la magie opère. Ici, vous pouvez ajouter des filtres de conversion en En cliquant le Modifier menu déroulant et en choisissant parmi une vaste gamme de filtres de conversion. Ces effets et modifications d’image doivent vous être familiers avec Snagit Editor.
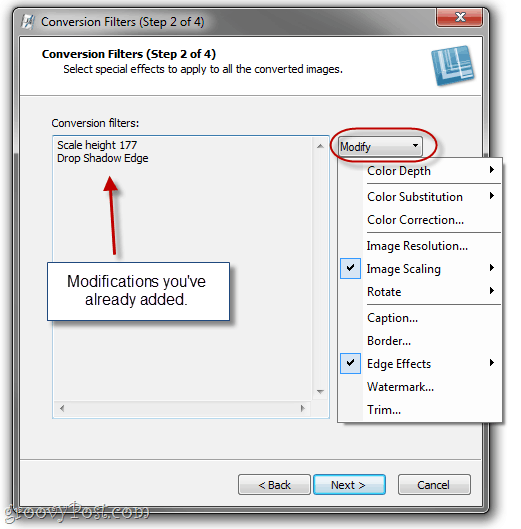
Remarque: si vous ne souhaitez rien modifier des images, vous pouvez ignorer cette étape et passer au format de fichier de sortie.
Quatrième étape
La plupart des filtres de conversion ont des fonctions avancéesoptions à choisir. Encore une fois, vous devez savoir quoi faire avec ces effets dans Snagit Editor. À des fins d’illustration, l’assistant de conversion par lot rendra vos effets (un à la fois) sur un logo Snagit.
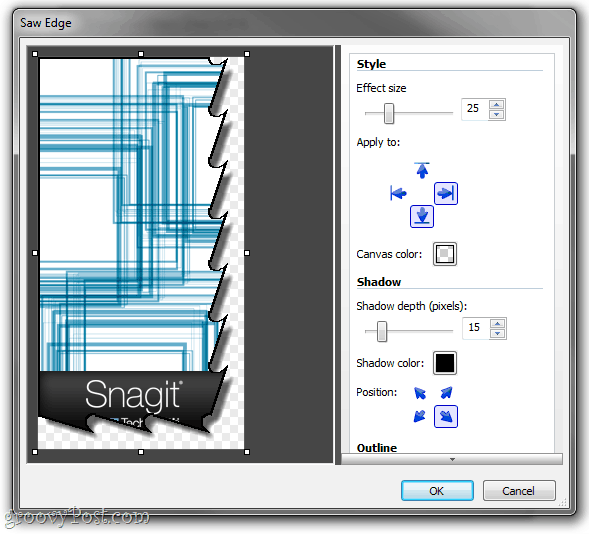
Ajoutez autant de filtres de conversion que vous le souhaitez et Cliquez sur Prochain.
Cinquième étape
Dans la fenêtre Options de sortie, vous pourrezchoisissez le dossier dans lequel vous souhaitez enregistrer les fichiers convertis et le format de fichier dans lequel vous souhaitez les enregistrer. Personnellement, j'aime placer mes images converties dans un dossier différent de celui d'origine, pour éviter de les obtenir. mélangé.
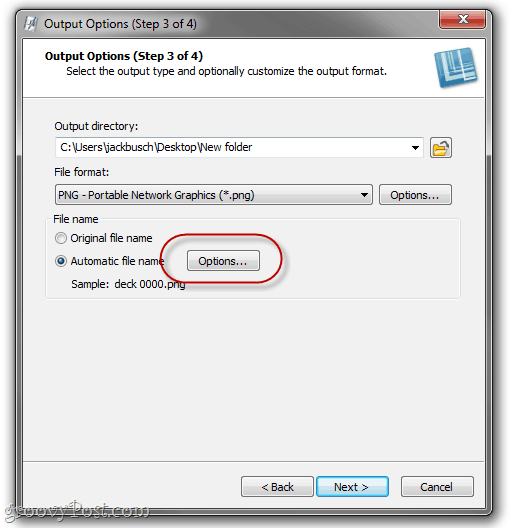
Vous pouvez utiliser les noms de fichiers d'origine si vous en êtes satisfait, mais il est plus utile de configurer un nom de fichier automatique. Sélectionner Nom de fichier automatique et Cliquez sur Les options faire cela.
Sixième étape
Si vous avez déjà travaillé avec une bibliothèque musicalelogiciel, tel que Windows Media Player ou iTunes, cet écran suivant vous sera familier. Commencez votre nom de fichier automatique en tapant le texte de votre choix. Cela sera inclus dans tous vos noms de fichiers. Ajoutez ensuite d'autres composants de nom de fichier, tels que le nom de fichier d'origine, la date du système ou un numéro automatique. Ici, je l’ai configuré pour générer des noms de fichiers avec la date, suivis des mots «tutoriel snagit”Puis un numéro incrémenté automatiquement.
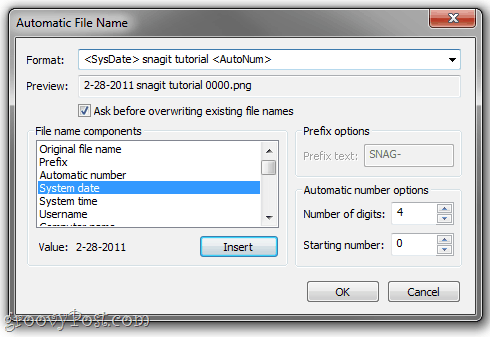
Cliquez sur D'accord quand vous avez fini et ensuite Cliquez sur Prochain.
Septième étape
Tout a l'air bien? Sensationnel. Cliquez sur terminer.
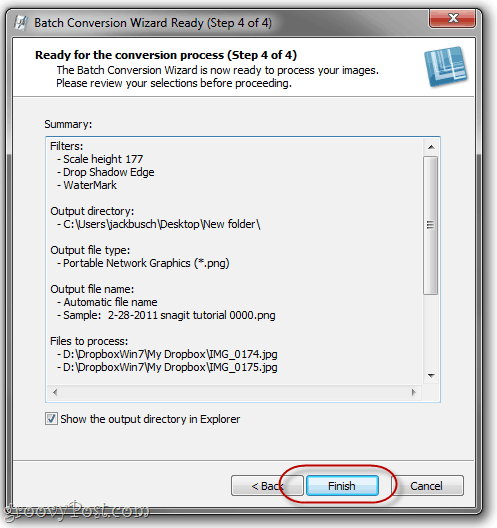
Huitième étape
Profitez de vos images converties par lot.
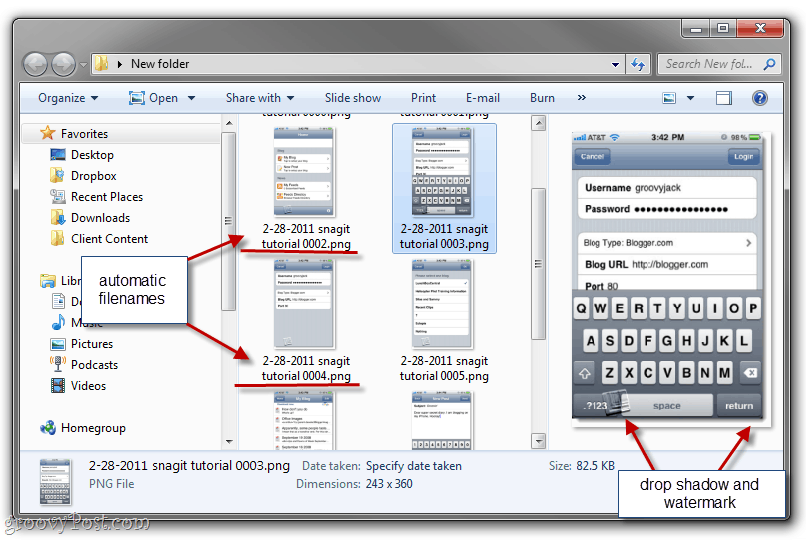
Comme vous pouvez le constater, mes fichiers d’image en purée ontmaintenant convertis dans un format et une taille de fichier adaptés au Web, étant donné un nom de fichier logique pour les regrouper, datés et dotés d’une ombre portée et d’un filigrane. Ils sont prêts à être inclus dans un article de blog - et cela ne m'a pris que quelques secondes, au lieu de tout l'après-midi.
Conclusion
Ceci est juste une application de l'excellentAssistant de conversion d'image par lots Snagit. Vous pouvez également l'utiliser pour faire pivoter des images en masse, convertir des images en PDF, redimensionner des images en masse, renommer des images en masse, des images avec filigrane en masse et tout ce que vous faites régulièrement aux images avant de les utiliser. Et le meilleur de tous, c’est totalement gratuit si vous avez déjà Snagit. Tu parles d'un bonus!
Ne pas avoir une copie de Snagit? Cliquez ici pour en prendre un exemplaire ou pour que l'essai commence avec celui-ci.
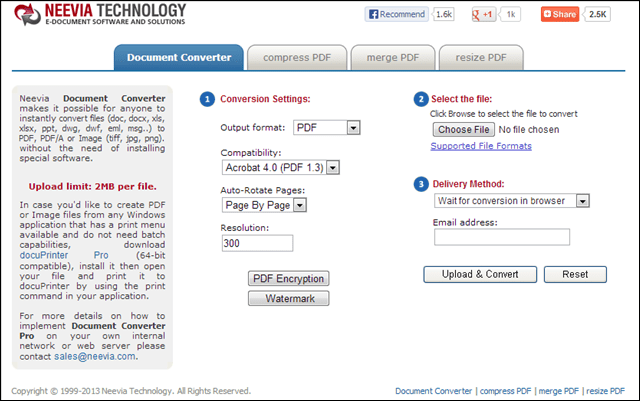









laissez un commentaire