Masquer votre nom, photo et courriel à partir de l'écran de connexion Windows 10
Si vous utilisez Windows 10, vous connaissez l’ouverture de session.L’écran affiche votre nom d’utilisateur, votre photo de compte et votre adresse électronique. Que vous utilisiez un compte Microsoft ou un compte local, les informations affichées facilitent la connexion à votre système.

Lorsque vous accédez à l'écran de connexion dans Windows 10, votre photo, votre adresse électronique et votre nom apparaissent dessus.
Cependant, si vous voulez un système plus sécurisé,en particulier sur les ordinateurs partagés, vous pouvez masquer ces données. En masquant ces données, il est beaucoup plus difficile pour une autre personne d’avoir accès à vos données. Actuellement, Windows 10 n’a aucun moyen de le faire dans ses paramètres natifs. Mais vous pouvez masquer les données à l'aide de la stratégie de groupe dans Windows 10 Pro ou d'un piratage du registre dans la version familiale.
Utiliser la stratégie de groupe dans Windows 10 Pro ou Enterprise
Lancer la stratégie de groupe et se diriger vers Configuration de l'ordinateur> Paramètres Windows> Paramètres de sécurité> Stratégies locales> Options de sécurité. Puis double-cliquez sur Ouverture de session interactive: affiche les informations de l'utilisateur lorsque la session est verrouillée.
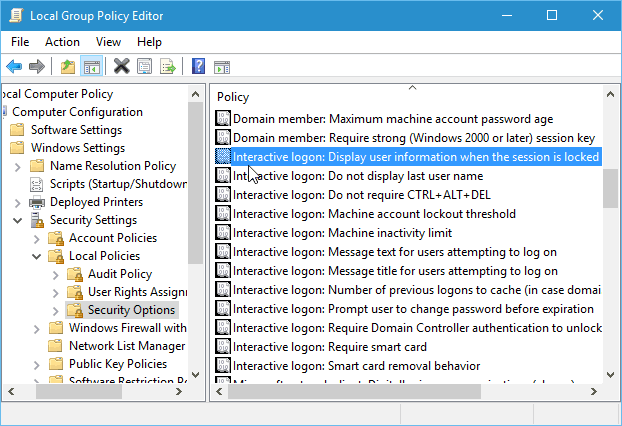
Ensuite, sous l’onglet Paramètre de sécurité locale, modifiez le menu déroulant en Ne pas afficher les informations utilisateur et cliquez sur Apply.
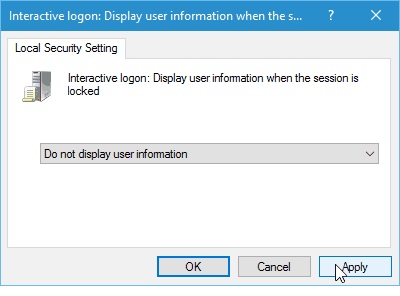
Ensuite, dans la même section, double-cliquez sur Ouverture de session interactive: ne pas afficher le dernier nom d'utilisateur. Ensuite, sous l'onglet Paramètre de sécurité locale, définissez-le sur Activé et cliquez sur Appliquer.
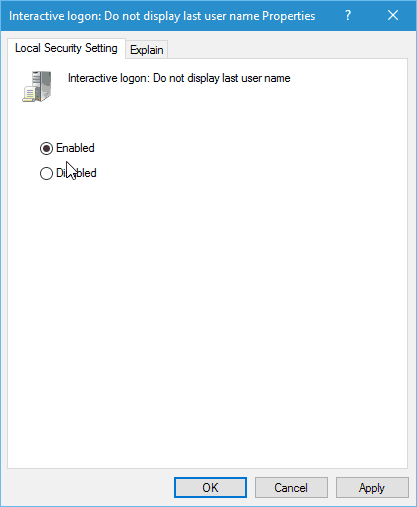
Masquer le nom d'utilisateur et l'e-mail de l'écran de connexion Windows 10 Accueil
La stratégie de groupe n'est pas disponible dans les versions domestiques de Windows, mais vous pouvez toujours le faire avec un piratage du registre.
Important! Modifier le registre n’est pas une mince affairecœur. Si vous faites quelque chose de mal, vous pourriez endommager votre ordinateur et le rendre instable. Avant d'apporter des modifications au registre, veillez à le sauvegarder ou, dans un premier temps, créez un point de restauration plus convivial.
Cliquez sur le bouton Démarrer et type: regedit et appuyez sur Entrée ou sélectionnez l’éditeur de registre dans les résultats de la recherche.
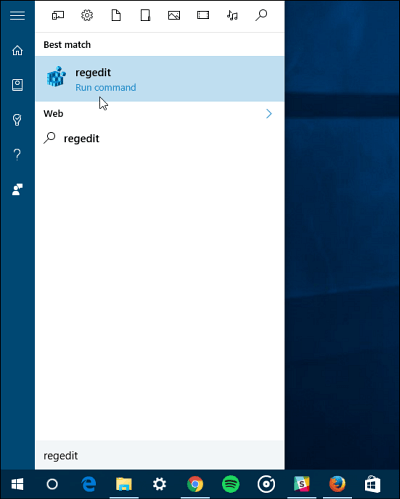
Maintenant dirigez-vous vers HKEY_LOCAL_MACHINESOFTWAREMicrosoftWindowsCurrentVersionPoliciesSystem. Puis double-cliquez sur le dontdisplaylastusername entrée et changez la valeur de 0 à 1 et cliquez sur OK.
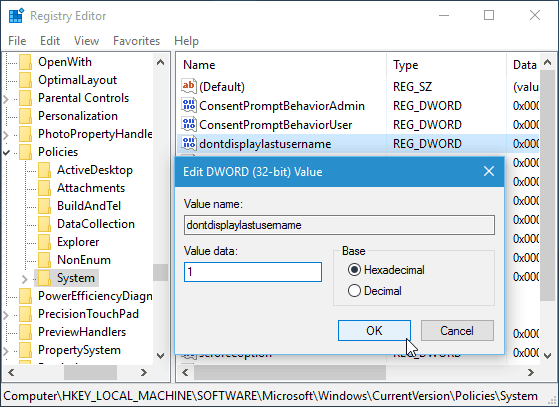
Ensuite, dans le panneau de droite, créez une nouvelle valeur DWORD 32 bits et nommez-la. DontDisplayLockedUserID et rendre les données de valeur de 3.
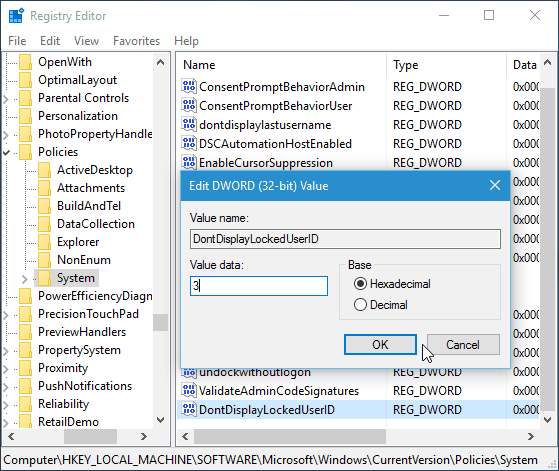
Une fois que vous avez terminé la fermeture de l’éditeur de registreet redémarrez votre ordinateur. Au lieu de voir votre photo, votre courrier électronique et votre nom sur l'écran de connexion, vous verrez que votre photo est désormais un logo générique. Votre nom a été remplacé par «Déverrouiller le PC» et vous devrez entrer votre adresse électronique, puis votre mot de passe.
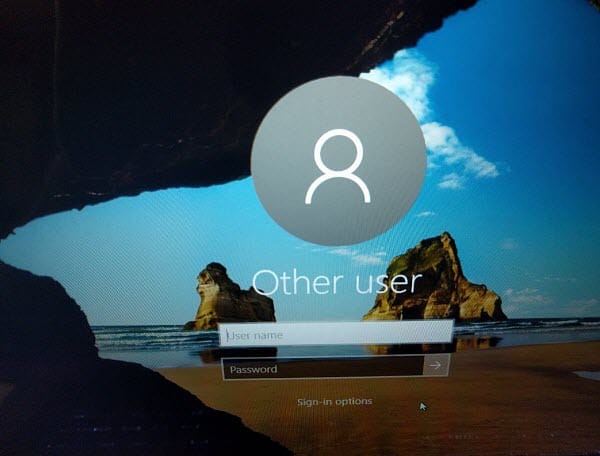
Il est également intéressant de noter que si vous avez ajouté d’autres utilisateurs à votre ordinateur, ces comptes ne seront plus affichés dans le coin inférieur gauche.
non plus. Chaque personne devra se connecter manuellement à leurs comptes respectifs.


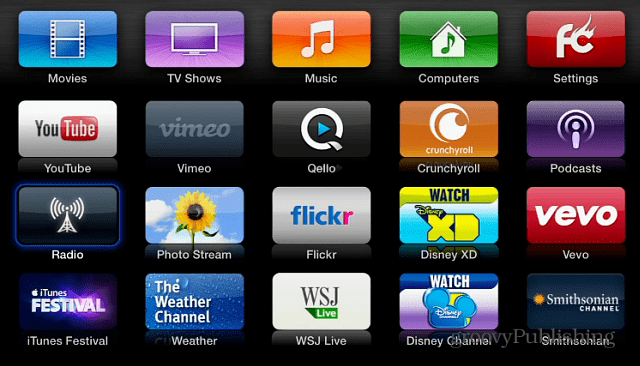
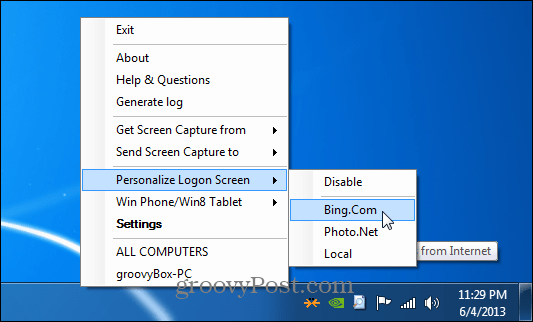



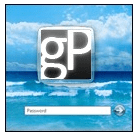

laissez un commentaire