Ajouter des horloges supplémentaires pour différents fuseaux horaires dans Windows 10
Si vous travaillez avec des équipes situées dansdifférents fuseaux horaires dans le monde, il est agréable de savoir quelle heure il est dans leur région. Si vous utilisez Windows depuis longtemps, vous êtes probablement déjà familiarisé avec l’ajout d’horloges supplémentaires pour différents fuseaux horaires.
Cependant, si vous êtes nouveau sur Windows ou n’avez pas définiAvant, voici comment ajouter les horloges de fuseau horaire supplémentaires à la barre des tâches système. Le processus est fondamentalement identique à celui de Windows 7 et 8, mais nous voulions vous fournir une mise à jour pour Windows 10.
Windows 10 propose des graphiques différents pour les horloges (et le calendrier) que vous pouvez également consulter.
Ajouter des horloges supplémentaires pour différents fuseaux horaires dans Windows 10
Pour commencer, cliquez sur l'horloge dans la barre des tâches dans le menu déroulant.coin inférieur droit de l'écran. Vous verrez tout de suite la nouvelle interface utilisateur que Microsoft a incluse, qui affiche l’heure et un calendrier. Les horloges rondes ont disparu et ont été remplacées par un design numérique moderne. D'ici sélectionner Paramètres de date et heure sous le calendrier.
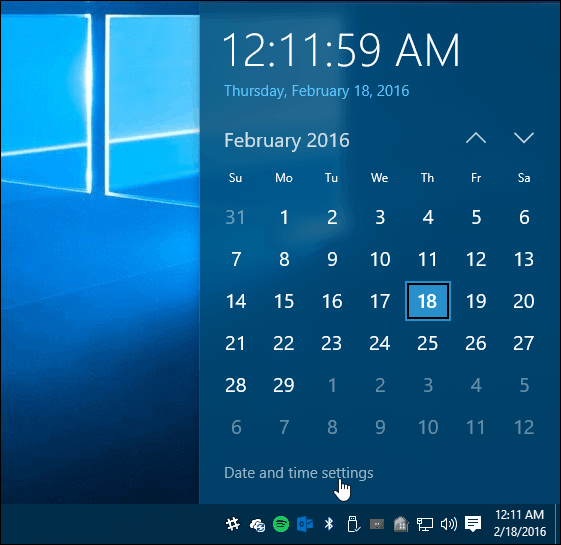
Vous pouvez également naviguer vers Paramètres> Heure et langue> Date et heure, mais cela vous évite quelques clics.
Faites ensuite défiler et sélectionnez Ajouter des horloges pour différents fuseaux horaires.
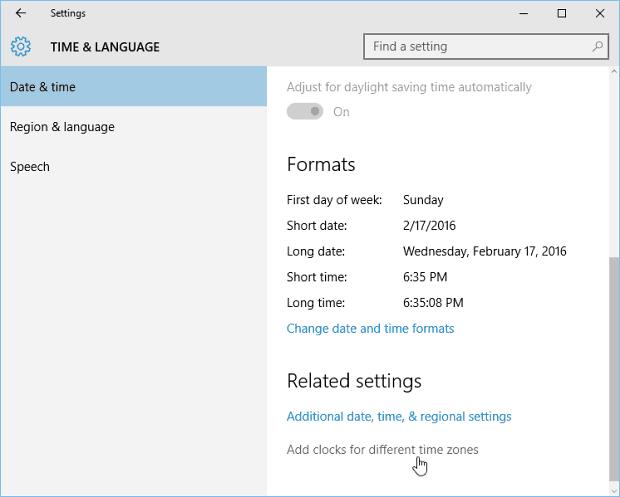
Maintenant, dans la boîte de dialogue Date et heure, sous leAutres horloges, cochez la case Afficher cette horloge, choisissez le fuseau horaire de votre choix, nommez-la et cliquez sur OK. Notez que vous pouvez ajouter deux horloges supplémentaires.
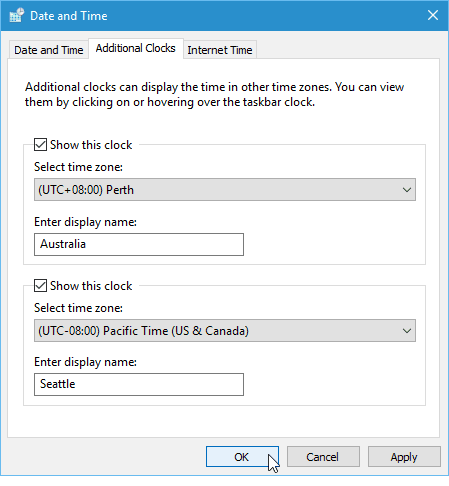
Une fois que vous avez terminé, cliquez sur l’horloge dans la barre des tâches pour afficher la ou les autres horloges que vous avez ajoutées, y compris celle correspondant à votre heure locale.
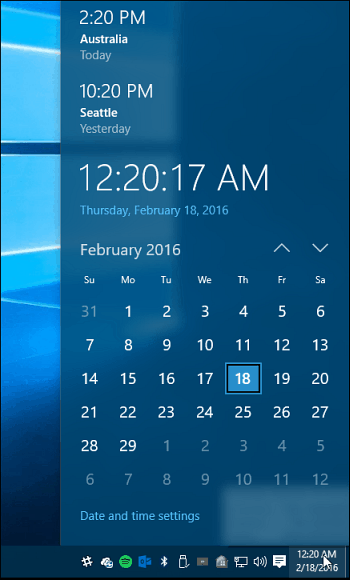
Lorsque vous survolez l'horloge dans la barre d'état système, chacun des noms de fuseau horaire et d'horloge que vous avez ajoutés apparaîtra.
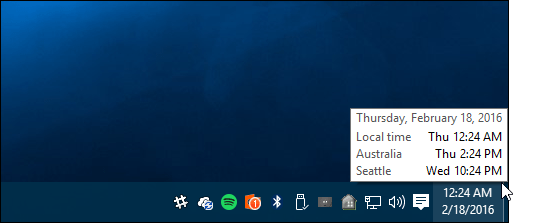
Si vous souhaitez supprimer ou modifier les fuseaux horaires et les horloges, revenez simplement en arrière et effectuez les réglages nécessaires.
Aimez-vous le nouveau look des horloges dans Windows 10? Faites-nous savoir dans la section commentaire ci-dessous.








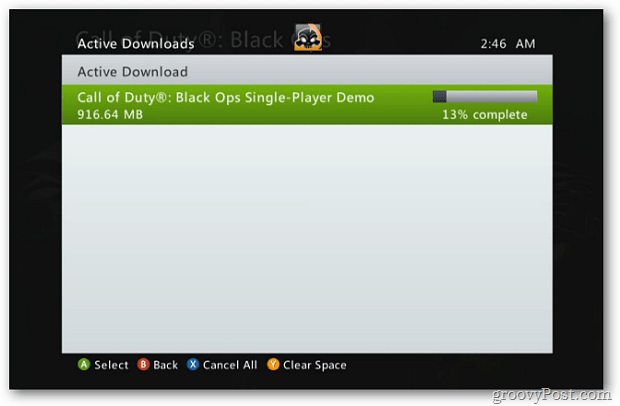
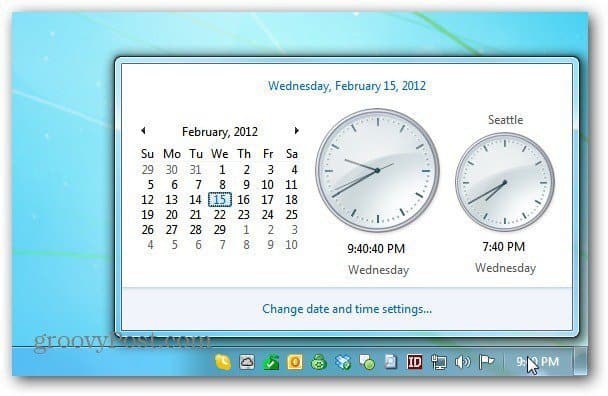
laissez un commentaire