Comment désactiver l'écran de verrouillage Windows 10
Récemment, nous avons abordé des sujets liés àle processus de connexion pour Windows 10. Windows 10 inclut notamment l'écran de verrouillage, qui est une fonctionnalité de style mobile. C’est bien de l’avoir sur une Surface Pro ou sur des tablettes exécutant le nouveau système d’exploitation. Toutefois, avec un ordinateur portable ou un ordinateur de bureau traditionnel, il s’agit d’une couche supplémentaire de la connexion que vous souhaitez peut-être désactiver.
Il existe différentes manières de supprimer l'écran verrouillé, mais cela dépend de la version de Windows 10 que vous utilisez. Voici comment procéder dans les deux versions.
Désactiver le verrouillage de l'écran Windows 10 Pro
Si vous exécutez la version Pro de Windows 10, vous pouvez utiliser l’éditeur de stratégie de groupe pour la désactiver. Pour ce faire, appuyez sur le raccourci clavier Touche Windows + R pour faire apparaître le dialogue Exécuter et type:
gpedit.msc puis entrez.
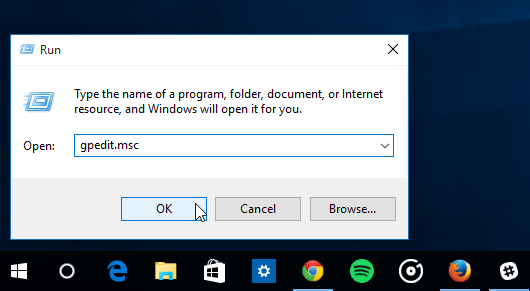
Maintenant dirigez-vous vers Configuration de l'ordinateur> Modèles d'administration> Panneau de configuration> Personnalisation et sélectionnez Ne pas afficher l'écran de verrouillage.
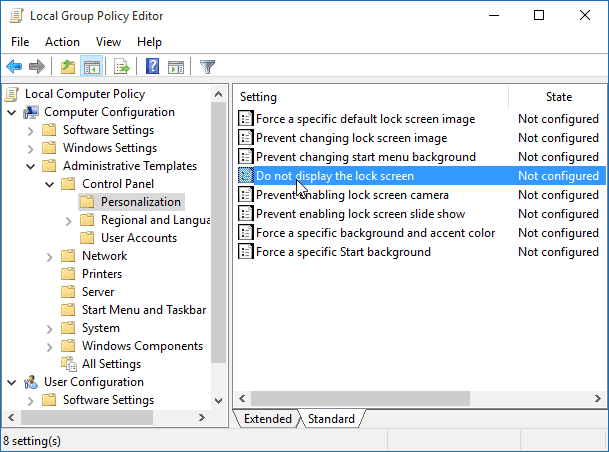
Maintenant changer Pas configuré à Activée Cliquez sur OK et fermez l'éditeur de règles de groupe.
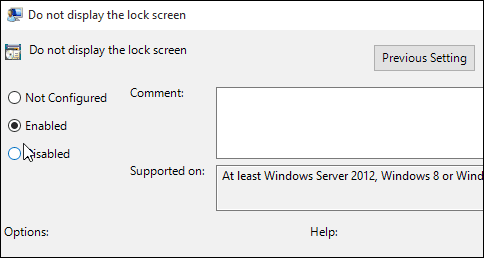
C'est ça! Au prochain redémarrage de votre système, vous n’aurez plus besoin de gérer l’écran de verrouillage.
Désactiver le verrouillage de l'écran Windows 10 Accueil
La version Windows 10 Home n'inclut pas d'outils d'administration avancés tels que l'éditeur de stratégie de groupe. Cependant, vous pouvez toujours désactiver l'écran de verrouillage avec un piratage du registre.
Important: Les modifications apportées au registre sont destinées aux utilisateurs expérimentés et non aux timides. Avant d’apporter des modifications, créez d’abord un point de restauration ou une sauvegarde du registre! Premier coup Touche Windows + R pour faire apparaître le dialogue Exécuter et type: regedit et appuyez sur Entrée.
Se diriger vers HKEY_LOCAL_MACHINESOFTWAREPoliciesMicrosoftWindowsPersonalization. Si vous ne disposez pas de la clé de personnalisation, vous devrez la créer.
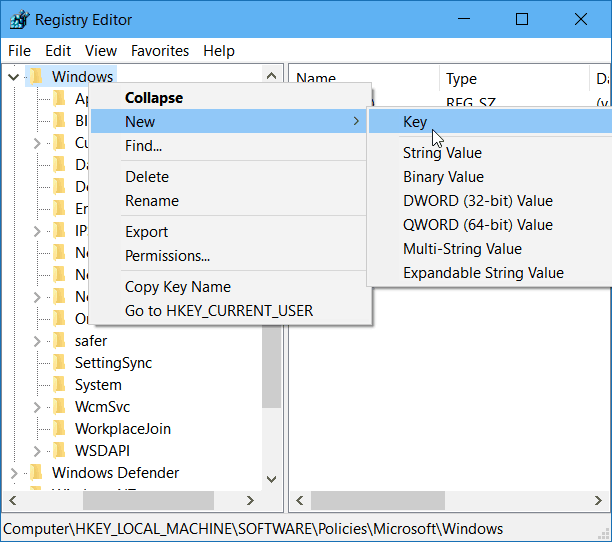
Cliquez avec le bouton droit sur le volet de droite, créez une nouvelle valeur DWORD (32 bits) et nommez-la. NoLockScreen.
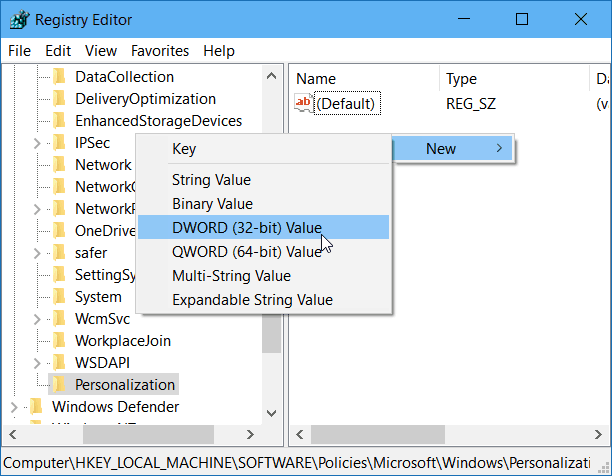
Double-cliquez maintenant sur la valeur NoLockScreen et attribuez-lui la valeur 1. 1. Cliquez ensuite sur OK et fermez l'Éditeur du Registre.
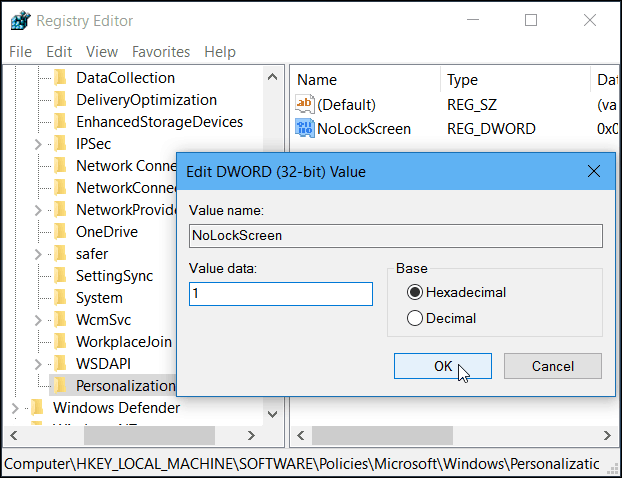
C'est ça! Redémarrez votre ordinateur et l'écran de verrouillage sera désactivé et accédez directement à l'écran de connexion.
Il est également intéressant de noter que si vous configurez votre ordinateur Windows 10 pour qu'il se connecte automatiquement, il désactivera également l'écran de verrouillage.


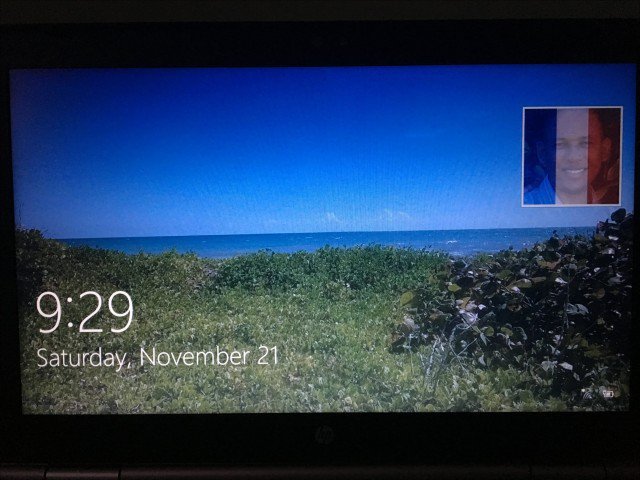


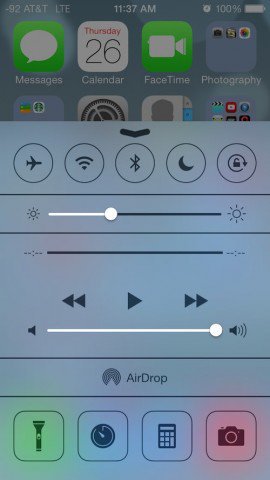
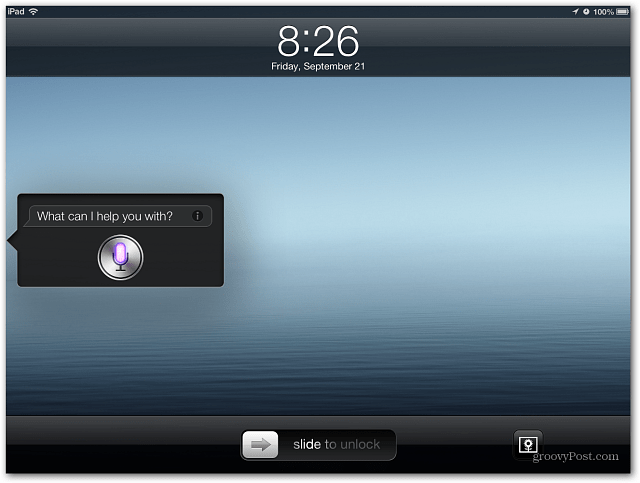



laissez un commentaire