Modifier l'image d'arrière-plan du courrier Windows 10 ou la supprimer
Windows 10 a plusieurs applications intégrées essentielles,l'un d'entre eux est l'application Mail. Nous vous avons montré comment ajouter Gmail et d’autres comptes à l’application Mail. Aujourd’hui, nous allons examiner l’image d’arrière-plan et savoir comment la modifier ou la rendre vide.
Modifier l'arrière-plan de l'application Windows 10 Mail
Par défaut, lorsque vous lancez l'application Mail et videz votre boîte aux lettres, Microsoft affiche un arrière-plan sur le thème des nuages.

Pour le changer, allez à Paramètres> Image d'arrière-plan et accédez aux images que vous souhaitez utiliser sur votre PC, votre réseau ou votre stockage en nuage.
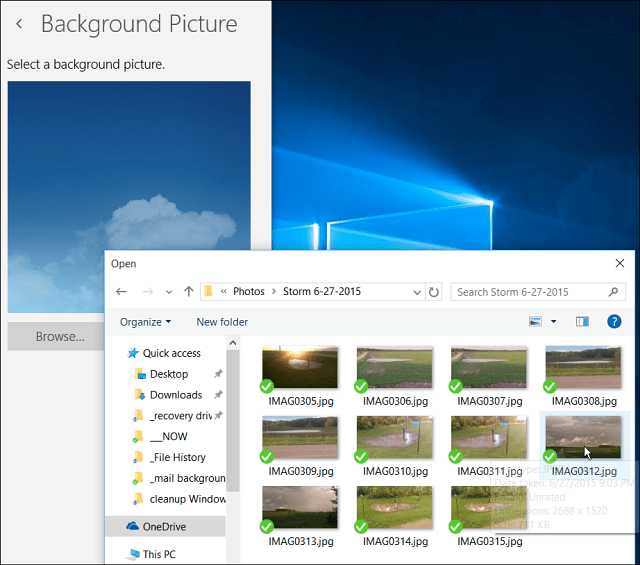
Voilà. Je suppose que je viens de changer le fond d’arrière-plan en passant de nuages joyeux moelleux à des nuages orageux… mais vous avez l’idée.
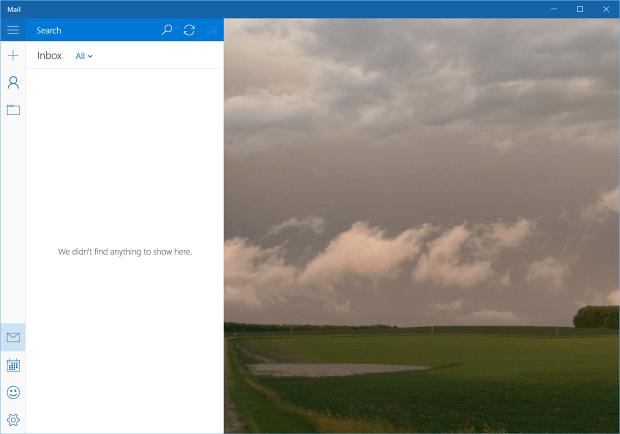
Supprimer le fond du courrier en le rendant vierge
Qu’est-ce que vous ne voulez pas voir une image de fond du tout et préféreriez-vous qu’elle soit vide? Actuellement, il n’existe aucun paramètre permettant de supprimer réellement l’arrière-plan. Vous devrez donc vous tromper.
Ce que vous allez faire est de créer une image blanche vierge etdéfinir cela comme arrière-plan. Il existe différentes façons de le faire, en particulier si vous disposez d'un utilitaire de capture d'écran tel que WinSnap, SnagIt ou même l'outil de capture intégré.
Mais si vous n’avez pas d’utilitaire de capture d’écran ni si vous souhaitez en télécharger un, voici comment procéder avec ce qui est déjà intégré au système d’exploitation.
Pour cet exemple, vous pouvez utiliser notre ancien ami Paint - oui, l’application MS Paint existe toujours dans Windows 10. Pour le lancer, il suffit de type: peindre dans la zone de recherche et sélectionnez la version du bureau parmi les résultats en haut.
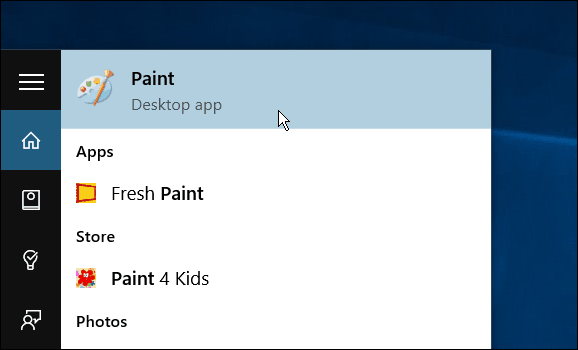
Ou utilisez la fonction Hey Cortana, et dire: “Salut Cortana. Lancer la peinture. " Elle vous demandera quelle version de votre choix - l'application Fresh Paint ou la version de bureau… dites simplement «peindre».
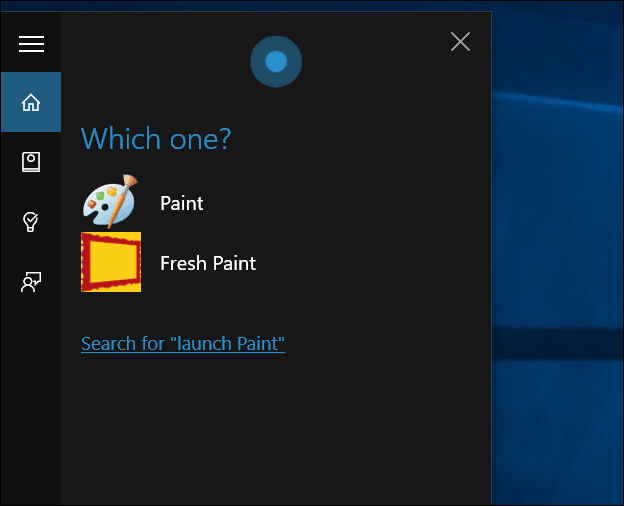
Une fois qu'il est ouvert, cliquez sur Sélectionner et faites votre choix… il n'est pas nécessaire qu'il soit grand.
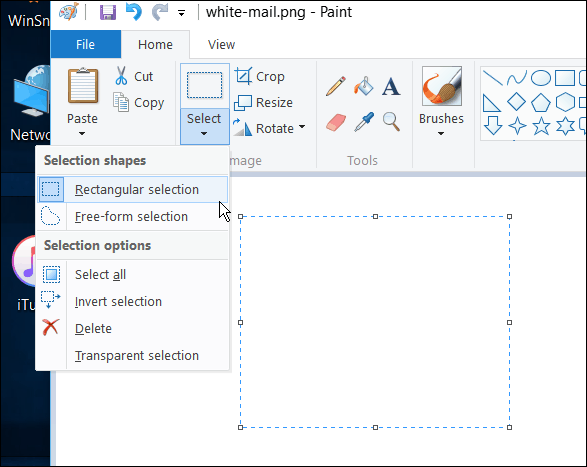
Après cela, cliquez sur Rogner et enregistrez-le dans un emplacement pratique.
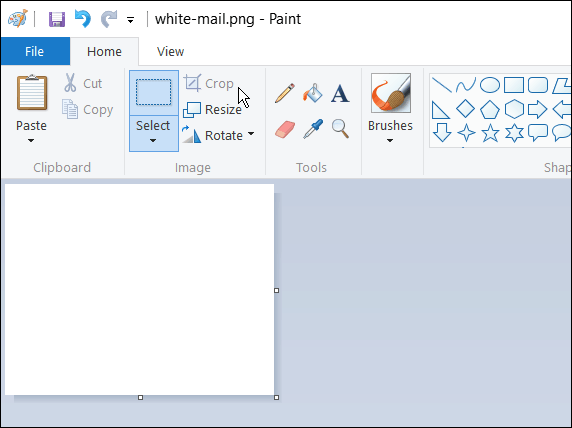
Il vous suffit ensuite de suivre les étapes décrites ci-dessus pour modifier l’arrière-plan et sélectionner l’image blanche que vous avez créée. Ci-dessous, vous pouvez voir le résultat de son apparence.
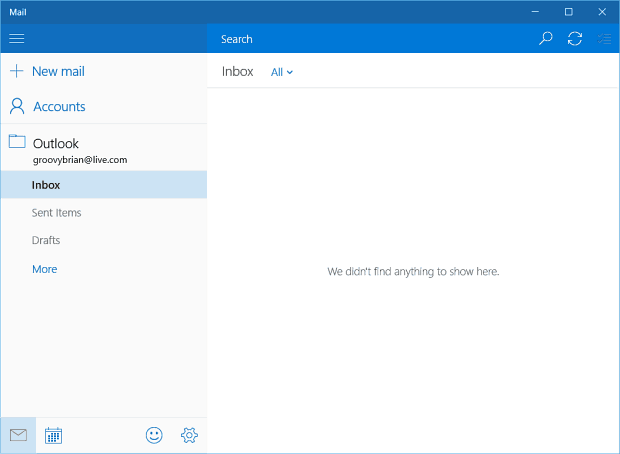
Comme je l'ai mentionné plus tôt, vous pouvez également utiliser leSnipping Tool pour créer un fond blanc vierge. Ouvrez le Bloc-notes (yup, il est toujours là-bas) ou un document Word vierge et prenez un morceau de blanc pour en faire l’arrière-plan.
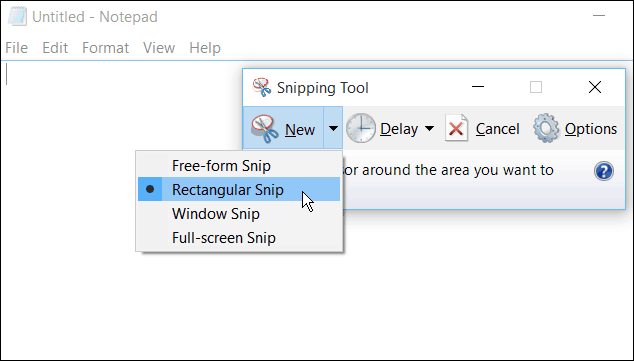
De plus, si vous utilisez l’application Mail dans Windows 10, consultez notre article: Synchroniser davantage la messagerie Windows 10.







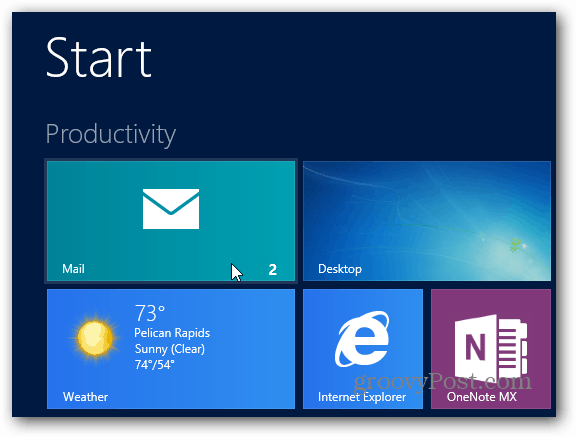


laissez un commentaire