Join.Me Review - Le meilleur outil de partage de bureau et d’assistance à distance

Pourquoi utiliser Join.me?
Gestionnaire de projet
Besoin de partager votre écran rapidement pour passer en revue unePowerPoint ou plan de projet? Join.me vous permet simplement d'envoyer un lien aux participants sur lequel ils peuvent cliquer pour accéder instantanément à votre bureau. Le service comprend également une ligne de pont de conférence gratuite pouvant accueillir 250 participants.
Ventes
Ou peut-être êtes-vous un vendeur et devez-vous réviser une proposition avec un client sur votre site Web pour conclure une vente?
Support technique
Besoin de faire quelque chose d'un processus technique ou d'aider à résoudre un problème? Le partage d'écran Join.me et le contrôle à distance ne sont qu'à quelques clics.
Alors, qui est Join.me de toute façon?
Joindre.me est une nouvelle offre du service d'entreprise très répandu, LogMeIn, qui fournit des services distants sur de nombreux appareils depuis un certain temps. Comme vous pouvez le constater à la lecture des résultats financiers ci-dessous, le service croît rapidement et son stock explose. depuis le printemps dernier, il a presque doublé, ce qui porte à 40 USD le rapport sur les bénéfices du troisième trimestre. En d’autres termes, la société ne va nulle part.
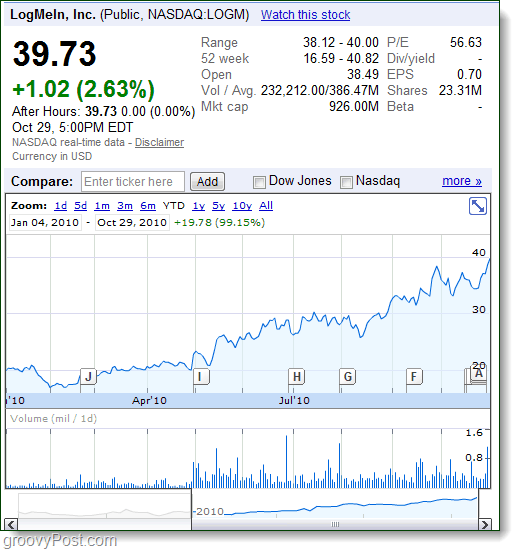
Join.me est la version simple ou légère de LogMeIn. Il suffit de quelques clics pour partager votre écran et vous pouvez même envoyer des fichiers. Les concurrents Live Meeting ou Lync, Glance.net, Webex et GoToMeeting ont une concurrence sérieuse ici. Quand vous considérez ce que vous obtenez pour libre avec Join.moi, je ne sais pas pourquoi quelqu'un voudrait utiliser autre chose. Et selon Marton Anka, directeur de la technologie de LogMeIn, ils vont laisser Join.me libre pour toujours. Alors oui, si vous collaborez en ligne, vous voudrez vérifier cela.
Étape 1 - Join.me est Facile
Le premier gros avantage ici est la simplicité qui estle thème du produit, même si vous regardez toutes les fonctionnalités qu'il a à offrir. Même l’URL est facile à retenir, et il est parfaitement logique de considérer qu’il s’agit d’un outil de partage d’écran / de conférence. En outre, ils affichent une citation groovy sur le devant de la page avec un fond inspirant derrière elle. Je me retrouve souvent à visiter la page quotidiennement, parfois juste pour voir ce que la citation et l'arrière-plan sont.
Visitez https://join.me pour commencer.
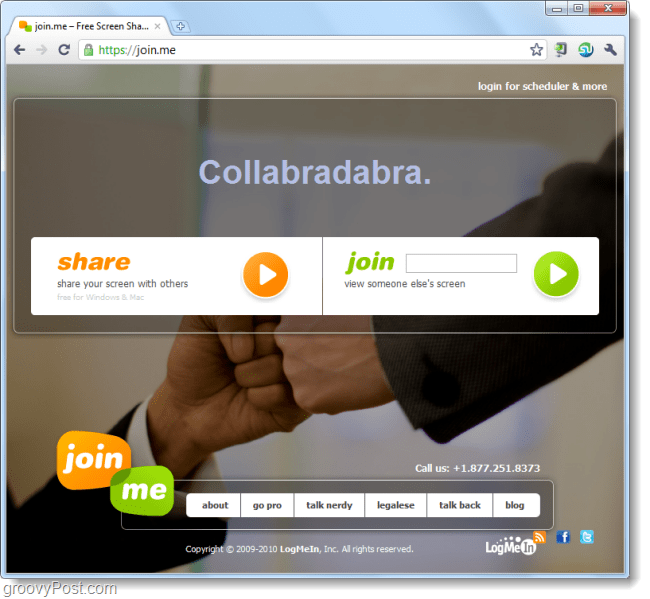
Étape 2 - Partager Votre Écran
Partager votre écran est encore simple. Cliquez sur le Partager sur la page join.me et vous serez invité à télécharger un fichier (Utilisateurs de Chrome et de Firefox). Ne vous inquiétez pas, vous n’avez rien à installer, c’est totalement sûr. Commencez le fichier où vous voulez, il se supprime automatiquement après l'avoir exécuté une fois.
Si vous exécutez IE, vous ne serez même pas invité à télécharger le fichier car il utilisera le processus Microsoft Une seule fois pour le lancer dans votre navigateur.
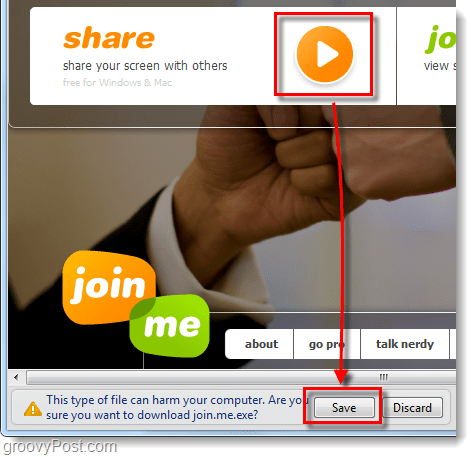
Étape 3 - Exécuter le fichier téléchargé
Vous rencontrerez probablement la célèbre fenêtre contextuelle de sécurité Windows lorsque vous exécutez le fichier join.me.exe. C’est bien, cependant, nous savons quoi faire ici - Cliquez sur Courir.
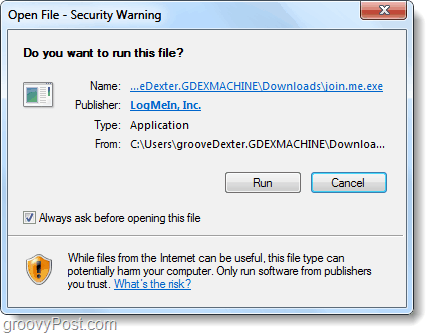
Étape 4 - Invitez les autres à voir votre écran
Joindre.me permet d’inviter d’autres personnes plus facilement que jamais auparavant. Chaque fois que vous exécutez l'application, un nouveau et unique numéro à neuf chiffres est généré. Tout ce que vous avez à faire pour laisser les autres se connecter, c'est leur donner ce numéro.
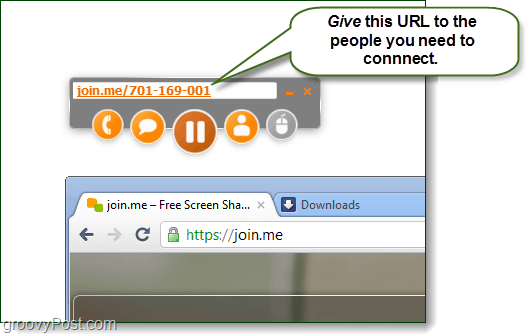
Étape 5 - Conférences téléphoniques et chat
Joindre.moi vous donne une ligne de conférence à appeler; vous pouvez vous connecter en composant le 1.415.400.0300 et en entrant votre identifiant unique à 9 chiffres suivi du signe #. Vous remarquerez dans la capture d'écran ci-dessous en quoi le code d'accès est identique au texte orange dans la zone d'application. De plus, la fenêtre de discussion est en temps réel et affiche la seconde que vous l'envoyez. Les messages apparaîtront à la fois dans la boîte de discussion et dans le coin inférieur droit de l'écran.
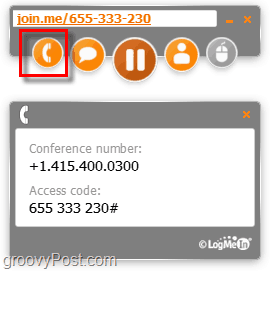
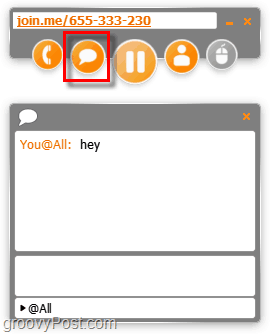
Bien que le numéro de conférence ne soit pas un numéro 800, il peut toujours être un appel gratuit en utilisant GMAIL ou un téléphone portable.
Étape 6 - Gestion des utilisateurs, partage de fichiers et contrôle d'écran
Si vous voulez voir une liste de tous ceux qui regardentvotre écran, vous pouvez cliquer sur l’icône des personnes, et cela s’affichera. Par défaut, il peut ne pas afficher les noms réels de tout le monde, mais ils peuvent modifier leur nom manuellement en cliquant sur ce même bouton. Dans la liste des utilisateurs, vous pouvez également supprimer des téléspectateurs ou leur envoyer des fichiers. Le contrôle de l'écran fonctionne de manière similaire, Sélectionner quelqu'un de la liste et Cliquez sur le bouton de contrôle pour les laisser prendre le volant.
Remarque: seul l'hôte de la présentation peut envoyer des fichiers.
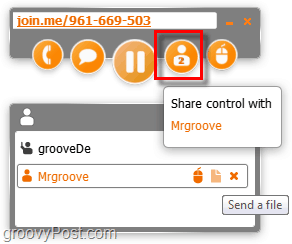
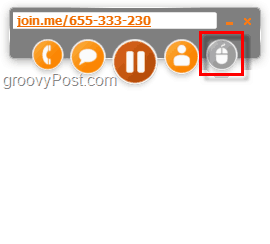
Étape 7 - Connectez-vous à l'écran de quelqu'un
Pour vous connecter à l'écran de quelqu'un, tout ce que vous avez à faire est visite join.me et ensuite Type leur numéro à neuf chiffres dans la boîte de dialogue et presse Entrer. Il n'y a pas de téléchargement; ça ouvre juste dans votrenavigateur. Si le présentateur vous a envoyé le lien vers sa session de bureau par courrier électronique ou par clavardage, il vous suffit de cliquer sur le lien pour vous transférer instantanément dans la session.
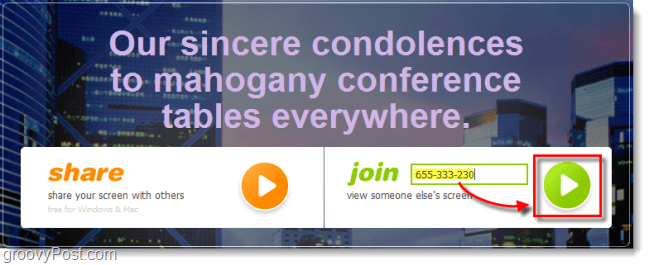
Étape 8 - La performance visuelle est à la pointe de la technologie
Lorsque vous visualisez l’écran de quelqu'un d'autre, rejoignez-le.moi ne dépend que de votre navigateur Web. Lors des tests avec Chrome et Firefox, le flux avait des performances incroyables. C’était rapide, et je veux dire rapidement, cela ressemblait plus à une session de bureau à distance locale qu’à un partage à distance distante de 3 000 km, c’est ce que nous avons testé. Il prend même en charge le zoom du navigateur afin que vous puissiez le rendre aussi grand ou petit que vous le souhaitez dans votre fenêtre.
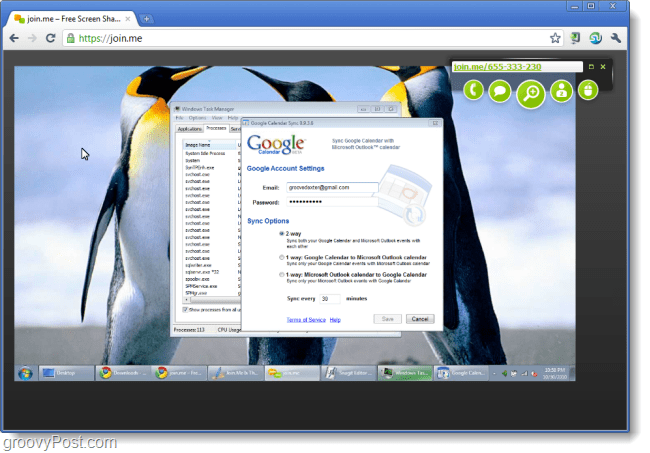
Étape 9 - Comment Installer Join.me
L’installation est très simple aussi, même sivous pouvez toujours le télécharger à nouveau à partir de la page join.me chaque fois que vous en aurez besoin. Pour installer join.me, il suffit de partager votre écran une fois - il n’est même pas nécessaire d’être avec les téléspectateurs. Une fois que vous avez exécuté l'application, lorsque vous allez à proche une option apparaîtra pour installer join.me. Juste Vérifier la case marquée Installez join.me sur mon bureau pour démarrer plus rapidement les réunions futures. Il sera ensuite stocké sur votre système et créera un raccourci sur le menu Démarrer et sur le bureau.
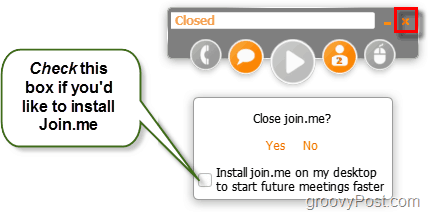
Conclusion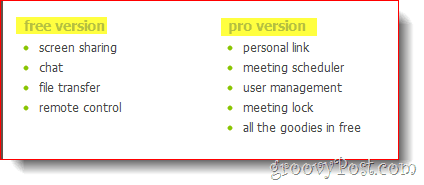
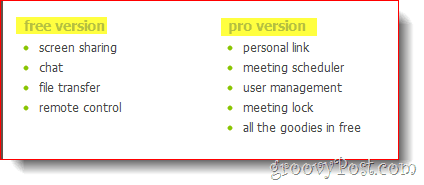
Join.me est simple, efficace et performant. Si vous avez besoin d’une solution simple pour partage d'écran, conférence ou assistance à distance - Ça y est.
Pour le prix de la gratuité, il n’a pasCependant, si vous ou votre entreprise avez besoin de quelques fonctionnalités supplémentaires telles que des liens personnels à partager pour pouvoir envoyer à l'avance le lien de votre présentation, vous pouvez opter pour la version PRO à partir de 29 $ / mois.

La «réunion» est terminée, avec cette application, la distance entre les gens ne devrait plus gêner la collaboration. Join.me reçoit donc un bravo!






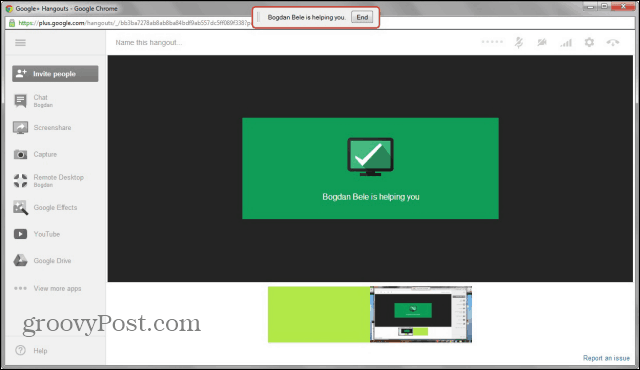

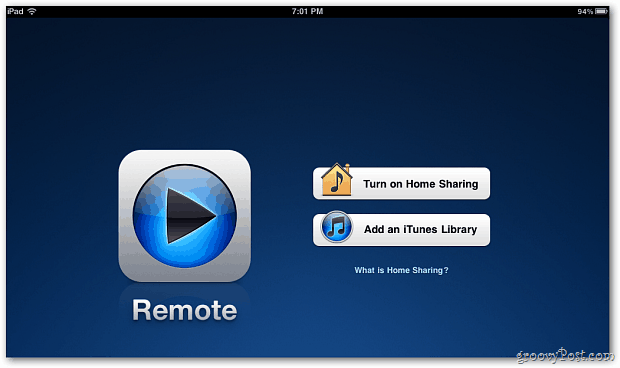

laissez un commentaire