Comment synchroniser des services cloud sur Android
Si vous avez plusieurs comptes de stockage en nuage,Il est probable que vous ne disposiez pas des mêmes fichiers sur chacun d’eux. Bien qu’il soit bon de créer plusieurs comptes, la gestion de vos fichiers entre eux risque de prendre un peu de travail.
Une application gratuite pour Android appelée Synchronize Ultimate offre une solution brillante à ce problème. Il vous permet de synchroniser vers, depuis et entre 35 services cloud différents.
Par exemple, j’ai configuré l’application pour synchroniser mes comptes Dropbox et Google Drive sur mon smartphone Android. Voilà comment cela fonctionne.
Synchroniser Ultimate pour Android
Dans l'application, configurez deux (ou plus) services cloud. Sélectionnez «Comptes distants» dans la liste.
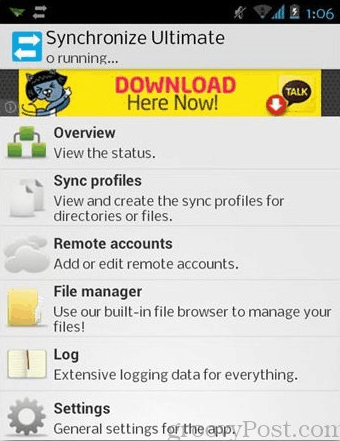
Choisissez le premier service cloud que vous souhaitez synchroniser - dans cet exemple, j'ai choisi Dropbox.
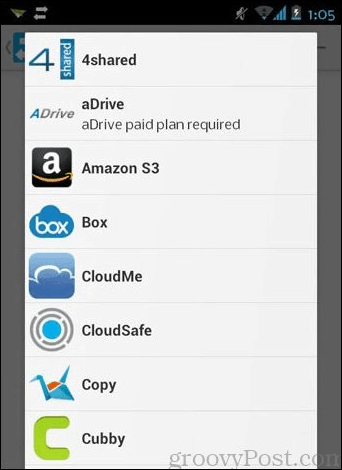
Sur la page suivante, donnez un nom au compte - cecipeut être n'importe quoi pourvu que cela vous aide à vous rappeler de quel compte il s'agit. Spécifiez également le dossier contenant le ou les fichiers à transférer. Lorsque vous avez terminé, appuyez sur le bouton Connecter.
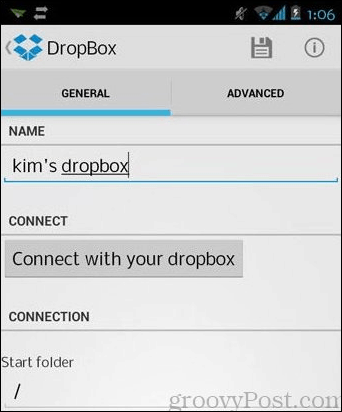
Suivez les instructions pour entrer votre nom d'utilisateur et votre mot de passe. Il vous demandera également la permission d'accéder à vos données. Vous devez donc appuyer sur «Autoriser».
Lorsque vous avez terminé, assurez-vous de cliquer sur l'icône de sauvegarde dans le coin supérieur droit.
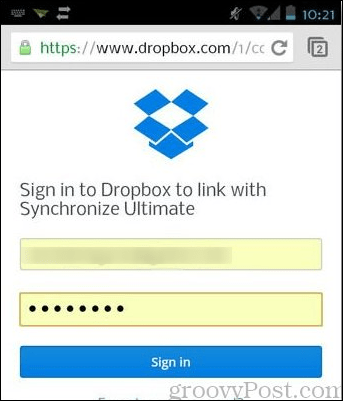
Suivez les mêmes étapes ci-dessus pour ajouter un autre compte distant.
Une fois que vous avez ajouté tous les comptes distants, il est temps d’ajouter un profil.
Pour revenir au menu principal de l’application, sélectionnez «Profils de synchronisation».
Tapez sur le signe plus dans le coin supérieur droit. Encore une fois, donnez un nom au profil.
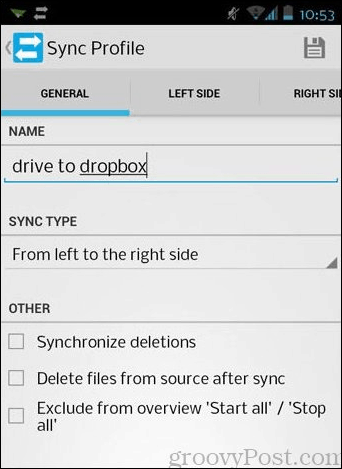
Sous «Type de synchronisation», sélectionnez le type de synchronisation souhaité. Dans l'exemple ci-dessous, «De gauche à droite» signifie qu'il s'agira d'un transfert à sens unique d'une source à une autre.
Sous la section intitulée «Autre», vous pouvez ajouter d'autres options telles que la synchronisation des suppressions et la suppression des fichiers source une fois qu'ils sont synchronisés.
Ensuite, vous devez sélectionner les comptes pour le côté gauche et le côté droit. Pour ce faire, appuyez sur les onglets «Côté gauche» et «Côté droit».
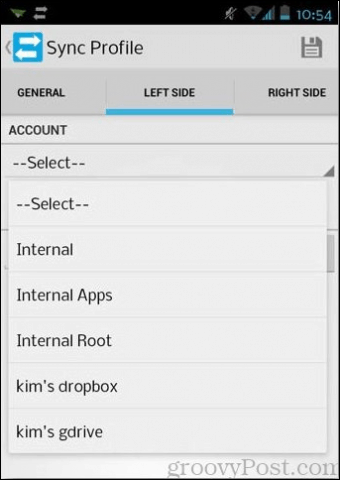
Une fois terminé, appuyez sur l'onglet “Démarrer / Arrêter”, puis appuyez sur le signe plus pour ajouter une règle.
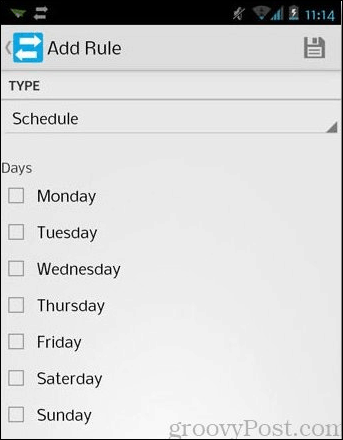
Sélectionnez une méthode de comment et quand vous voulez démarrer ou arrêter la synchronisation. Il existe de nombreuses façons et combinaisons, alors n'hésitez pas à en explorer certaines.
Dans l'exemple ci-dessous, j'ai choisi de planifier la synchronisation pour un jour spécifique.
Encore une fois, cliquez sur le bouton Enregistrer en haut et regardez la magie opérer.
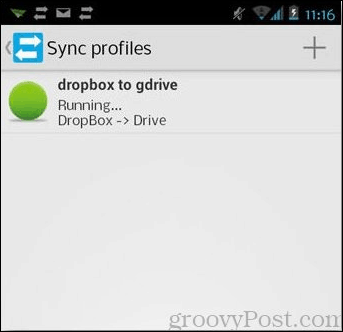
Juste une remarque: il est idéal d’avoir une bonne charge de la batterie avant d’utiliser cette application sur votre appareil Android. Comme sa fonction principale est de synchroniser, il peut vider la batterie.
Cette application est la première du genre que je connaisse pour Android à ce jour. Elle est très prometteuse pour les synchroniseurs de puissance qui recherchent une solution unique à leurs problèmes de multi-synchronisation.
Si vous souhaitez une gestion similaire des services cloud sur votre PC, consultez notre article: Gérer plusieurs comptes cloud avec MultCloud.
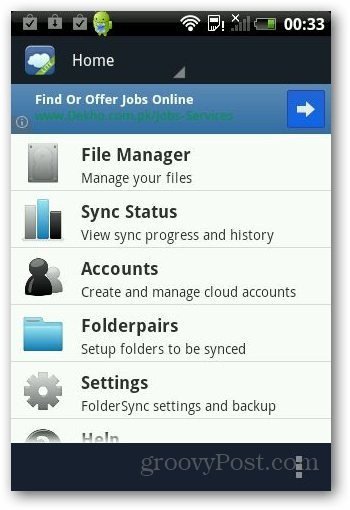




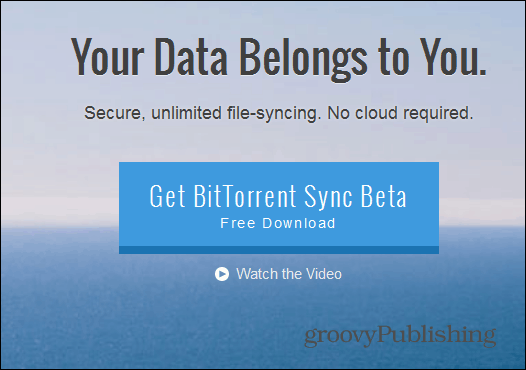
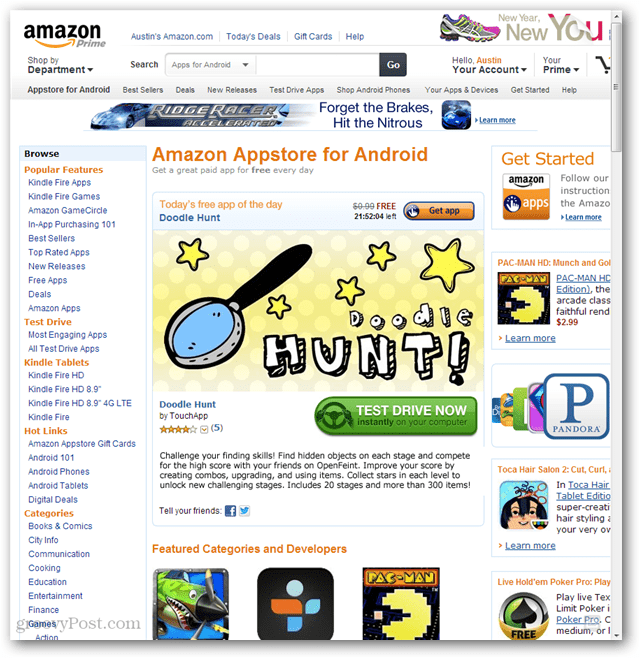
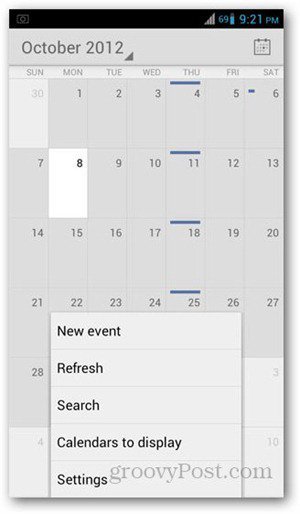


laissez un commentaire