La mise à jour de Google Maps simplifie l'enregistrement des cartes pour une utilisation hors connexion
L'enregistrement hors ligne de Google Maps est utile avantfaire un voyage dans un endroit où vous pourriez ne pas avoir de connectivité de données. Nous vous avons montré comment le faire auparavant, à la fois sur iOS et Android et, bien que cette méthode ne soit pas trop difficile, elle était plutôt compliquée et limitée dans son fonctionnement. La dernière mise à jour de l'application Google Maps rationalise le processus et le rend encore plus simple avec le mode Cartes hors connexion.
Enregistrement de Google Maps pour une utilisation hors connexion
C'est ainsi que cela se fait dans l'application Android, mais le processus est similaire dans iOS.
Commencez par trouver la zone que vous souhaitez enregistrer.
Si vous souhaitez enregistrer la zone autour d'un lieu répertorié sur Google Maps, appuyez simplement sur le symbole du lieu, comme je l'ai fait pour l'aéroport de ma ville ci-dessous. Une marque de place apparaîtra.
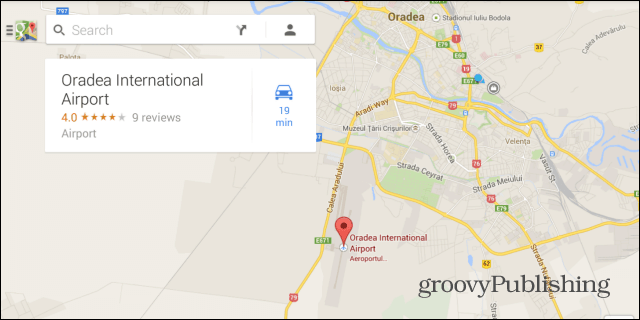
Si le lieu n'est pas répertorié, vous pouvez déposer une épingle sur la carte en tenant votre doigt dans la zone que vous souhaitez enregistrer. Appuyez ensuite sur l'épingle pour obtenir une carte.
Quoi qu'il en soit, après cela, faites défiler vers le bas jusqu'à ce que vous trouviez Enregistrer la carte à utiliser hors ligne.
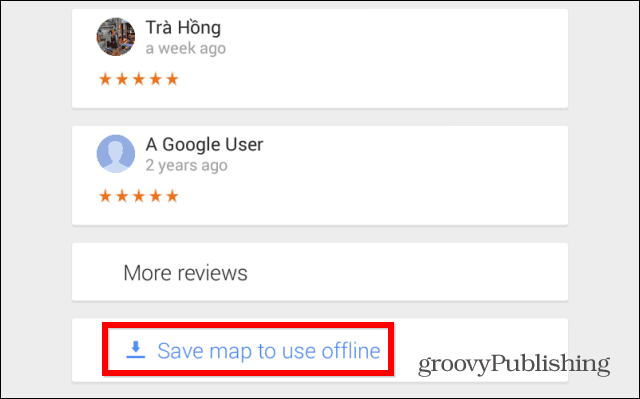
Il vous sera demandé de confirmer et vous pouvez effectuer un panoramique et un zoom sur la zone que vous souhaitez enregistrer jusqu'à ce que vous en soyez satisfait, après quoi vous pourrez donner un nom à la carte enregistrée.
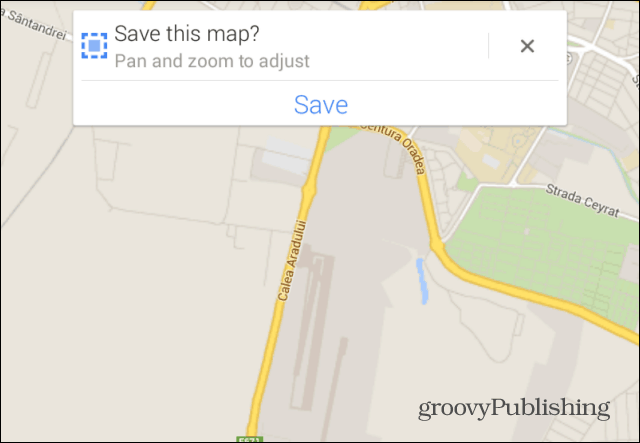
Votre carte sera alors enregistrée. Le temps nécessaire varie en fonction de la zone de carte choisie et de votre connexion de données.
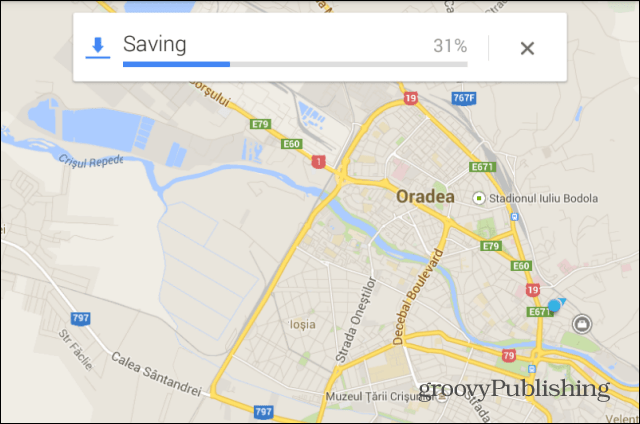
Comment accéder aux cartes enregistrées
Maintenant, lorsque vous souhaitez accéder à votre carte enregistrée, appuyez simplement sur la petite icône de profil dans la barre de recherche de l'application Google Maps.
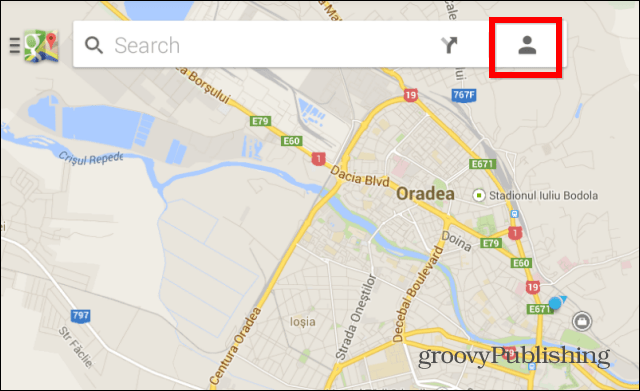
Ensuite, faites défiler vers le bas jusqu'à ce que vous trouviez des cartes hors ligne et appuyez sur celle que vous voulez. Vous pouvez l'utiliser librement.
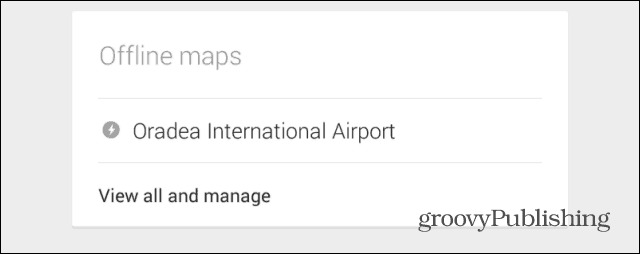
Bien que les choses semblent différentes sur iOS, les étapes sont fondamentalement identiques:
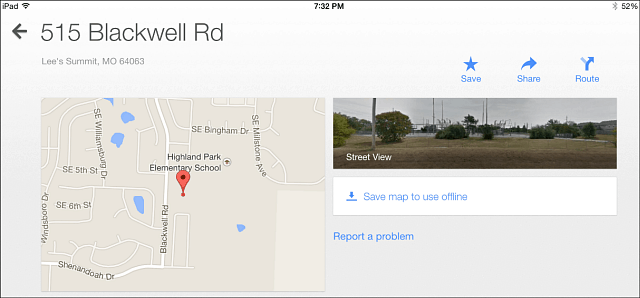
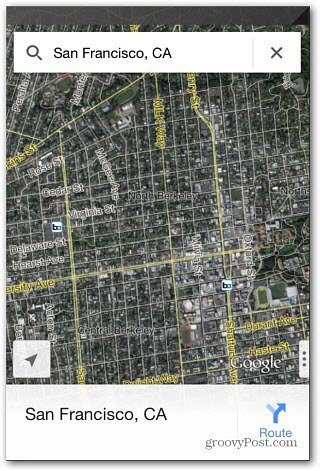


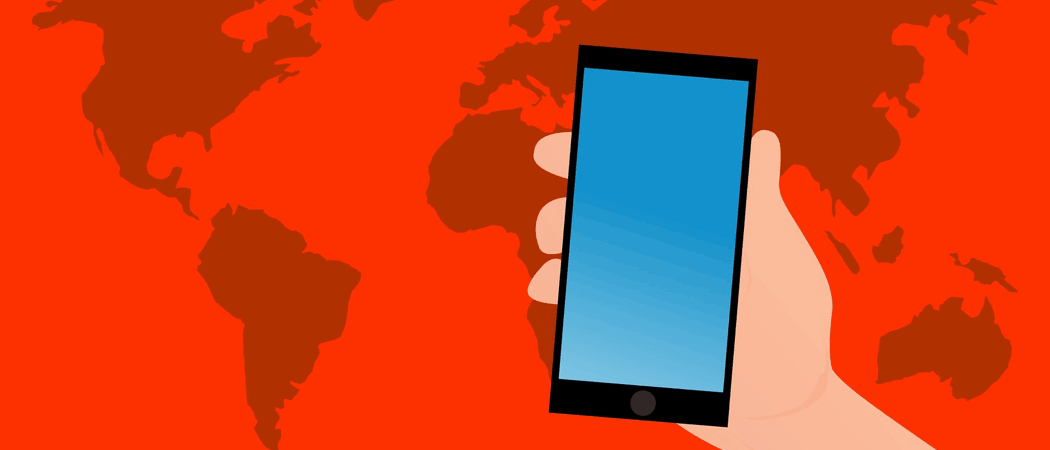
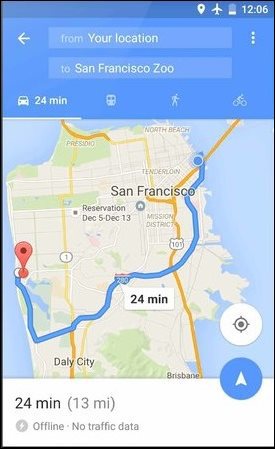
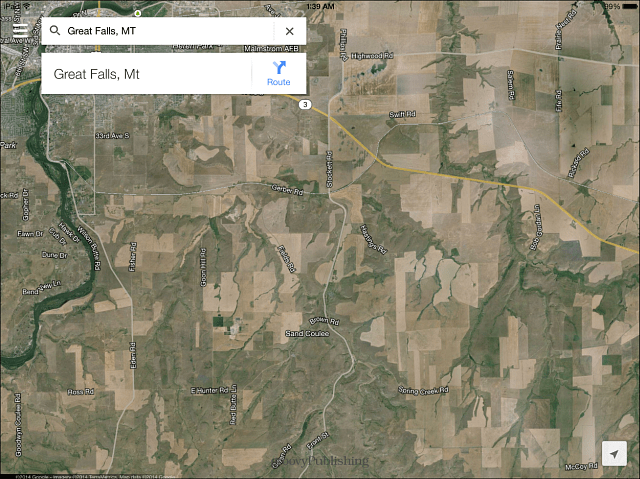
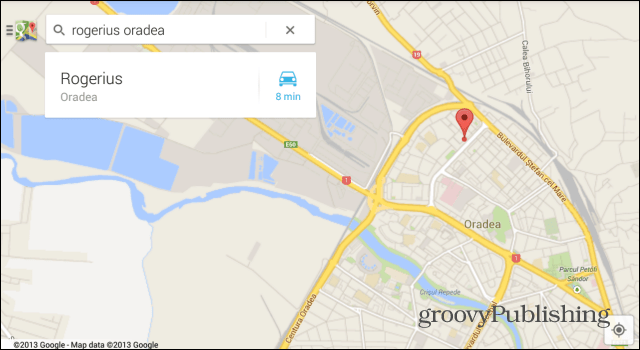
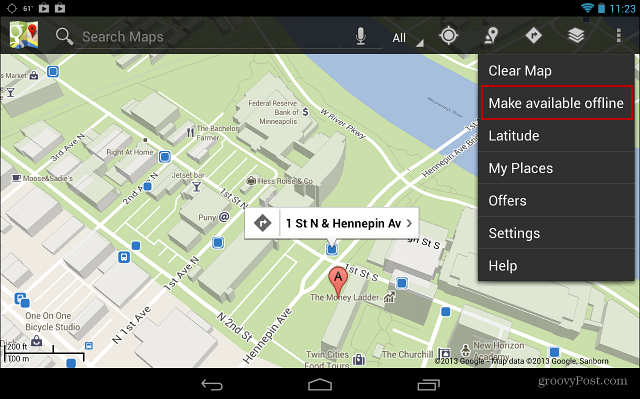
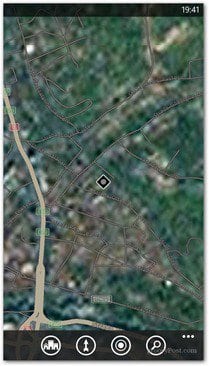

laissez un commentaire