Activer la fonctionnalité d'accrochage Windows 8 sur les moniteurs basse résolution
La fonctionnalité Windows 8 Snap vous permet de visualiser les applications etle bureau côte à côte. Pour utiliser cette fonction, vous avez besoin d'un moniteur avec une résolution de 1366 x 768 ou mieux. Et si vous avez un moniteur plus petit avec moins de résolution? Tout ce qu'il faut, c'est un ajustement rapide du registre et vous êtes prêt à partir.
Remarque: il est possible de limiter la résolution d'affichage à utiliser. Pour utiliser les applications Windows 8, vous devez disposer d'un minimum de 1024 x 768.
Chaque fois que vous jouez avec le registre - dans n'importe quelle version de Windows - il vaut mieux être extrêmement prudent. Veillez à suivre les étapes lentement et soigneusement. Comme toujours, sauvegardez d'abord le registre.
Pour ouvrir l'Éditeur du Registre, utilisez le raccourci clavier Touche Windows + R et type: regedit et cliquez sur OK.
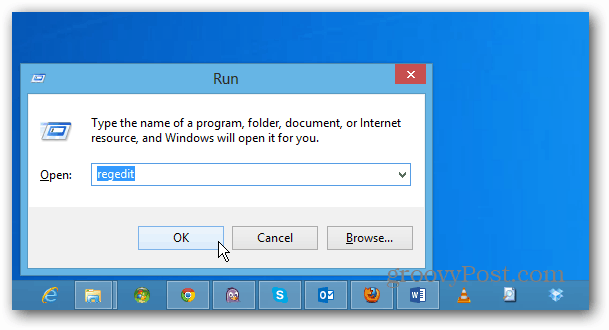
Ou depuis l'écran d'accueil type: regedit et cliquez sur l'icône regedit sous les résultats.
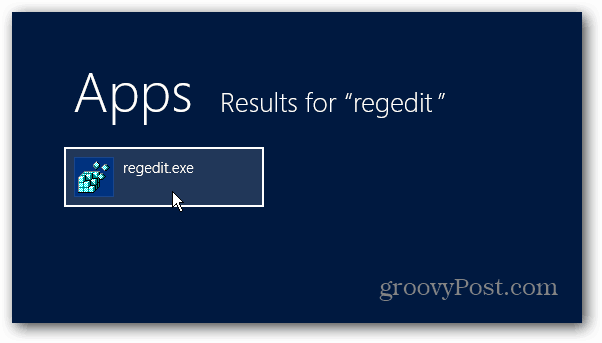
Lorsque la fenêtre Contrôle de compte d'utilisateur s'affiche, cliquez sur Oui.
![sshot-2011-10-02- [16-58-27] sshot-2011-10-02- [16-58-27]](/images/howto/enable-the-windows-8-snap-feature-on-low-resolution-monitors_3.png)
Maintenant, accédez à:
HKEY_CURRENT_USLogicielsMicrosoftWindowsCurrentVersionImmersiveShell
Faites un clic droit sur ImmersiveShell. Cliquer sur Nouveau >> Clé.
![sshot-2011-10-02- [17-03-43] sshot-2011-10-02- [17-03-43]](/images/howto/enable-the-windows-8-snap-feature-on-low-resolution-monitors_4.png)
Pour la nouvelle valeur de clé, type: AppPositioner et appuyez sur Entrée.
![sshot-2011-10-02- [17-04-37] sshot-2011-10-02- [17-04-37]](/images/howto/enable-the-windows-8-snap-feature-on-low-resolution-monitors_5.png)
Sélectionnez AppPositioner et dans le panneau de droite. Faites un clic droit et sélectionnez Nouveau >> Valeur DWORD (32 bits).
![sshot-2011-10-02- [17-09-20] sshot-2011-10-02- [17-09-20]](/images/howto/enable-the-windows-8-snap-feature-on-low-resolution-monitors_6.png)
Maintenant type: AlwayEnableLSSnapping et appuyez sur Entrée.
![sshot-2011-10-02- [17-12-44] sshot-2011-10-02- [17-12-44]](/images/howto/enable-the-windows-8-snap-feature-on-low-resolution-monitors_7.png)
Ensuite, cliquez avec le bouton droit sur AlwaysEnableLSSnapping et sélectionnez Modifier.
![sshot-2011-10-02- [17-13-54] sshot-2011-10-02- [17-13-54]](/images/howto/enable-the-windows-8-snap-feature-on-low-resolution-monitors_8.png)
Les fenêtres Modifier la valeur DWORD (32 bits) s'affichent. Modifiez les données de valeur de 0 à 1 et cliquez sur OK.
![sshot-2011-10-02- [17-14-29] sshot-2011-10-02- [17-14-29]](/images/howto/enable-the-windows-8-snap-feature-on-low-resolution-monitors_9.png)
Voici à quoi cela ressemblera.
![sshot-2011-10-02- [17-15-21] sshot-2011-10-02- [17-15-21]](/images/howto/enable-the-windows-8-snap-feature-on-low-resolution-monitors_10.png)
Fermez l'Éditeur du Registre et redémarrez votre ordinateur.
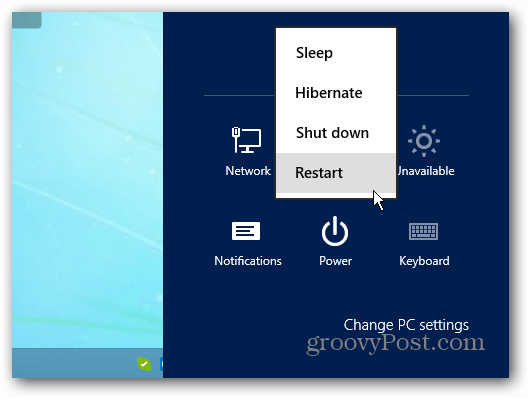
Vous pouvez désormais utiliser la fonction Windows 8 Snap sur l'écran de résolution inférieure.
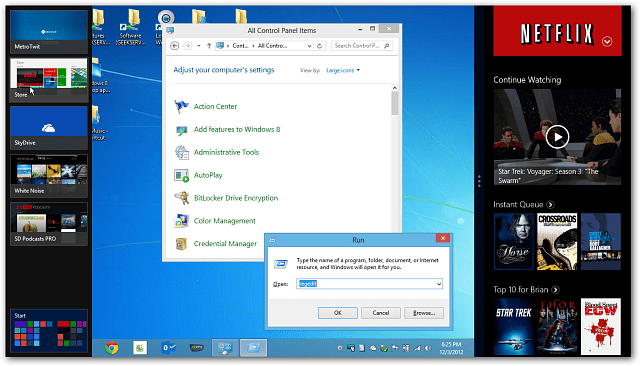
Jouez et expérimentez. Déplacez vos deux écrans pour avoir la vue parfaite dans vos applications.
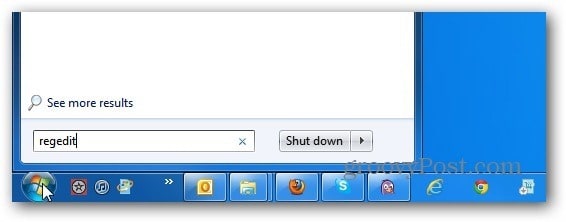



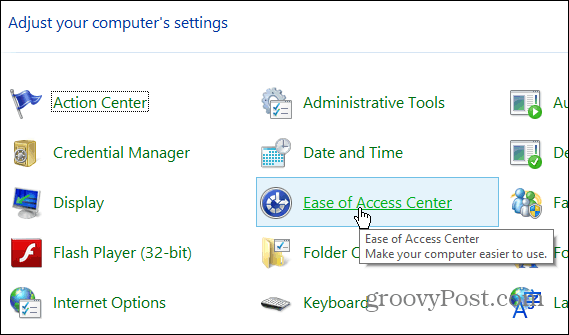
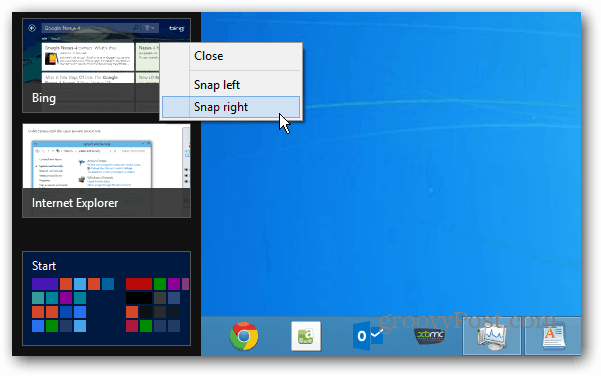



laissez un commentaire