Activation du mode 802.11n pour les connexions sans fil haut débit
Récemment, j’ai eu un nouvel ordinateur portable et peu importe ceessayé, je n’ai pas pu me connecter à mon routeur sans fil fonctionnant sous 802.11n. Après avoir joué avec les paramètres WPA, j'ai décidé de vérifier les paramètres sans fil sur mon PC et, bien sûr, j'ai trouvé le problème. 802.11n a été désactivé par défaut. Une fois que je l'ai allumé, tadaa… réparé. Ainsi, si vous rencontrez un problème similaire lors de la connexion à votre point d'accès WiFi, vous pouvez vérifier les éléments suivants.
Commencez par ouvrir Centre de réseau et partage. Je l'ai fait en faisant un clic droit sur le Mètre WiFi sur ma barre d'outils.
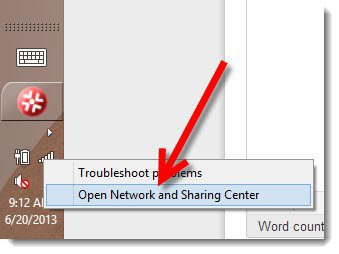
Ouvrir le centre réseau et partage - Windows 8
Maintenant, faites un clic droit sur le Adaptateur WiFi et cliquez Propriétés.
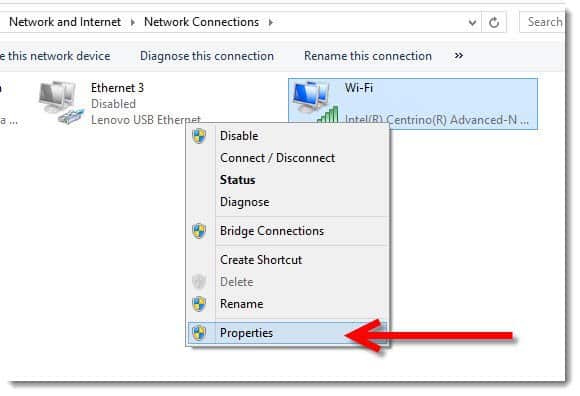
Du Propriétés WiFi page, il suffit de cliquer Configurer.
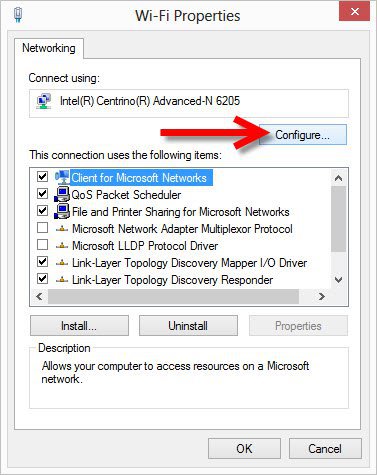
Jusqu'ici tout va bien. C'est la partie la plus complexe de la pointe. Clique le Onglet Avancé puis chercher la propriété Mode 802.11n comme indiqué dans ma capture d'écran ci-dessous. L'activer une fois que vous l'avez trouvé et cliquez D'accord.
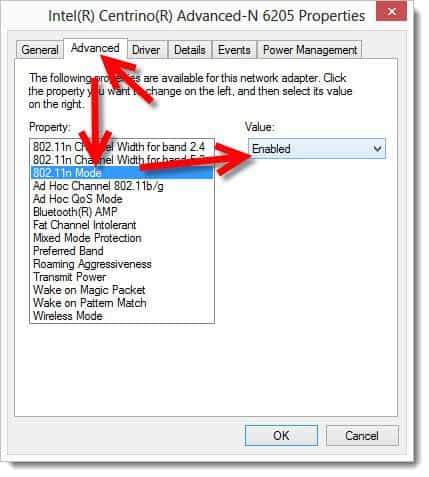
Si vous ne trouvez pas le mode 802.11n… Mettez à jour votre microprogramme et votre pilote, puis réessayez. Vous pourriez avoir de la chance mais… probablement pas.
Maintenant que vous avez terminé, reconnectez-vous à votre routeur WiFi et effectuez un test de vitesse. J'espère que vos vitesses sont aussi rapides que les miennes….
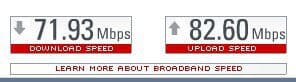
oui, probablement pas. ;)
![Activer la prise en charge du réseau local sans fil sur Windows Server 2008 [Procédure]](/images/windows-server/enable-wireless-lan-support-on-windows-server-2008-how-to.png)






![Filtrage MAC: Bloquez des périphériques sur votre réseau sans fil [Routeurs ASUS]](/images/howto/mac-filtering-block-devices-on-your-wireless-network-asus-routers.png)
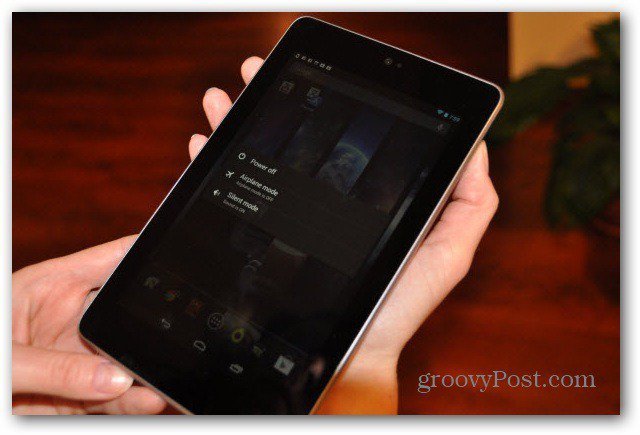
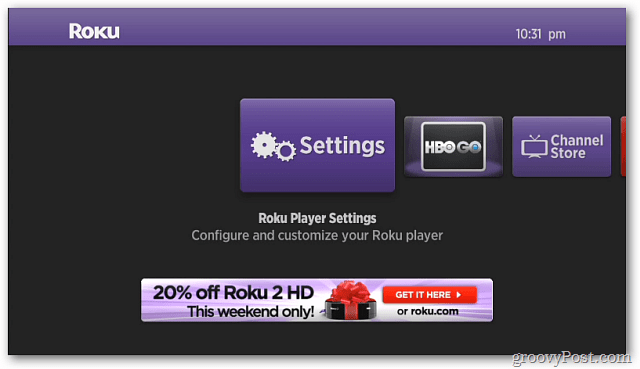
laissez un commentaire