Ajouter la navigation par onglets à l'Explorateur Windows dans Windows 7 avec QT TabBar
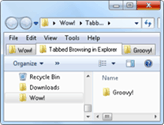
Personnellement, je n'ai pas l'écran immobilierou la connaissance spatiale nécessaire pour que les fenêtres en cascade ou en mosaïque fonctionnent bien pour moi et mon netbook. Ainsi, la navigation par onglets dans l'Explorateur Windows améliorerait ma qualité de vie par dix. Et grâce à QT TabBar, il l’a fait.
QT TabBar est une petite extension astucieuse de Windows Explorer de QuizoApps (à ne pas confondre avec les applications Quiznos, ces petites bouchées amusantes qui précèdent un sous-marin torpille bien chaud) qui, malgré son surnom, ajoute bien plus que la navigation par onglets dans Explorer. Voici comment le mettre en place:
Étape 1 - Télécharger
Téléchargez QT TabBar. Si vous utilisez Windows 7, vous pouvez récupérer la dernière version à partir de ce lien.
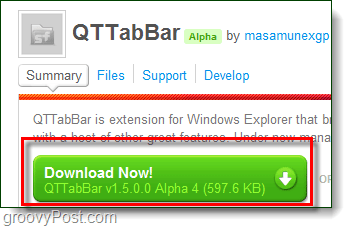
Étape 2 - Installer
Exécutez le fichier d'installation pour QT TabBar. L’installation est simple, mais une fois l’installation terminée, vous devrez redémarrer Windows Explorer. Vous pouvez le faire rapidement en appliquant simplement la case à cocher correspondante, puis En cliquant terminer.
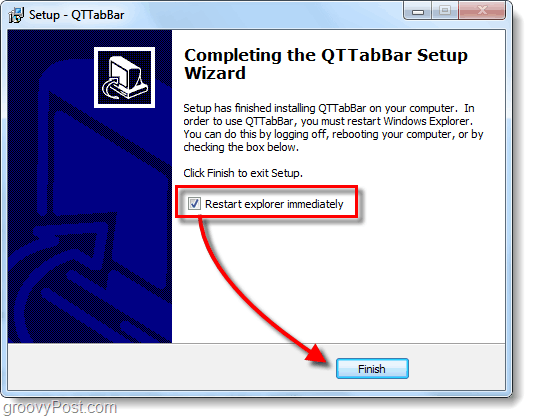
Étape 3 - Configurer la barre de menus
Ouvrez un dossier dans Windows Explorer et clic-droit le Barre de menu. Je l'ai? Attendez, vous dites que vous n’avez pas de barre de menus? Ne stresse pas, c’est normal. Si vous ne voyez pas votre barre de menu, Cliquez sur Organiser et choisir Disposition. Vérifier Barre de menu. (Ou vous pouvez simplement appuyer sur Alt pour l'afficher temporairement.)
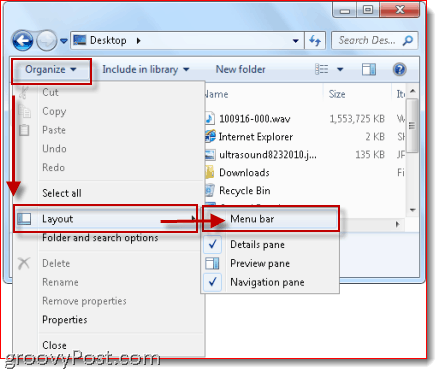
Étape 4 - Ouvrez QT TabBar
Ok, maintenant tu peux clic-droit le Barre de menu. Cliquez sur QTTabBar.
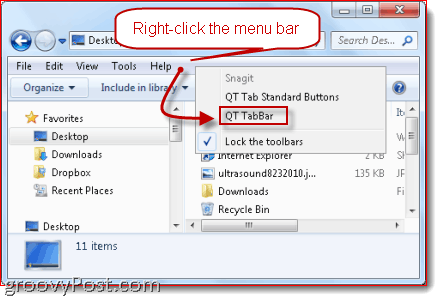
Étape 5 - Gestion des onglets
presse CTRL-N pour ouvrir un nouvel onglet. Ou, clic-droit un onglet existant et choisissez Cloner cette. (Remarque: si vous souhaitez ouvrir une nouvelle fenêtre, appuyez sur CTRL-SHIFT-N) Pour fermer un onglet, clic-droit et choisissez proche. Ou simplement Clic du milieu il (mon fav) Vous pouvez également cliquer sur un dossier pour l’ouvrir dans un nouvel onglet.
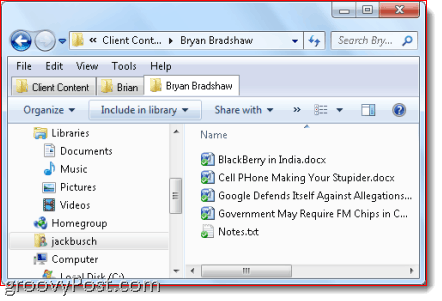
Étape 6 - Ajouter plus de boutons
C’est essentiellement tout ce que vous devez savoir sur QTTabBar pour vivre une expérience de navigation des fichiers / dossiers qui change la vie. Mais il existe également un certain nombre d'autres fonctionnalités intéressantes. Clic-droit le Barre de menu et choisir Boutons standard QTTabBar pour révéler une barre d'outils supplémentaire.
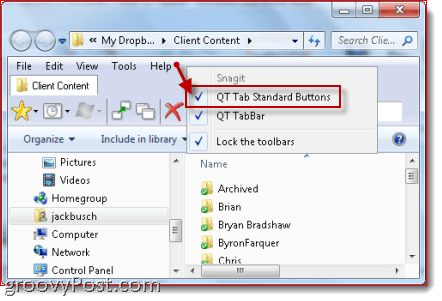
Étape 7 - Créer des groupes aka Favoris
La plupart des boutons sont des fonctions auxquelles vous pouvez déjà accéder par clic droit un onglet. Mais la caractéristique la plus remarquable est la possibilité de créer des «groupes». Comme le suggère l’icône groupes est juste un autre nom pour les favoris. Pour créer un groupe, clic-droit un onglet et choisissez Créer un nouveau groupe… Vous pouvez ajouter des emplacements un par un ou ajouter chaque onglet ouvert à un groupe.
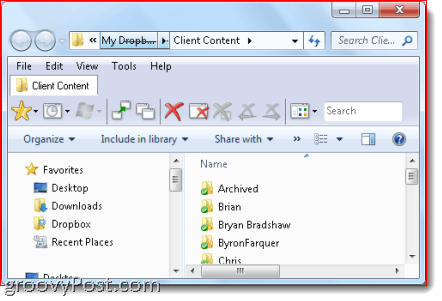
Pour ouvrir tous les onglets d'un groupe, il suffit de Cliquez sur le Groupes icône et choisissez un groupe. Tous les onglets de ce groupe s'ouvriront immédiatement. Avec un peu de créativité, vous pouvez trouver quelques utilisations plutôt groovy à cet égard. Par exemple, vous pouvez créer un groupe qui ouvre tous les dossiers partagés sur vos ordinateurs en réseau ou tous vos dossiers d'images distincts.
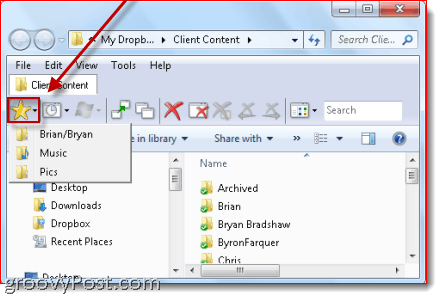
Conclusion
QT TabBar n’a pas été installé sur mon ordinateurpendant très longtemps, mais jusqu'à présent cela fonctionne bien. Je ne suis pas allé dans les détails sur toutes les fonctionnalités, mais certaines autres fonctions notables incluent la copie rapide des chemins de dossier dans le presse-papier (quelque chose que la barre d'emplacement de style chapelure fait un peu maladroit), l’historique des onglets, une zone de recherche spécifique à l’onglet ouvert et la fonctionnalité du «bouton haut» lorsque vous double-cliquez sur un onglet. Globalement, cela vaut vraiment la peine d’être téléchargé, surtout parce que c'est gratuit!
Des problèmes pour configurer QT TabBar?
Personnellement, je n’ai eu aucun mal à installer QT TabBar sur mon ordinateur Windows 7. Mais si vous rencontrez des difficultés, vous devrez peut-être installer la dernière version du framework .NET (nécessite 2.0 ou plus tard). Si les menus de la barre d’outils QT TabBar sont grisés, vous devrez peut-être ouvrir options Internet et choisir Programmes et Cliquez sur “Gérer les modules complémentaires…" Assurez-vous que QTTabBar est activé. Pendant votre séjour, vous devrez peut-être aussi entrer dans le Avancée menu dans options Internet, Cliquez sur Navigation et vérifie Activer les extensions de navigateur tierces.




![Désactiver les sites suggérés dans Internet Explorer 8 [How-To]](/images/microsoft/turn-off-suggested-sites-in-internet-explorer-8-how-to.png)





laissez un commentaire