Comment configurer les notifications d'applications Windows 8
Windows 8 affiche les notifications d'applications sur la partie supérieurecôté droit de l'écran pour les applications installées, les événements du calendrier, les nouveaux messages et d'autres événements liés aux applications. Pour plus de contrôle sur leur comportement, vous pouvez les activer ou les désactiver, les afficher plus longtemps, désactiver les sons, etc.
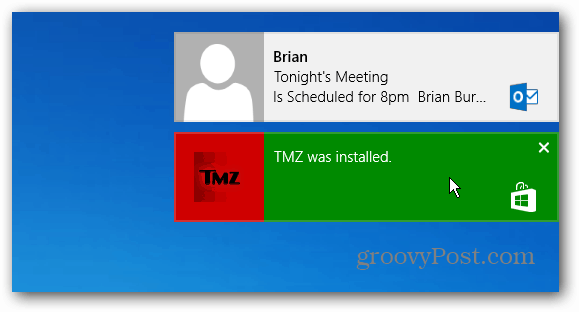
Cliquez ou appuyez sur une notification pour ouvrir l'application à ce à quoi l'application fait référence. Par exemple, Outlook affichera les nouveaux courriels. En cliquant dessus, Outlook sera lancé et le message exact s'affichera.
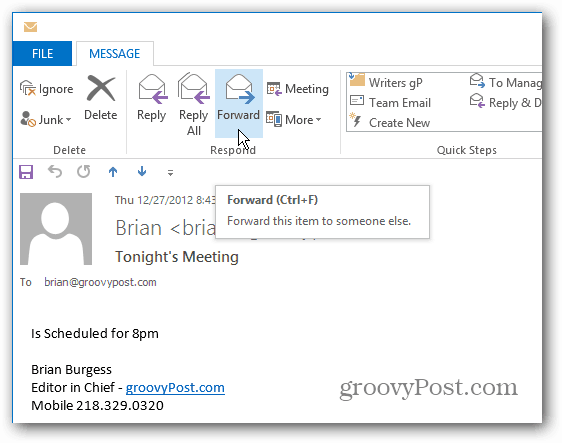
Ou cliquez sur une notification d'une application installée pour l'ouvrir afin que vous puissiez commencer à l'utiliser.
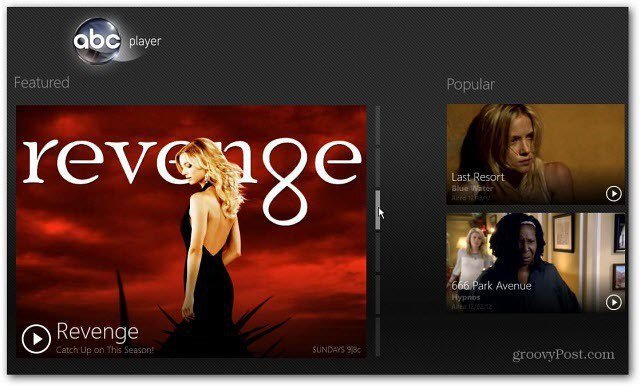
Activer ou désactiver les notifications Windows 8
Commencez par ouvrir les paramètres du PC. Dans la barre Icônes, sélectionnez Paramètres, puis Modifier les paramètres du PC.
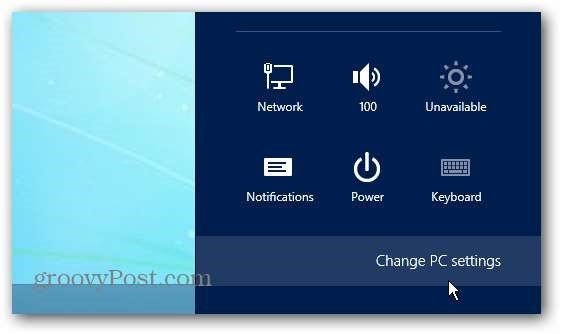
Cliquez ensuite sur Notifications à gauche. Ici, vous pouvez activer ou désactiver les notifications, désactiver les sons de notification et décider de les afficher ou non sur l'écran de verrouillage.
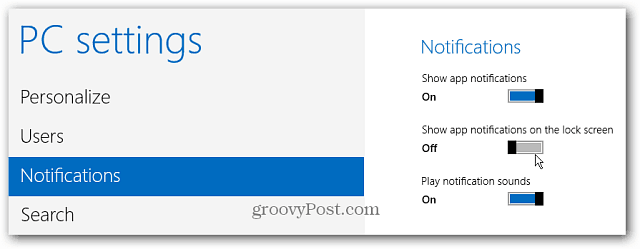
Vous pouvez également activer ou désactiver les notifications pour des applications spécifiques.
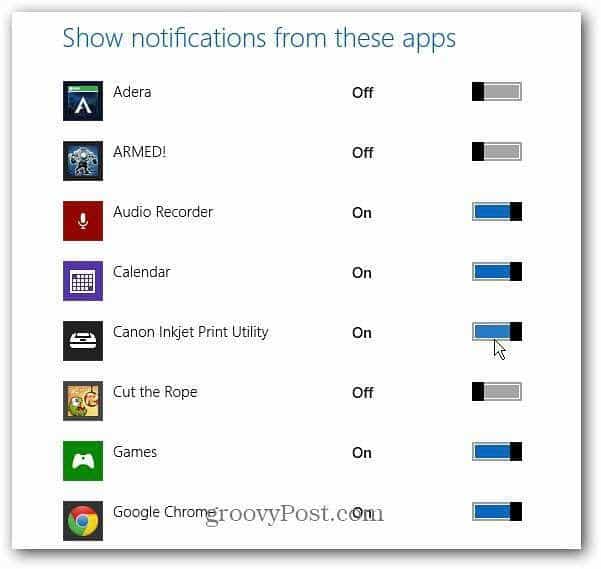
Rendre les notifications Windows 8 plus longues
Par défaut, les notifications sont affichées pendant cinq secondes, mais vous pouvez les afficher plus longtemps. Dans les paramètres du PC, sélectionnez Facilité d’accès et indiquez combien de temps vous souhaitez qu’ils soient affichés dans le menu déroulant.
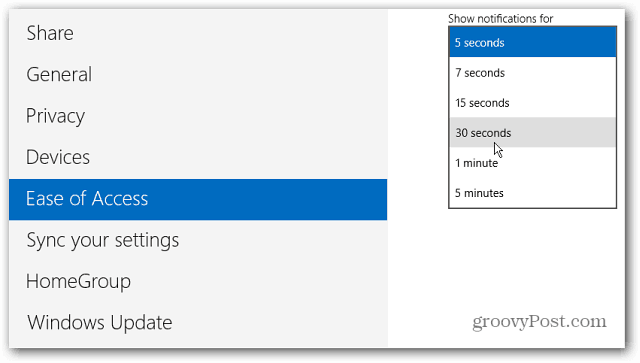
Masquer les notifications d'application
Lorsque vous cliquez sur Paramètres dans la barre Icônes, cliquez ou appuyez sur l'icône Notifications et sélectionnez la durée pendant laquelle les notifications doivent être masquées.
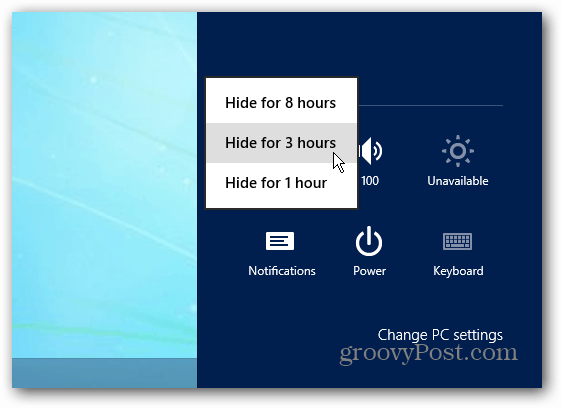
Remarque: Cela s'applique uniquement aux notifications d'applications et non aux supports et périphériques amovibles. Pour contrôler le stockage physique et d'autres périphériques, découvrez comment gérer la lecture automatique dans Windows 8.





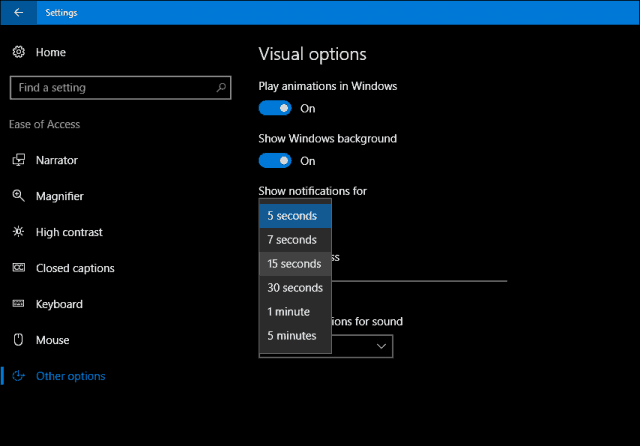



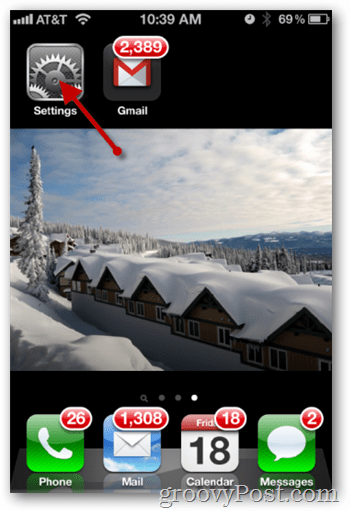
laissez un commentaire