Cómo hacer un panorama con Adobe Bridge y Adobe Photoshop

Si tiene dos o tres monitores de pantalla ancha encendidosen su computadora de escritorio, es posible que le resulte difícil obtener un fondo de pantalla panorámico decente para todos. Hoy le mostraremos una manera de unir sus propios panoramas con Puente de adobe y Adobe Photoshop (y una buena cámara también ayuda).
Paso 1 - Obteniendo las fotos
Su cámara no necesita ser nada especial. Personalmente, para este Cómo utilizaré las imágenes tomadas con mi teléfono. Puede crear una foto panorámica utilizando de 2 a 7 imágenes, según los resultados que desee. Para obtener los mejores resultados, intente mantener el enfoque y la exposición (brillo) en cada imagen aproximadamente igual para lograr los mejores resultados. Una vez que haya transferido sus fotos a su computadora, estará listo para el Paso 2.
Paso 2 - Apertura del puente
Ahora es el momento de comenzar con Bridge. Abierto las ventanas Menu de inicio, escribir Puente de adobe y Hacer clic el ícono cuando aparece.
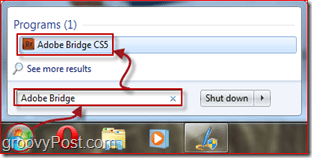
Paso 3 - Importar las fotos a Photomerge
Con Puente de adobe abra, continúe y busque la ubicación donde colocó las fotos para su panorama. Seleccionar ellos con un haga clic y arrastre o manteniendo presionada la Ctrl clave y haciendo clic en las imágenes una por una. Después de seleccionar las imágenes, vaya a Herramientas, Photoshop, Photomerge.
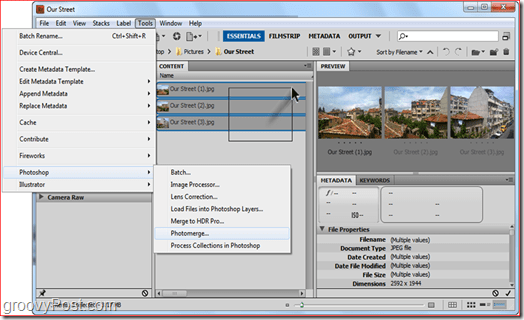
Paso 4: selección del método de alineación
Después de seleccionar Photomerge, Photoshop debería cargar y luego pedirle unmétodo de alineación Es mejor dejar esta configuración en Auto, pero si tiene ganas de experimentar, también puede probar las otras. En este caso, iremos a un diseño automático. Asegurarse Auto se selecciona en el lado izquierdo de la ventana y Hacer clic Okay. Photoshop comenzará a hacer su trabajo. Dependiendo del tamaño de la imagen, la complejidad de la imagen y, principalmente, la velocidad de la computadora, este proceso puede demorar entre 30 segundos y 10 minutos.
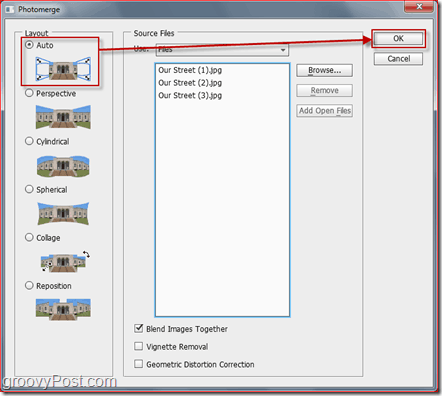
Paso 5 - Ajustes finales
Una vez que su panorama haya terminado de coser, puede notar que su panorama se verá un poco extraño. Simplemente recortar la imagen con el Herramienta de recorte (C), recortando las áreas en blanco.

Una vez que finalice el recorte, presione Ctrl + S (o comando + S en un Mac) para guardar tu imagen. Asegúrese de establecer el formato de imagen en JPEG o PNG. Guardar como la PSD predeterminada hará que sea un poco difícil para tus amigos ver tu nueva foto IMPRESIONANTE a menos que tengan Photoshop.

¡Hecho! ¡Felicidades, ahora sabe cómo hacer sus propios panoramas en unos diez clics! Siéntase libre de suscribirse a nuestro RSS y "estar atento"; estamos planeando lanzar un poco más Photoshop Tutoriales y trucos!

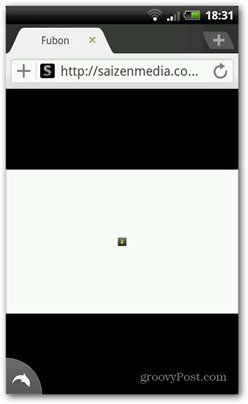








Deja un comentario