Configurar las opciones avanzadas de la tableta Adobe Photoshop

Si tienes la suerte de tener un tableta en su computadora y me gustaría usarlo conPhotoshop, hay algunas cosas que debe configurar antes de comenzar a trabajar con él para aprovechar al máximo los beneficios de una tableta + Photoshop. ¡Los pasos son bastante sencillos, así que saltemos directamente!
Paso 1: instalación de los controladores adecuados
Mac o PC, OSX o 7, su tableta nofunciona completamente solo con los controladores que le asignó su sistema operativo. Debe instalar los controladores adicionales que a menudo vienen en un disco con su tableta. Si no recibió un CD / DVD, busque en Google la victoria. Asegúrese de reiniciar después de instalar los controladores también por si acaso.
Debajo: disco y estuche de disco que vino con mi tableta Wacom Bamboo.

Paso 2: configuración de Photoshop
Tamaño del pincel y opacidad
Si usa mucho la herramienta Pincel, es posible que haya notado los tres botones diferentes en el panel de opciones superior.
Estos son en realidad los botones que le permitirán agregar La presion de la pluma al pincel. Los dos primeros controles Opacidad y Fluir. Observe cómo con la presión de la pluma, puede controlar fácilmente con qué intensidad o levemente el pincel toca la superficie del "papel".
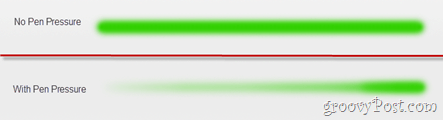
El tercer botón hará que el tamaño del pincel controlable a través de Pen Pressure. Nuevamente, observe cuán fácilmente puedo controlar el tamaño del pincel.
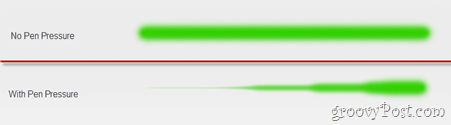
Propina: También puede activar todas las configuraciones para obtener un efecto genial que se vea mejor en un lienzo negro con un color brillante.
Dispersión de pincel, dinámica de color y más
Si ha visto uno de nuestros tutoriales más antiguos de Photoshop, recordará el Panel de pinceles desde donde puede agregar dispersión, dinámica de color y otras opciones geniales para jugar. Si vas a una de esas configuraciones (dinámica de color por ejemplo), verá una lista desplegable de control desde donde puede elegir Pen Pressure.
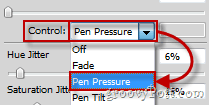
Esto también es útil, ya que puede usar la presión del lápiz para ajustar la cantidad de diferencia de tono en cualquier pincel.
Propina: Si ha comprado una tableta más profesional, también puede elegir Pen Tilt y usar diferentes ángulos de lápiz para hacer las cosas más interesantes.
Borrador
Algunas plumas para tabletas tienen un borrador en la parte posterior quete permite usar tu tableta como un cuaderno y un lápiz: dibujas y, cuando algo sale mal, simplemente giras el lápiz y borras lo que no se ve bien.

No se necesita configuración aquí, sin embargo, puede configurar diferentes borradores para ver cuál tiene el efecto más realista cuando se usa con su tableta (ya que todas las tabletas funcionan de manera diferente).
Conclusión
Justo cuando pensabas que Photoshop no podía obtener ningunamejor, ¡mejora las cosas con un Tablet Pad! Ah, y si su tableta también tiene funcionalidad táctil, o si tiene la suerte de tener un trackpad multitáctil o una pantalla en su computadora, asegúrese de consultar nuestro artículo para Multitouch en Photoshop.










Deja un comentario