Cómo agregar su calendario de Google a Outlook 2007

Con el soporte de vista de calendario de lado a lado deOutlook 2007, agregar mi Calendario de Google a mi cliente de Outlook 2007 en el trabajo fue una forma simple pero efectiva de evitar perder citas personales. El proceso funciona configurando Outlook para conectarse o suscribirse a los Calendarios de Google Privado Dirección ICAL
Actualización 4/12/2010: actualizado el artículo aquí para Outlook 2010.
Antes de agregar su calendario, es importante comprender dos cosas sobre la conexión de Outlook a un calendario de Internet (ICAL):
- ICAL solo permite el acceso de SOLO LECTURA a su calendario de Google desde Outlook. No puedes hacer ningún cambio.
- No hay autenticación en la dirección ICAL privada, por lo que asegúrese de no compartirlo con cualquier persona a menos que desee que vean todas sus citas / eventos de Google Calendar.
Bien, suficiente charla pequeña. ¿Cómo lo hacemos?
Cómo agregar Google y otros calendarios de Internet a Microsoft Outlook 2007.
Paso 1
Encontrar la dirección ICAL puede ser un poco complicado. Primero abra su Google Calendar, Hacer clic Configuraciones. Luego, una vez que se carga la página Hacer clic Calendarios

Paso 2
Hacer clic el calendario desea mostrar en Outlook. A continuación seleccioné mi calendario groovyDexter.
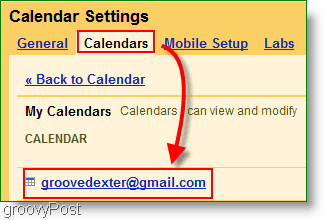
Paso 3
Desplácese hacia abajo de la página y encuentre el Sección de direcciones privadas. Botón derecho del ratón el ICAL botón y Hacer clic Copiar direccioness (o Copiar ubicación del link si usa Firefox) para obtener la dirección secreta. Copiar el URL dirección que obtiene desde el botón ICAL usando Copia con el botón derecho
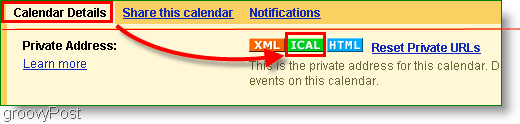
Antes de continuar, ¿copió la dirección ICAL del Dirección privada y no la dirección del calendario? Esta elección es importante. Verifique dos veces ahora.
Paso 4
Abra Outlook Hacer clic Herramientas> Configuración de cuenta
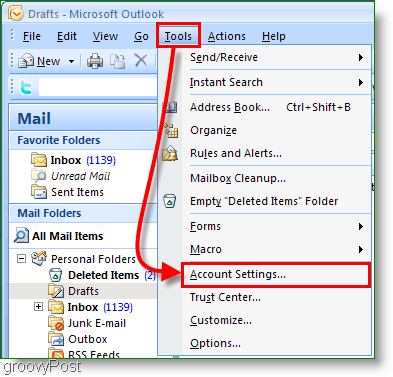
Paso 5
En la ventana emergente de configuración de la cuenta Hacer clic Calendarios de internet. Próximo, Hacer clic Nuevo entonces Pegar el Dirección ICAL en la caja blanca y Hacer clic Añadir.
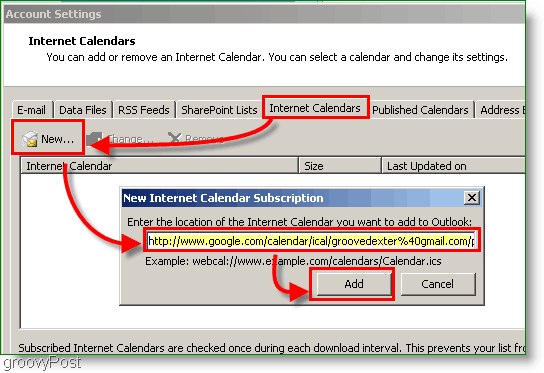
Paso 6
Asignar una nombre a su carpeta de calendario y una descripción opcional. Cheque la caja debajo Límite de actualización
Nota: Update Limit solo evitará que su Outlook envíe spam al servidor de calendario innecesariamente
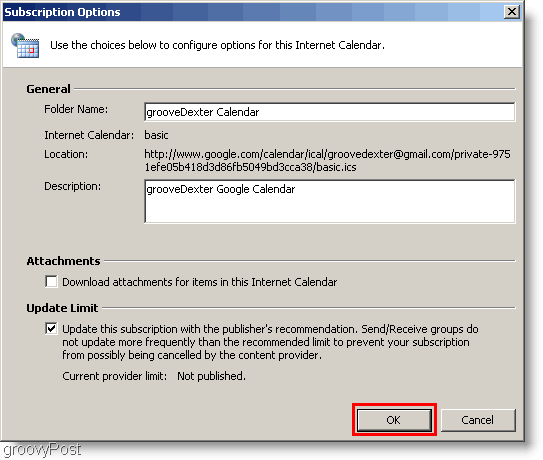
Paso 7
Abierto tu Calendario de Outlook y busque el Calendario de Google recién creado en la barra lateral izquierda. Cheque el Caja para mostrarlo junto a su calendario existente.
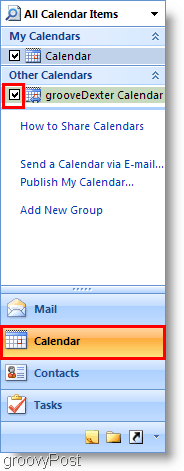
¡Viola! Ahora puedes ver tanto tu Calendario de Outlook y tu calendario de Google simultaneamente. Recuerde que este proceso deja su Google Calendar como "solo lectura", por lo que no podrá meterse con él desde Outlook. Si encuentra que no se actualiza con la frecuencia suficiente, simplemente presione la tecla F9 para forzar una actualización / extracción desde su Google Calendar.
El resultado debería parecerse a mi calendario a continuación:
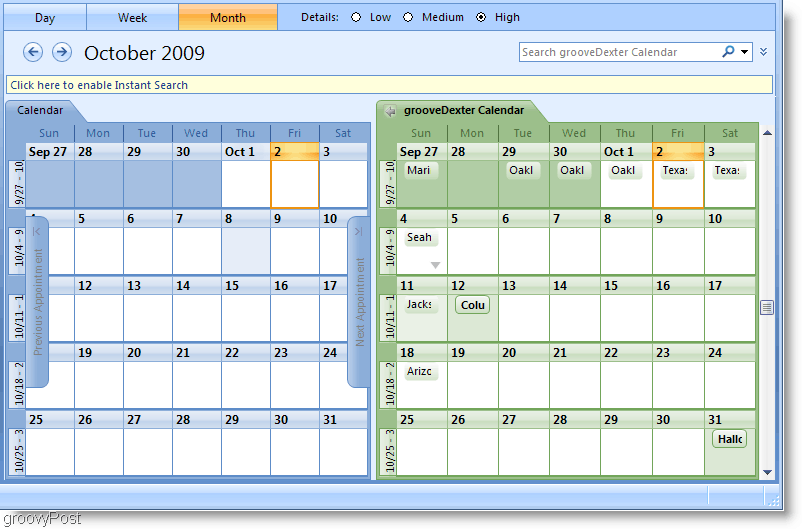
Preguntas, comentarios? Deja un comentario a continuación, o Únete a nosotros en nuestro foro de la comunidad de soporte técnico gratuito!
![Uso efectivo de la barra de tareas pendientes de Outlook 2007 [Cómo hacer]](/images/outlook/effectively-using-the-outlook-2007-to-do-bar-how-to.png)









Deja un comentario