Uso efectivo de la barra de tareas pendientes de Outlook 2007 [Cómo hacer]
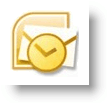
En un mundo ocupado, olvidarse de una cita o tarea es cada vez más fácil. Microsoft Outlook 2007 tiene una característica llamada Barra de tareas que uso a diario para planificar mi día / semana. Es muy configurable, incluye un Calendariomi próximo Reuniones, y mi Tareas activas.
Aunque está habilitado de forma predeterminada, me gusta hacer algunas personalizaciones para optimizar completamente. Aquí hay algunos consejos que creo que pueden serle útiles.
Cómo expandir la barra de tareas pendientes de Outlook
Primero, en caso de que haya minimizado su barra de tareas, hagamos que sea visible nuevamente al volver a configurarla Normal o Vista ampliada. De esta manera, puede beneficiarse de la barra de tareas pendientes. Sin embargo, como todo lo relacionado con Microsoft, siempre hay varias formas de hacer la misma tarea, como se muestra a continuación:
1. Hacer clic el Ver menú, Barra de tareas entonces Hacer clic Normal configurar la barra Tareas pendientes en la vista extendida completa
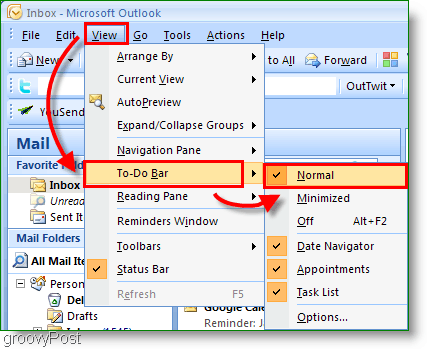
2. Opcionalmente, solo Hacer clic el Flechas dobles << en el extremo derecho de Expandir el Barra de tareas
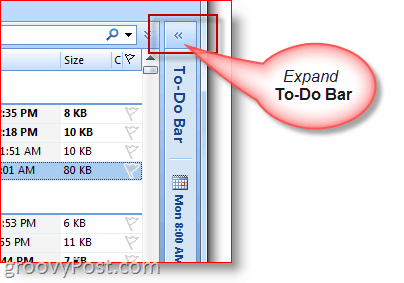
Cómo minimizar la barra de tareas pendientes de Outlook
3. Si necesita más espacio para escribir / leer un correo electrónico, también puede minimizar rápidamente la barra Tareas pendientes
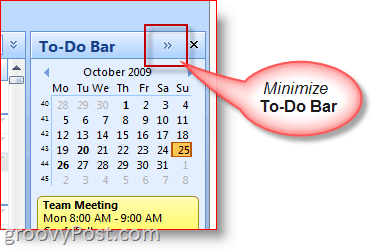
Cómo personalizar la pantalla / opciones de la barra de tareas
4. Botón derecho del ratón la la Encabezado de barra de tareas y Hacer clic las características que desea habilitar / deshabilitar o mostrar / no mostrar
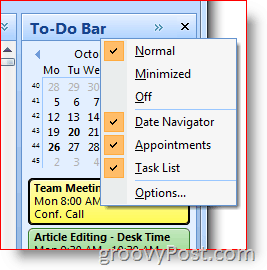
Use la barra de tareas pendientes de Outlook para crear citas y tareas
Puede arrastrar y soltar casi cualquier elemento de Outlooken la barra de tareas pendientes de Outlook. ¡Esta característica es un gran ahorro de tiempo! Por ejemplo, arrastrar y soltar un correo electrónico en un día en el calendario creará una nueva cita usando el correo electrónico como el cuerpo del mensaje de invitación del calendario. O, si arrastra y suelta un contacto de Outlook en el calendario de la barra Tareas pendientes, dirigirá una nueva cita de calendario a ese contacto.
5. Con rapidez Crear nuevos elementos de calendario por arrastrando notas, correos electrónicos, contactos o elementos de tareas a Barra de tareas calendario
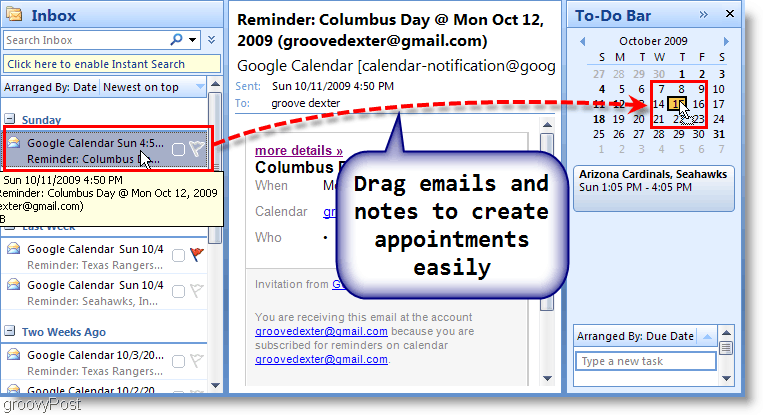
6. Tú también puedes Arrastrar un Email sobre la Sección de tareas del Barra de tareas para crear una nueva tarea utilizando los detalles del correo electrónico
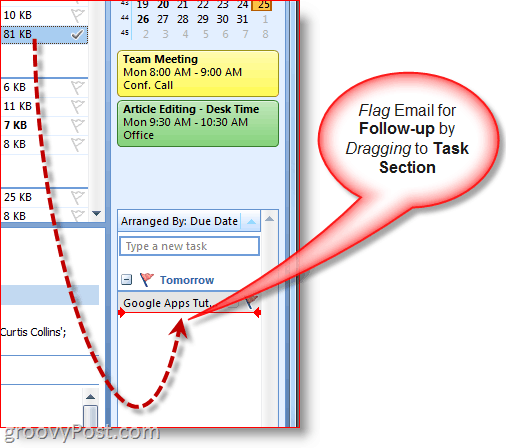
7. Otra forma rápida de crear tareas es simplemente Tipo una Tarea directamente en la barra de tareas en sí. Las tareas escritas en la barra Tareas pendientes aparecerán debajo de "Hoy".
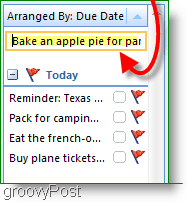
8. Simplemente Hacer clic el bandera de seguimiento para marcar una tarea completa
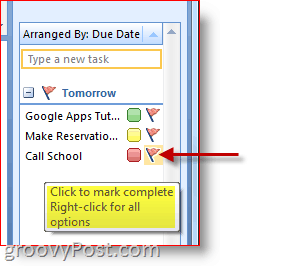
9. Botón derecho del ratón el Bandera de seguimiento sobre el Tarea por completo Menú de opciones para hacer todo, desde agregar un recordatorio, eliminar una tarea, establecer una fecha de vencimiento, etc.
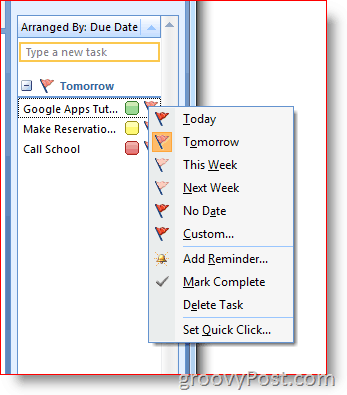
Asignar y personalizar categorías y colores
10. Botón derecho del ratón el Oval junto a Tareas para asignar una tarea a un Categoría y designar el Color. Baso la prioridad en el color, y eso funciona bien para mí.
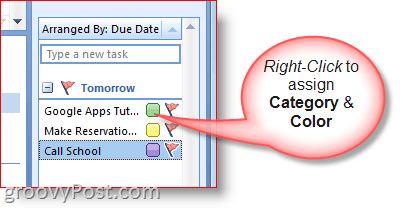
11. Para obtener detalles adicionales sobre una fecha específica, Flotar sobre el Tarea o Calendario Articulo
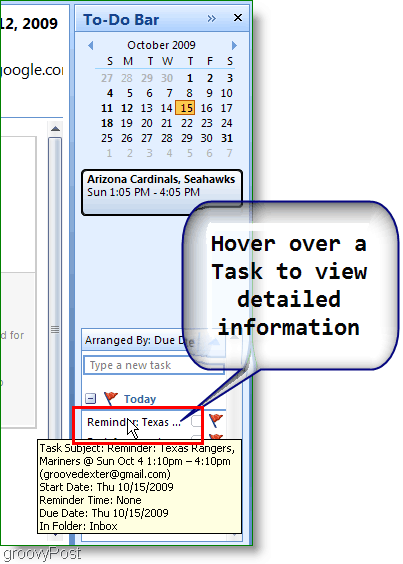
Estas son solo algunas de las características clave deOutlook 2007 To-Do Toolbar que uso todos los días. ¡Apuesto a que si exploras un poco puedes encontrar algunos consejos geniales! ¡No dudes en compartir tu consejo favorito a continuación!

![Mostrar solo las tareas de hoy en la barra de tareas pendientes de Outlook 2007 [Cómo hacer]](/images/outlook/show-only-todayrsquos-tasks-in-outlook-2007-to-do-bar-how-to.png)
![Configurar y leer fuentes RSS en Outlook 2007 [Cómo hacer]](/images/outlook/configure-and-read-rss-feeds-in-outlook-2007-how-to.png)





![Asigne fácilmente direcciones a un contacto de Outlook 2007 [Cómo hacer]](/images/microsoft/easily-map-out-directions-to-an-outlook-2007-contact-how-to.png)

Deja un comentario