Cómo configurar la sincronización para Firefox 4

Firefox Sync es bastante sencillo. Le permite sincronizar fácilmente sus marcadores, contraseñas, preferencias, historial y pestañas entre múltiples dispositivos. ¿Listo para configurarlo? ¡Empecemos!
Mapa del artículo
Este es un procedimiento bastante largo y es fácil perder tu lugar mientras lo lees. Para ayudar a evitar eso, hemos incluido una lista de salto para ayudarlo a navegar. Haga clic en un enlace a continuación para saltar automáticamente a esa sección de esta página.
- Crear una cuenta de sincronización de Firefox (en una computadora)
- Agregar computadoras adicionales a su cuenta de sincronización de Firefox
- Sincronice su dispositivo Android con su cuenta de sincronización de Firefox
- Instrucciones para desincronizar Firefox 4 en tu computadora.
Configurar su cuenta de sincronización de Firefox
Paso 1
En Firefox 4, Hacer clic el Firefox botón de menú en la esquina superior izquierda del navegador. Del menu Seleccionar Opciones. *
* *Si el botón de Firefox no aparece en su navegador, prensa el Alt + T combinación de teclas para abrir el menú de herramientas, luego Seleccionar Options.
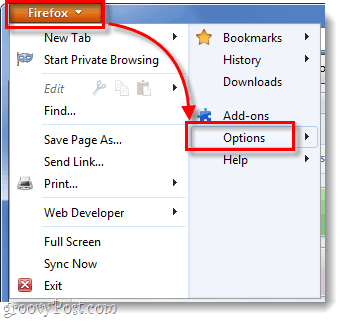
Paso 2
En el menú de opciones, Hacer clic el Sincronización pestaña y luego Hacer clic Set Up Firefox Sync.
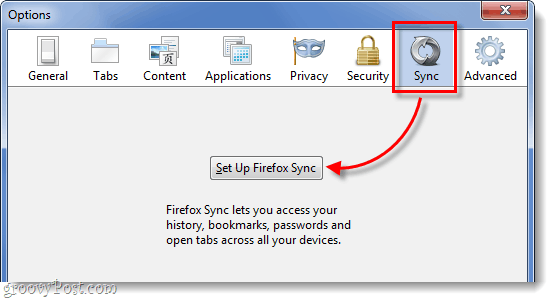
En la siguiente pantalla Hacer clic el botón superior que dice Crea una cuenta nueva.
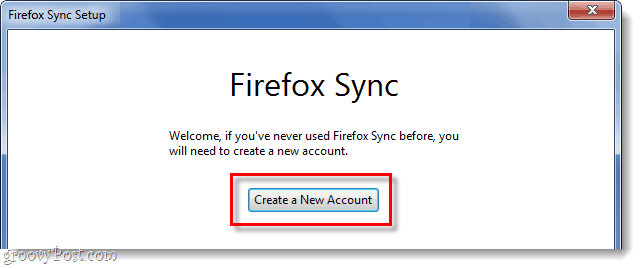
Paso 3
Ahora deberá completar un par de cosas diferentes para crear su cuenta. Entra tu dirección de correo electrónicoy luego también ingrese su contraseña para la configuración de sincronización. Una vez que haya completado los detalles, Hacer clic el Opciones de sincronización botón.
Propina: Mantenga su contraseña algo fácil de recordar. Un pirata informático necesitará acceso a su dispositivo o su Clave de sincronización para ingresar a su cuenta de sincronización, por lo que no se requiere necesariamente una contraseña segura (pero aun así recomendado)
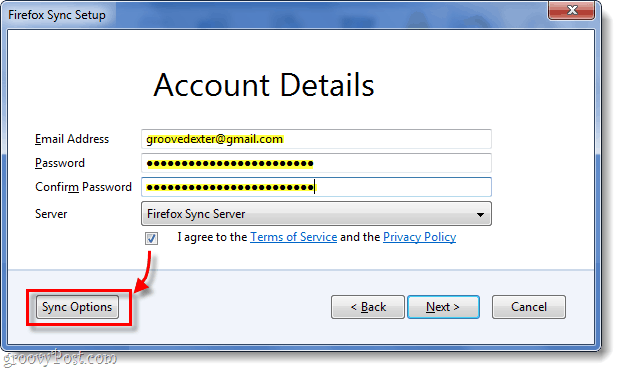
Paso 4
Desde la ventana Opciones de sincronización que aparece, Desmarcar cualquier elemento que no quieras sincronizar. Para mí, no quiero que mis contraseñas en línea se almacenen en mi teléfono u otras computadoras, y tampoco necesito que mi historial se sincronice entre dispositivos.
Cuando termine, regrese y Hacer clic próximo en la ventana anterior
</p></p>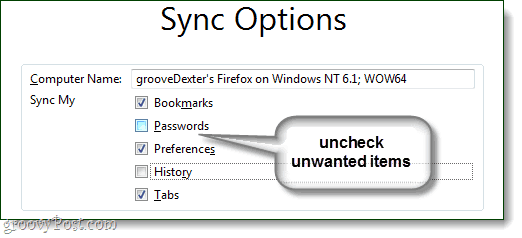
Paso 5
Firefox ahora le dará su clave de sincronización recién generada. ¡Es muy importante que no pierdas este número! Escríbelo, imprímelo, haz una captura de pantalla y guárdalo, haz lo que sea necesario para recordarlo. Personalmente, solo copie el mío en un archivo de texto y lo descargo en mi Dropbox o correo electrónico para poder acceder a él desde cualquier lugar.
Si pierde este número y pierde el acceso a undispositivo sincronizado, no podrá acceder a su cuenta de sincronización nunca más; tampoco podrá registrar la misma dirección de correo electrónico para crear una nueva cuenta. Mozilla (Firefox) no mantiene este número en su servidor, por lo que nadie podrá recuperarlo por usted.
Una vez que lo hayas respaldado, Hacer clic próximo.
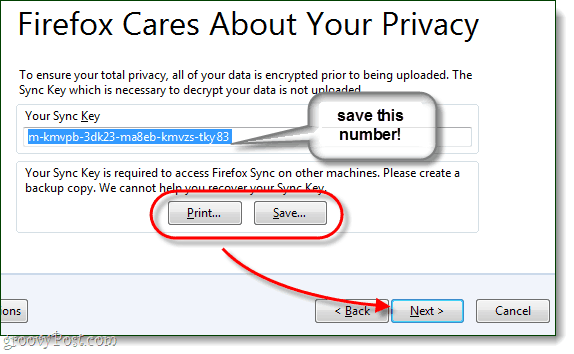
Paso 6
Resuelve el rompecabezas captcha y Hacer clic próximo.
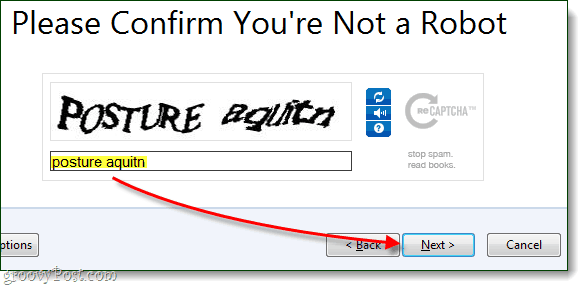
¡Hecho!
Su cuenta de sincronización de Firefox está configurada y su cliente Firefox 4 ahora está sincronizado con el servidor. Después de ti Hacer clic Terminar accederá automáticamente a la siguiente página: http://www.mozilla.com/en-US/firefox/sync/firstrun.html
Ahora puede comenzar a agregar otros dispositivos a su cuenta de sincronización de Firefox 4, y continuaremos analizando eso a continuación.
</p>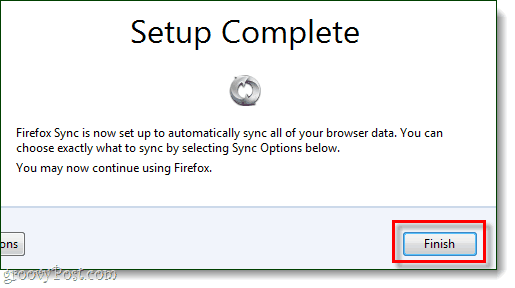
Conectar otra computadora
Paso 1
En Firefox en tu computadora adicional, abierto arriba el menú Opciones.
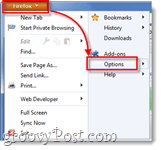
Paso 2
Hacer clic el Sincronización pestaña en el menú de opciones, luego Hacer clic Configurar Firefox Sync.
</p>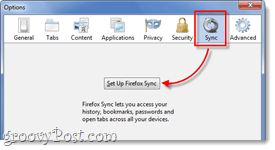
Paso 3
próximo Hacer clic el botón inferior en la página de sincronización de Firefox, titulado Conectar.
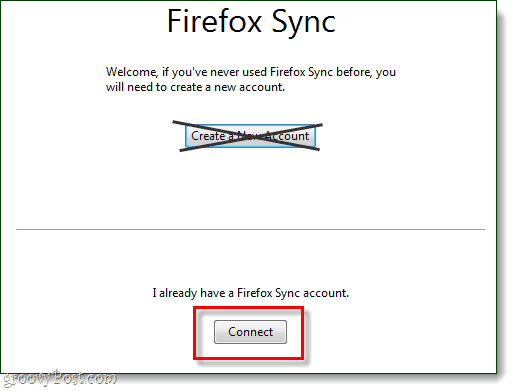
Paso 4
En la página Agregar un dispositivo, Hacer clic el enlace en la parte inferior que dice "No tengo el dispositivo conmigo. "
</p>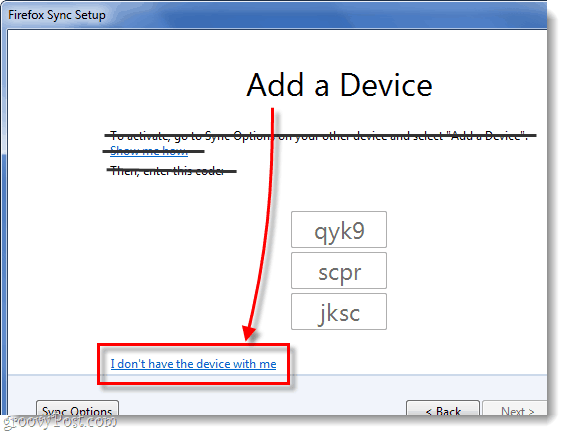
Paso 5
Tipo en la dirección de correo electrónico y contraseña de su cuenta de sincronización de Firefox 4. Entonces Tipo en nuestro Clave de sincronización. Hacer clic próximo cuando esté terminado.
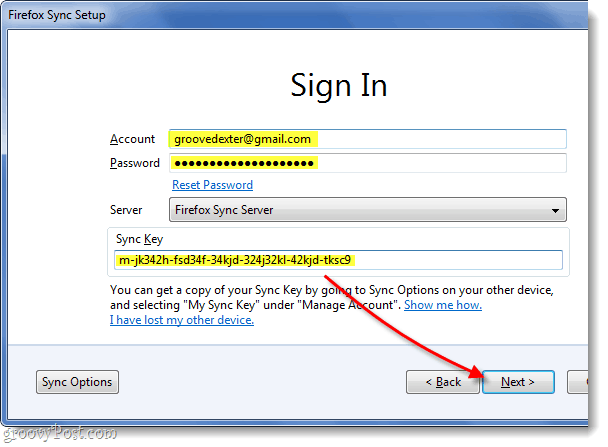
¡Hecho!
Su cuenta de Firefox 4 ahora está sincronizada en uncomputadora adicional. Puedes repetir este proceso tantas veces como quieras. Tengo todas mis computadoras ejecutándose en una cuenta de Firefox Sync, y mantiene las cosas maravillosas. Poder saltar fácilmente entre computadoras sin perder mis pestañas de navegación abiertas es una característica realmente útil.
Todo lo que queda ahora es agregar la sincronización de Firefox a su teléfono, a continuación hablaremos sobre el proceso para Android.
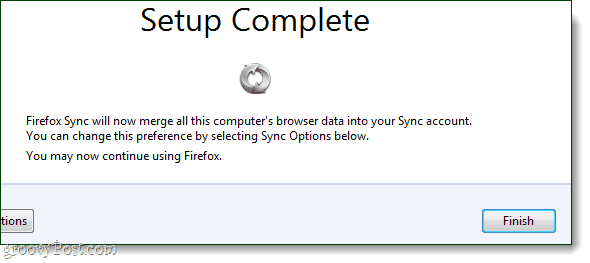
Sincronizar un teléfono Android
Paso 1
Primero, necesitará la aplicación Firefox para Android. * Una vez que la aplicación esté instalada, Abierto el Aplicación Firefox.
En el exterior de su teléfono prensa el menú botón y luego Grifo Preferencias en la pantalla de tu teléfono.
* *Si está utilizando Dolphin o algún otro navegador, hay complementos que harán lo mismo, pero para simplificar las cosas, no hablaremos de ellos hoy.
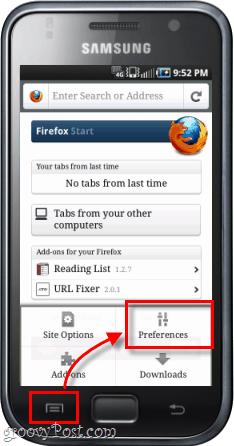
Paso 2
En la pestaña de preferencias principales, Hacer clic el Conectar botón.
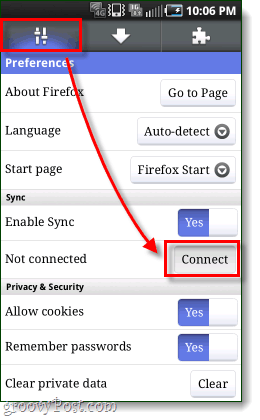
Paso 3
Ahora tenemos dos opciones diferentes.
Opción 1: Si tiene una computadora cerca que ya tieneFirefox sincronizado es el más fácil. Las tres filas de números y letras deberán escribirse en el cliente Firefox 4 de una computadora sincronizada, y lo veremos a continuación.
opcion 2: Alternativamente si no hay una computadora sincronizada cerca, puede simplemente Grifo No estoy cerca de mi computadora y luego ingrese su Nombre de cuenta (que en realidad es tu dirección de correo electrónico), Contraseña y clave de sincronización.
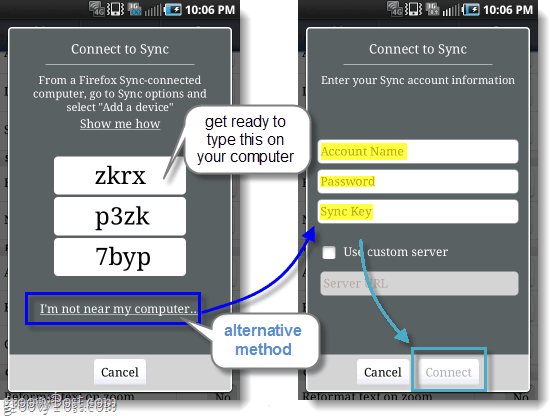
Paso 4
Suponiendo que fue con la Opción 1, ahora necesita sube a tu computadora sincronizada’S Navegador Firefox 4. Abierto hasta el Opciones ventana y luego en la pestaña Sincronizado Hacer clic Agregue un dispositivo.
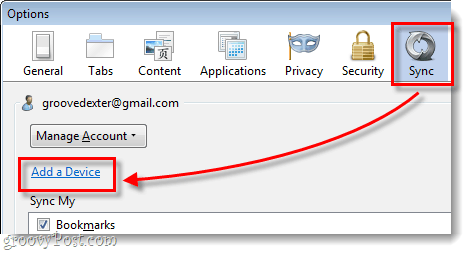
Paso 5
Tipo en las 3 filas de letras y números tal como aparecen en su teléfono Android, luego Hacer clic próximo.
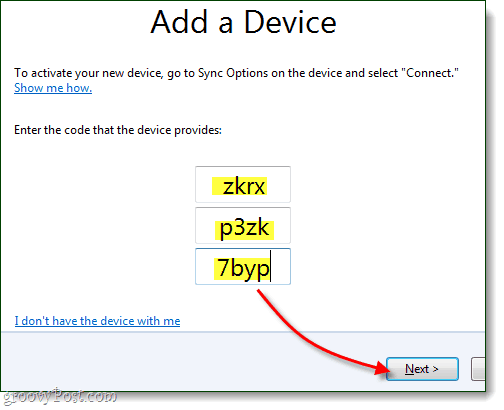
¡Hecho!
Su teléfono debería actualizarse automáticamente,y ahora está sincronizado En la página de preferencias ahora puede ver la cuenta con la que está sincronizado, y la opción de desconexión (desincronización) también está disponible. Ahora sus pestañas y otros elementos del navegador deben estar vinculados a los de su computadora, y viceversa.
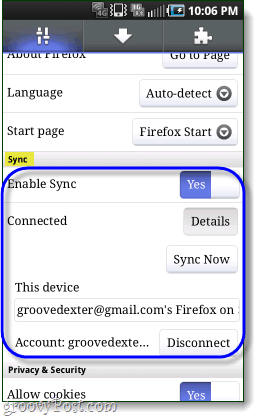
Cómo desincronizar Firefox 4 en tu computadora
Si quieres deshacerte de la sincronización de Firefox, tienesven al lugar correcto en esta página. Tenga en cuenta que eliminar la sincronización de Firefox también borrará sus preferencias y la información de su cuenta en su cliente Firefox 4.
Paso 1
Abierto hasta el Firefox 4 Opciones ventana, y luego en la pestaña Sincronizar Hacer clic el Desactivar este dispositivo enlazar.
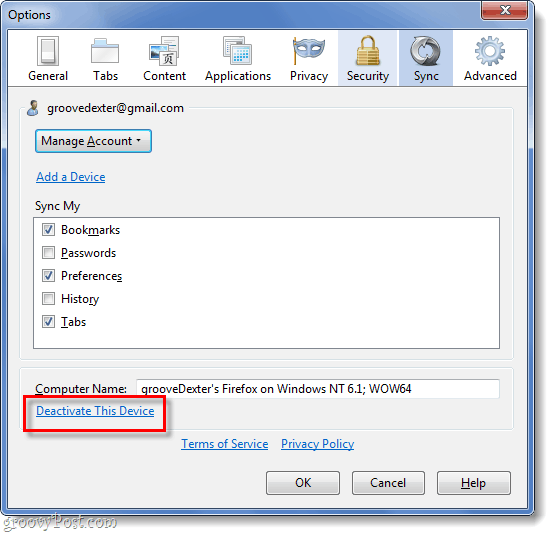
Paso 2
Hacer clic el Restablecer toda la información enlace para confirmar que desea desincronizar.
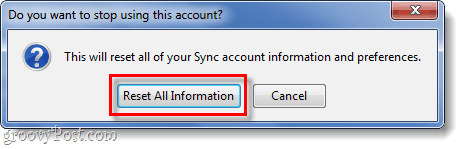
Completamente hecho!
Ahora conoce los entresijos de la configuración ydeshacerse de la sincronización en Firefox 4 para tu computadora y Android. Realmente nos gusta la sincronización y nos complace haber escrito esta guía, así que si la encuentra útil o informativa, por favor, deje un comentario a continuación y háganos saber lo que piensa.










Deja un comentario