Xmarks mantiene los marcadores sincronizados entre navegadores y computadoras

Xmarks es una extensión útil para mantener todos sus marcadores en sincronización en varios navegadores y computadoras. Aquí hay un recorrido de captura de pantalla y una revisión de este ingenioso producto.

Xmarks es una práctica extensión disponible para GoogleChrome, Mozilla Firefox, Apple Safari e Internet Explorer que permite a los usuarios sincronizar sin problemas marcadores y otros datos de navegación entre diferentes navegadores y computadoras. No mentiré, lleva un poco de tiempo configurarlo, pero una vez que se ejecuta, es genial. Aquí hay una guía detallada paso a paso para ayudarlo a configurar y usar Xmarks.
Instalar y configurar XMarks
Vaya al sitio web de Xmarks y haga clic en el navegador en el que desea instalar Xmarks. Seleccionamos Google Chrome porque queremos transferir nuestros marcadores de Chrome a Mozilla Firefox.
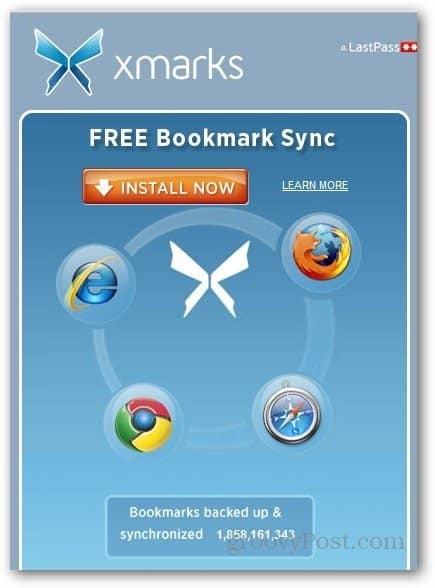
Te redirigirá a Chrome App Store. Simplemente haga clic en el botón Agregar a Chrome para instalar la extensión.
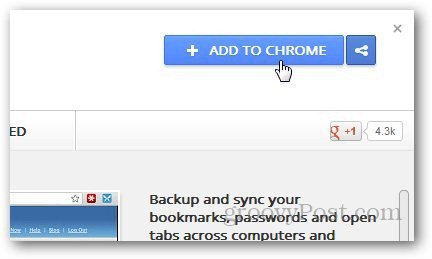
Cuando solicite confirmación, haga clic en el botón Agregar.
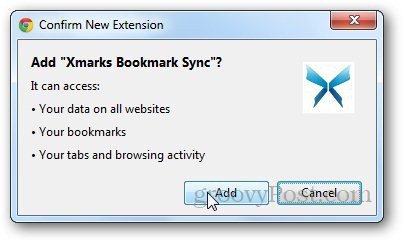
Una vez instalada, la extensión le mostrará un mensaje de confirmación.
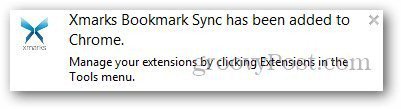
Ahora es el momento de configurar Xmarks por primera vez. Haga clic en el botón Siguiente
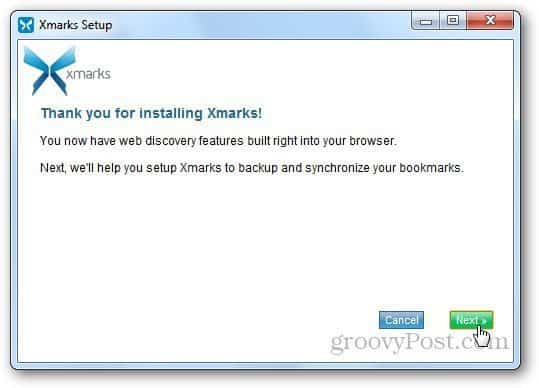
Si está registrado en Xmarks, seleccione Sí: Iniciar sesión; de lo contrario, seleccione No y haga clic en Siguiente.
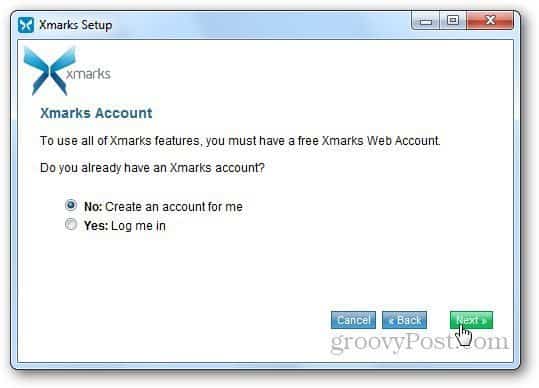
Ingrese los detalles de su cuenta y haga clic en Siguiente.
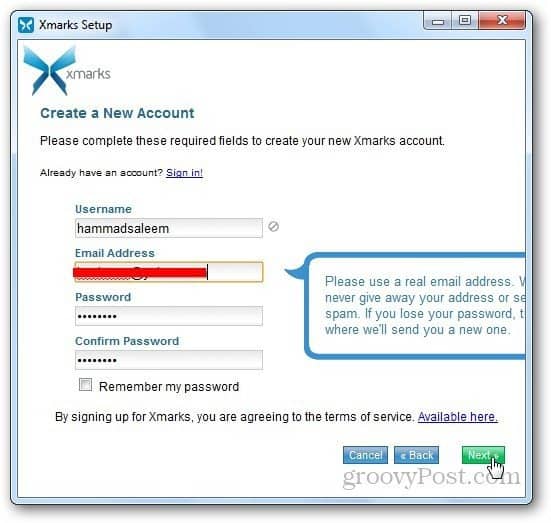
Con nuestra cuenta creada, comencemos el proceso de sincronización. Haga clic en Siguiente.
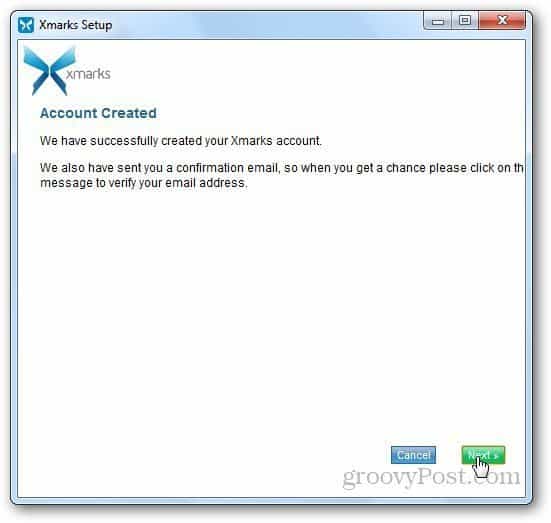
Seleccione Cerrar en la ventana emergente Listo para sincronizar.
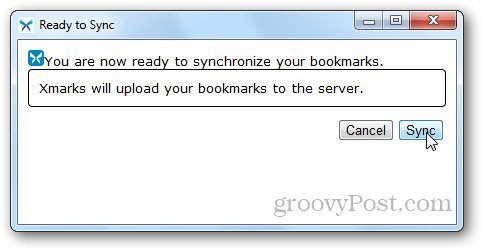
Haga clic en el icono de extensión y haga clic en Sincronizar ahora. Sincronizará todos sus marcadores en el servidor Xmark para que pueda restaurarlos en cualquier otro navegador o computadora.
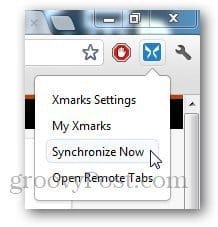
Veamos algunas de las opciones de esta útil extensión. Haga clic derecho en el icono de extensión y seleccione Opciones.
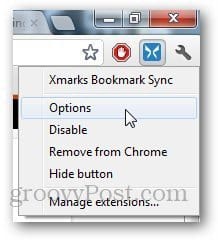
En la pestaña Estado, puede ver cuándo fue la última vez que Xmarks sincronizó los marcadores en esta computadora y también le mostrará los detalles de la cuenta.
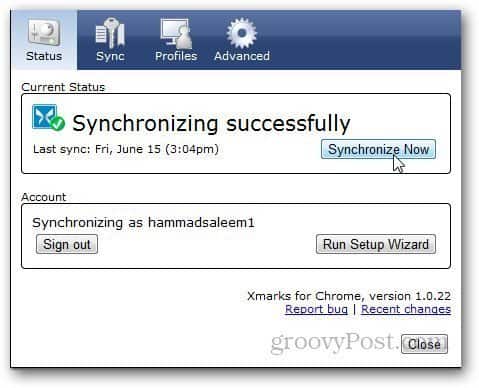
Haga clic en la pestaña Sincronizar y seleccione los elementos que desea sincronizar. Es mejor si marca la Sincronización automática para que no tenga que sincronizar manualmente.
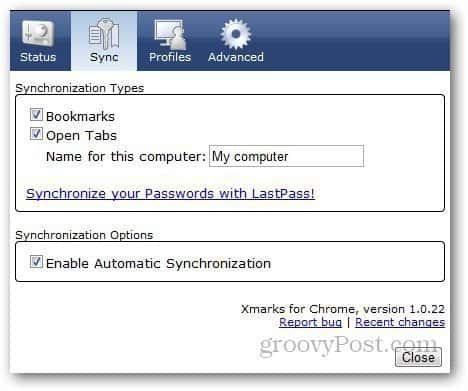
En la pestaña Configuración avanzada, puede cifrar sus marcadores, cargar un archivo de marcadores manualmente o descargarlo.
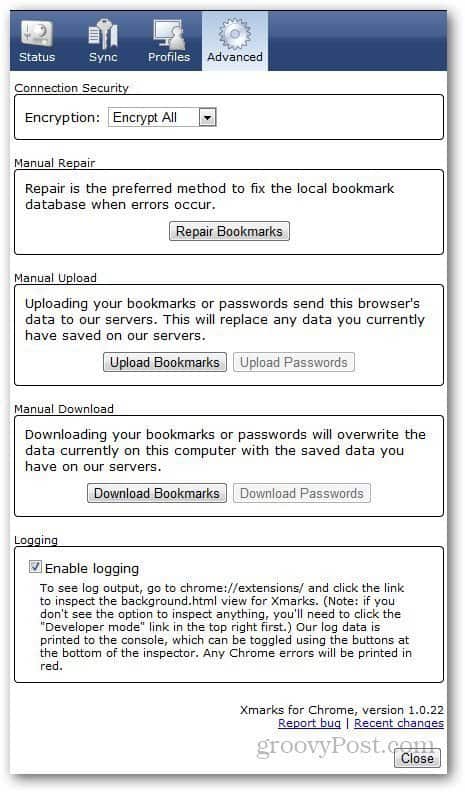
Transferir marcadores a Firefox
Abra Firefox e instale Xmarks yendo a los sitios web de Xmarks.
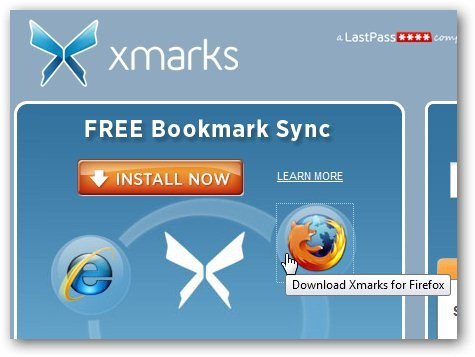
Haga clic en el botón Permitir cuando solicite confirmación.
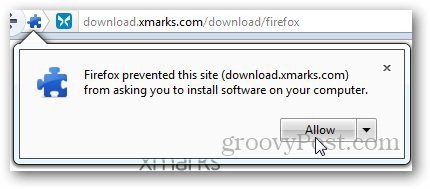
Le mostrará un mensaje de confirmación cuando se instale Xmarks. Haga clic en la ventana emergente para ejecutar el asistente de configuración.
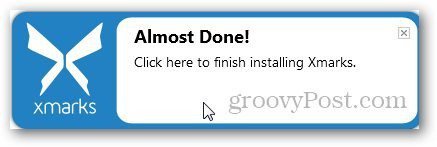
Inicie sesión con su cuenta Xmarks para comenzar el proceso de sincronización.
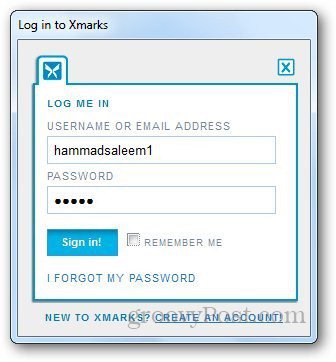
Xmarks ahora verificará los detalles de su cuenta, haga clic en Siguiente.
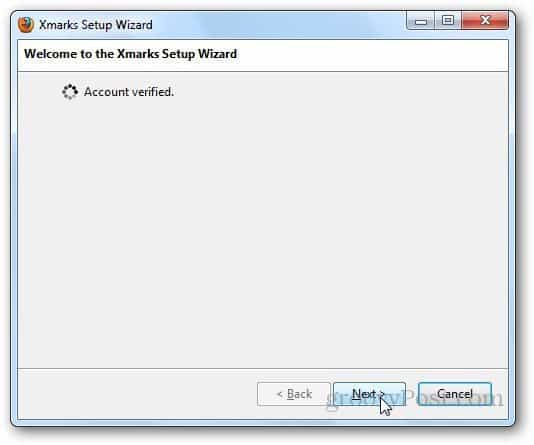
Ahora pedirá presentar alguna sincronizaciónopciones. Como deseamos transferir los marcadores guardados en el servidor Xmarks a Mozilla Firefox, seleccione Combinar datos en el servidor con datos en esta computadora y haga clic en Siguiente.
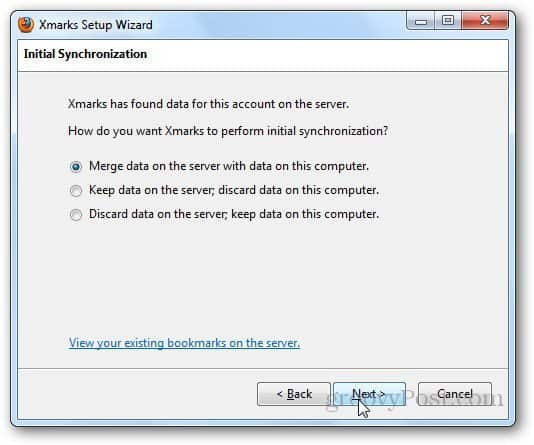
Establezca el punto de partida para Datos del servidor y haga clic en Siguiente.
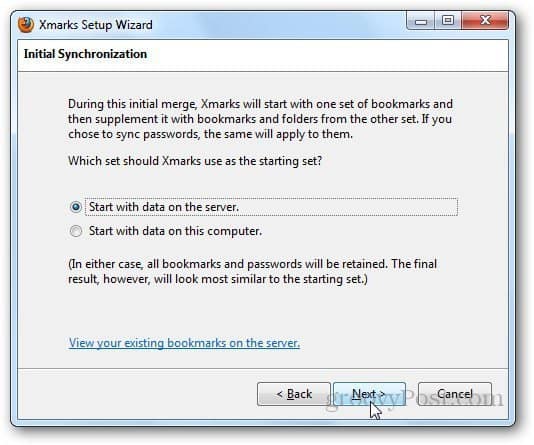
Ahora comenzará el proceso de sincronización.
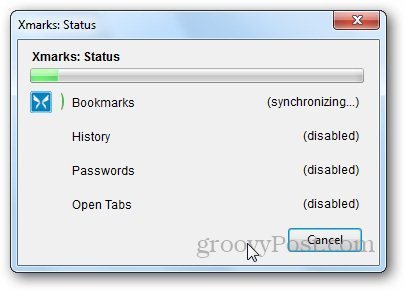
Haga clic en Finalizar cuando finalice el proceso.
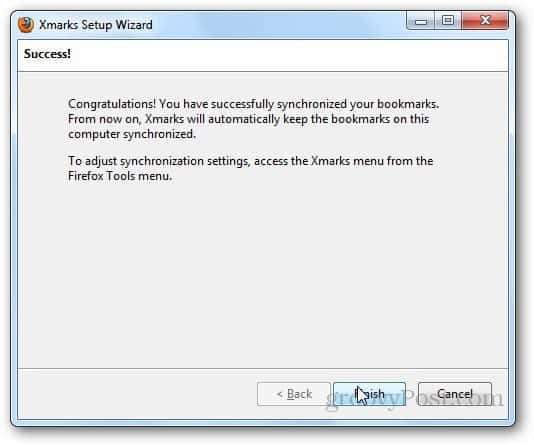
Ahora, todos tus marcadores se transfieren aMozilla Firefox. La próxima vez que guarde un marcador en cualquier navegador, simplemente sincronícelo con Xmarks, y automáticamente guardará los marcadores en el otro navegador (en cualquier PC).
Características adicionales de Xmarks
Xmarks también ofrece muchas otras opciones. Por ejemplo, si abrió algunas pestañas en su computadora portátil y quería verificarlas desde otra PC, puede acceder a ellas de forma remota desde el sitio web de Xmarks. Para que eso suceda, asegúrese de haber habilitado las opciones de Sincronizar pestañas abiertas en todos los navegadores a los que desee acceder de forma remota. Puede hacerlo yendo a las opciones de extensión y habilitarlas en la pestaña Sincronizar.
Nota del editor: No hemos profundizado en la seguridad de esta función, por lo que le recomiendo que use esta después de leer los Términos de servicio y la Política de privacidad.
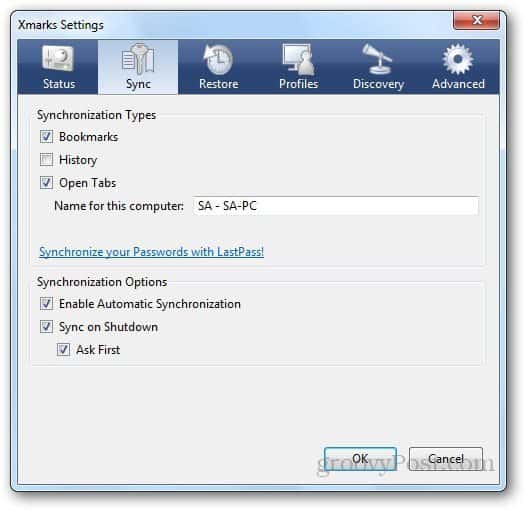
Inicie sesión con los detalles de su cuenta y haga clic en Mis marcadores. Mostrará todos los marcadores guardados aquí también.
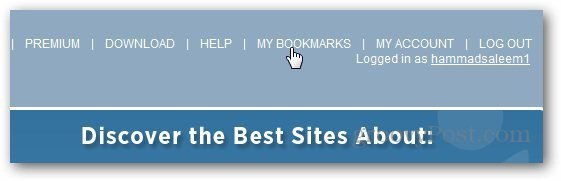
Vaya a Herramientas y seleccione Abrir pestañas remotas.
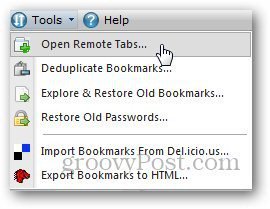
Te mostrará las pestañas abiertas en otrocomputadora o navegador. Y tenga en cuenta que estas pestañas se guardan una vez que se sincronizó por última vez en el otro navegador. Haga clic en la pestaña y se abrirá el sitio web en el navegador actual.
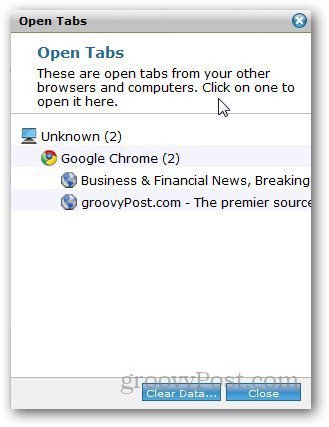







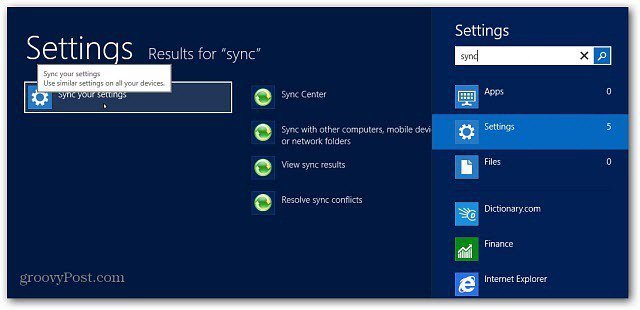

Deja un comentario