Cómo agregar GMAIL a Outlook 2010 usando IMAP

Configurar Outlook para que funcione con Gmail IMAP solía ser complicado en 2007. Pero en Outlook 2010, Microsoft lo ha hecho mucho más fácil y contodo se hace casi automáticamente. Lo maravilloso es que este proceso funciona para algo más que Gmail, puede conectarse a casi cualquier servicio de correo electrónico simplemente siguiendo los simples pasos a continuación.
23/05/2010 Actualización - Existe la posibilidad de que necesite configurarsu cuenta GMAIL para habilitar las conexiones IMAP antes de seguir los pasos a continuación. Mi recomendación es que eche un vistazo a ese groovyPost antes de continuar con los pasos a continuación. ¡Gracias!
Cómo agregar Gmail a Outlook 2010 con IMAP
1. En Outlook, Hacer clic Archivo> Información> Agregar cuenta.
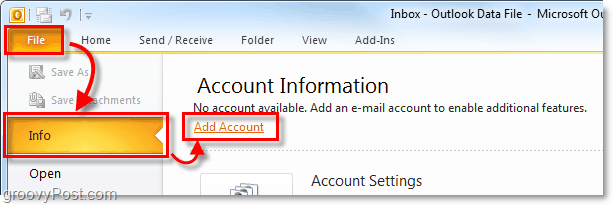
2. En la ventana de configuración de la cuenta que aparece, Hacer clic el Cuenta de correo electrónico bala, y luego Tipo en las credenciales de su cuenta de Gmail.
- Tu nombre - Esto puede ser lo que quieras. Sin embargo, puede aparecer en los correos electrónicos que envíe a las personas.
- Dirección de correo electrónico - Tipo en su dirección de Gmail. (ejemplo: email@gmail.com)
- Contraseña - Tipo en la contraseña de su cuenta de Gmail.
Una vez que haya ingresado toda su información, Hacer clic próximo.
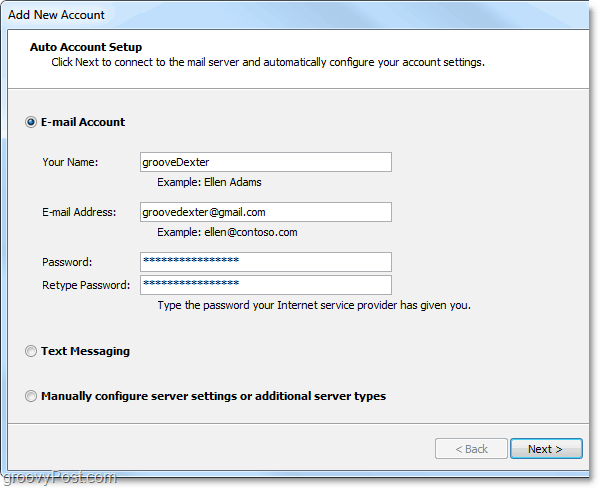
3. Ahora todo lo que tienes que hacer es jugar al juego de la espera.Outlook 2010 detectará automáticamente todas las configuraciones necesarias para conectarse a Gmail. Este proceso puede tardar un minuto, por lo que necesitará un poco de paciencia. Una vez que obtenga tres marcas de verificación verdes, Hacer clic Terminar.
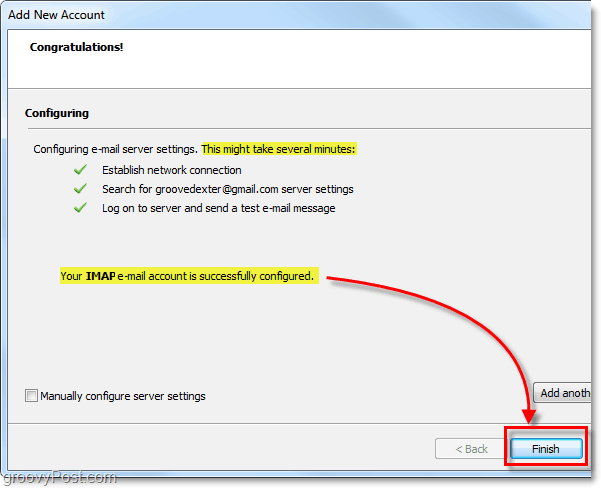
Ahora debería tener acceso completo a Gmail a través de IMAP / SMTP dentro de Outlook. Puede confirmar esto volviendo a la Archivo> Información menú y Haciendo clic en el menú desplegable a continuación Información de la cuenta. Su cuenta de Gmail recién agregada debería aparecer y decir IMAP / SMTP debajo de ello.
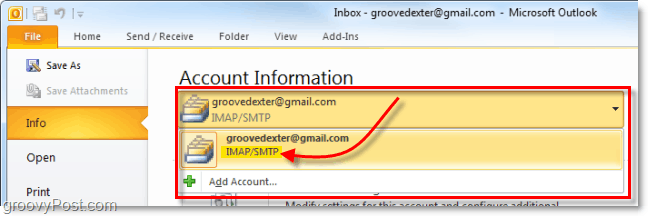
Aunque este mismo proceso funcionará para Hotmail, le sugiero que utilice la herramienta Outlook 2010 Hotmail Connector en su lugar.
¿Preguntas, pensamientos? ¡Deja un comentario a continuación!
![Use Outlook 2007 con una cuenta de GMAIL a través de iMAP [How-To]](/images/outlook/use-outlook-2007-with-gmail-account-via-imap-how-to.png)

![Configure Outlook 2010 - 2007 para descargar todo el correo IMAP [Procedimientos]](/images/microsoft/configure-outlook-2010-8211-2007-to-download-entire-imap-mail-how-to.png)







Deja un comentario